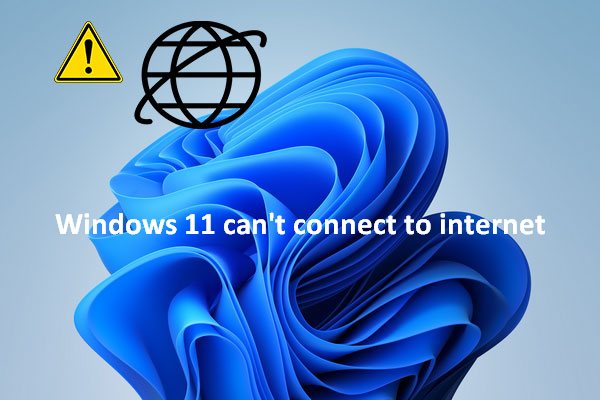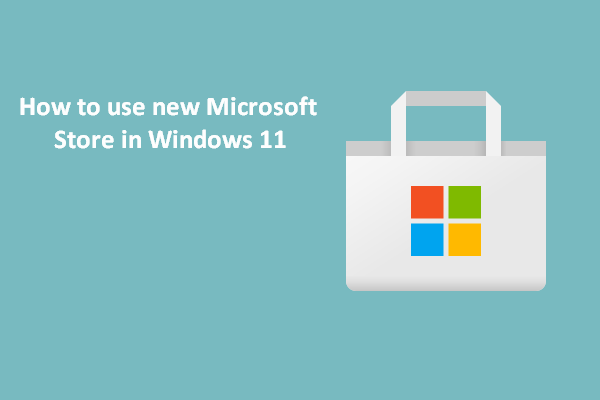People can easily get connected across devices running Windows, Mac, iOS, and Android by using Microsoft Teams. The Teams app is a good choice for real-time collaboration and communication. However, some users said they are suffering from the Teams crashing issue on Windows 11. What should they do to deal with this problem?
What is Microsoft Teams? Developed by Microsoft, Microsoft Teams is a proprietary business communication platform released as part of the Microsoft 365 family of products. People like to use Teams since it provides many useful services: workspace chat, video conferencing, file storage, and application integration. You can download Microsoft Teams on desktop and mobile devices to get closely connected with other people. It works like Slack, WhatsApp, and WeChat.
Microsoft Teams vs. Slack: Which Is Better For You?
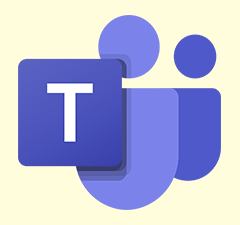
However, the Teams crashing Windows 11 (or Windows 10) becomes one of the most popular problems talked about by users.
- Some users said they find the Teams app crashing as soon as they open it.
- Some users said the Teams keeps crashing Windows 11 while they’re using it.
- Other people just find Microsoft Teams not working, but they don’t know the actual cause of it.
Please get this tool to recover lost data ASAP:
MiniTool Power Data Recovery TrialClick to Download100%Clean & Safe
How to Fix Teams Crashing on Windows 11 or Windows 10
Whether you find your Microsoft Teams keeps restarting or Microsoft Teams crashing Windows 11, you need to follow the methods and steps given below to try to troubleshoot the problem yourself.
Check the Network
The first thing you should do when Teams keeps restarting or freezing on Windows 11 is to check your local internet connection and the server; they are the most possible reasons to prevent you from using the app.
Close Microsoft Teams Completely
If you click on the X button to close Microsoft Teams, it may be still running in the background. So you should open Task Manager to terminate Teams completely.
- Right click on the Start button and select Task Manager. You can also open Task Manager directly by pressing Ctrl + Shit + Esc.
- Look for Microsoft Teams under the Processes tab.
- Select it and click on the End task button in the lower right corner.
After that, you can open Microsoft Teams again to see whether the issue is fixed. If the problem persists, you should also try to restart your Windows 11 computer.
Run Windows Store Apps Troubleshooter
- Open the Settings app on Windows 11. The most direct way is to press Windows + I.
- System will be selected by default.
- Scroll down in the right panel to select Troubleshoot.
- Click Other troubleshooters.
- Scroll down to find the Windows Store Apps.
- Select it and click on the Run button.
- Windows will fix the issues with Microsoft Teams automatically.
How To Fix When Your Windows 11 Settings App Is Not Working?
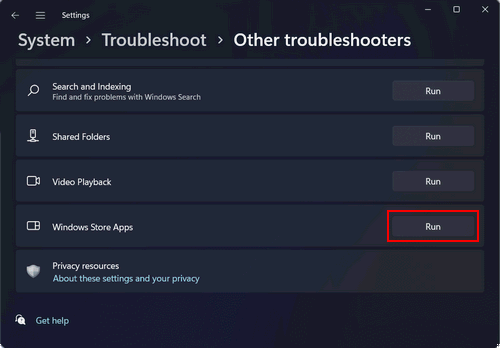
Delete Cache Files
- Press Windows + R to open Run.
- Type %appdata%\Microsoft\teams and click OK.
- Delete all information related to Teams (delete all contents in these folders): blob_storage, Cache, databases, GPUCache, LocalStorage, and tmp.
Update Microsoft Teams
- Open Microsoft Teams on your computer.
- Click on the three dots button at the top right.
- Select Update and restart Teams. In some versions, you need to click on the profile icon and select Check for updates.
If this didn’t work, you can also try to fix Microsoft Teams crashing Windows 11 by updating your system: open Settings -> select Windows Update -> click Check for updates -> wait.
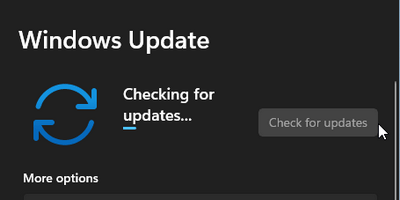
Repair or Reset Microsoft Teams
- Open Settings.
- Select Apps from the left.
- Click Apps & features from the right.
- Browse the apps list to find Microsoft Teams.
- Click on the three dots button and select Advanced options.
- Click on the Repair or Reset button under the Reset section.
Uninstall and Reinstall Microsoft Teams
- Follow steps 1 ~ 4 mentioned in the previous fix.
- Click on the three dots button and select Uninstall.
- Click Uninstall to confirm and wait.
Then, you should download & install Microsoft Teams from Microsoft Store or the official website.
Disable and Re-enable the Graphics Driver
- Press Windows + S.
- Type Device Manager and press Enter.
- Expand Display adapters.
- Right click on the graphics driver.
- Select Disable device.
- Right click on the drive and select Enable device.
If all the above methods failed and your Teams still keeps crashing on Windows 11, you may as well use the online Teams service instead.