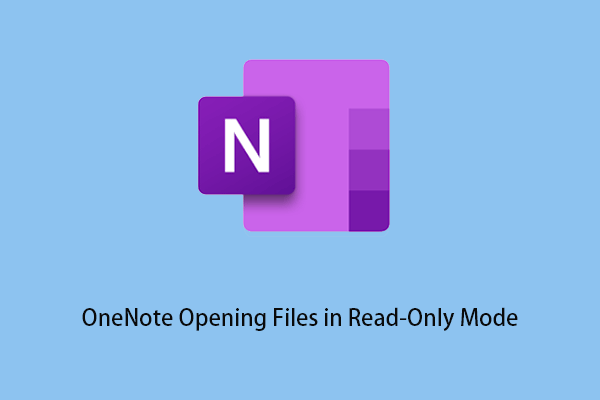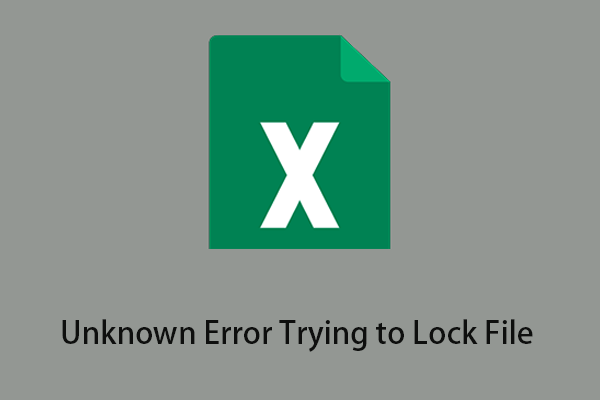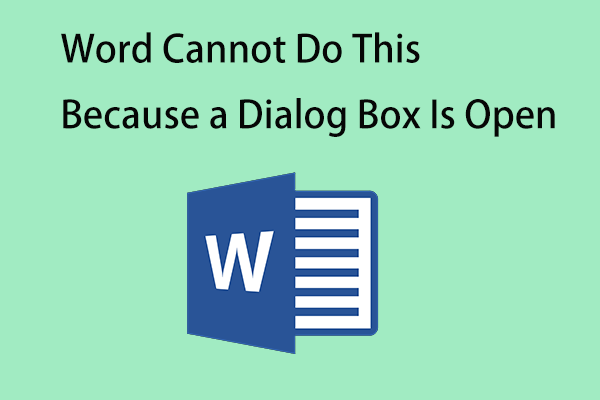Sometimes Microsoft Word opens files in read-only mode, which prevents you from editing the documents. This article from MiniTool mainly introduces several ways to solve the problem “Microsoft Word opens files in read-only mode”.
How to Fix Microsoft Word Opens Files in Read-Only Mode
Opening a word document in read-only mode will restrict the editing and modification of the original Office document, which is very inconvenient. Therefore, to edit and save the original files, you have to fix the issue “Microsoft Word opens files in read-only mode” using the following five methods.
Method 1: Change File Properties
The easiest way to fix “Microsoft Word opens files in read-only mode” is to change the document properties. Here is the detailed guidance.
Step 1: Right-click the file in read-only mode and select Properties to open file Properties.
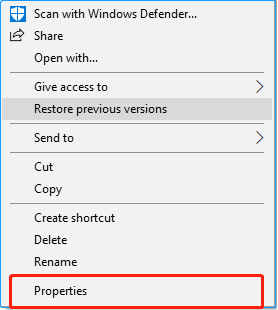
Step 2: Under the General section, uncheck Read-only and click OK to save the change.
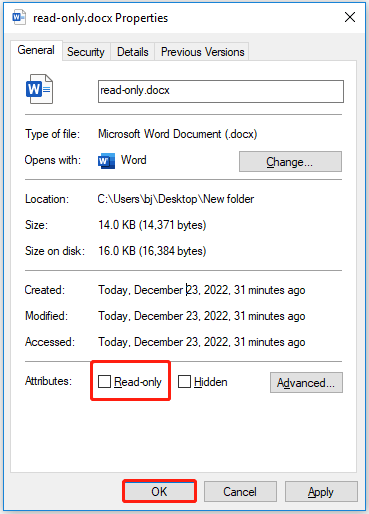
Step 3: Reopen the file, and the file read-only mode should be turned off.
Method 2: Turn off Protected View of Word Documents
Protected View is one of the most important security improvements in Office. Files are opened in read-only mode when Protected View is enabled. Protected View is more restrictive than read-only mode and does not allow you to edit the document. Here are the steps to disable this function:
Step 1: Open a read-only file. Click the File option in the upper left corner and then click Options.
Step 2: Under the Trust Center tab, click Trust Center Settings.
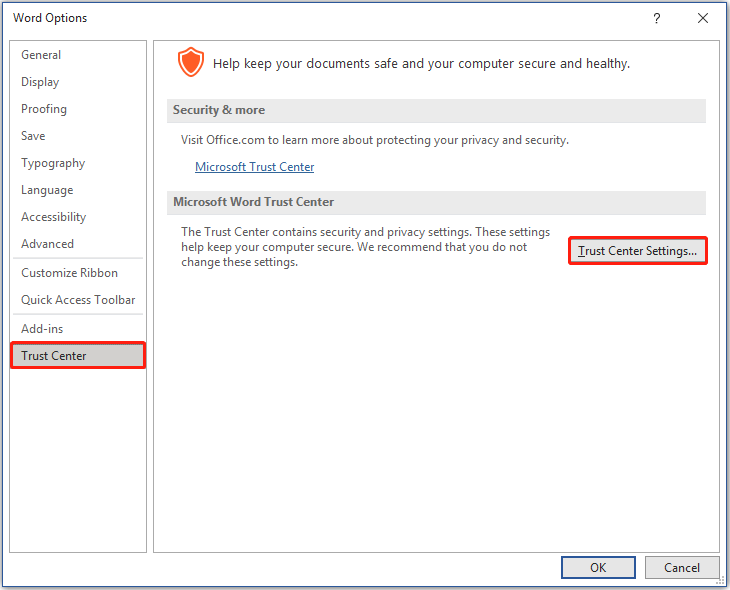
Step 3: Go to the Protected View tab and uncheck the three options of Protected View.
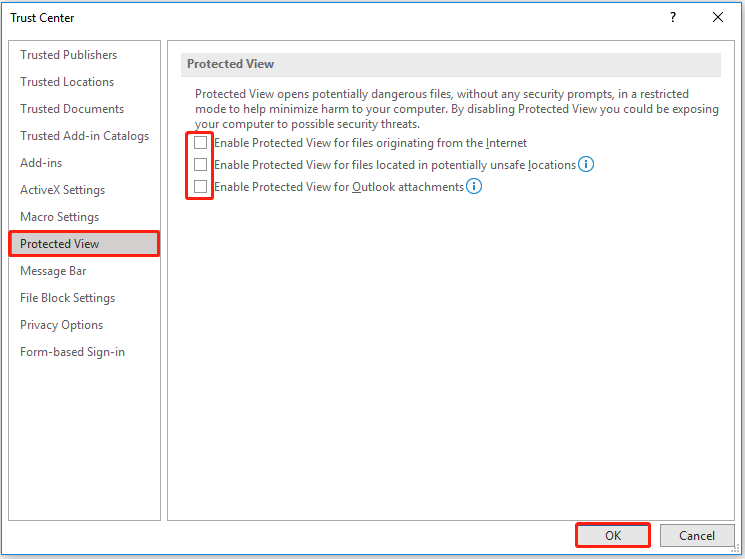
Step 4: Click OK to save the changes and reopen the Microsoft Word document without restriction.
Method 3: Change a Startup Option for Word Documents
When your e-mail attachments are opened in read-only mode, you may need to consider whether it is a file start-up option setting problem. Here are the steps to reset this option:
Step 1: Go to File > Options in a Microsoft Word document.
Step 2: Under the General tab, uncheck Open e-mail attachments and other uneditable files in reading view and click OK.
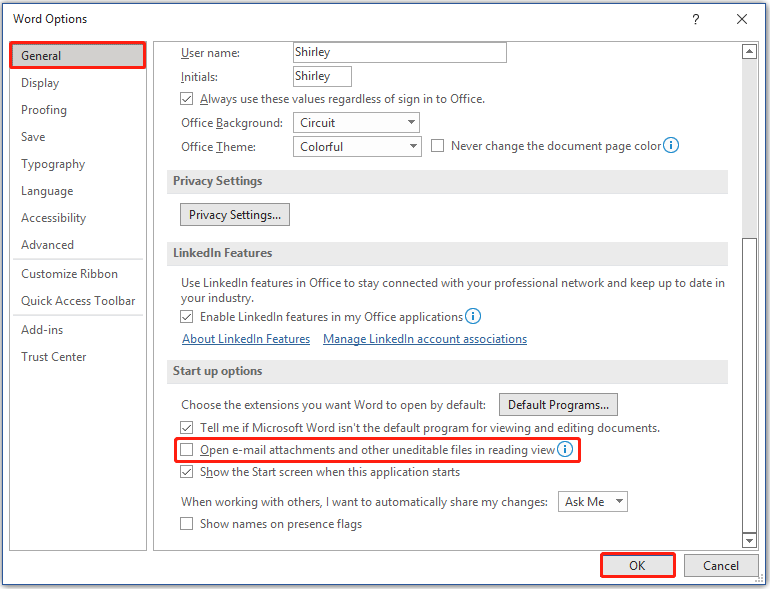
Method 4: Change Restrict Editing in Microsoft Word
The Restrict Editing feature in Microsoft Word enables you to use a password to protect Word documents from changes. To disable read-only mode in Word, please turn off this function through the guidance below (The premise is that you need to know the password for document protection):
Step 1: Open a read-only Word document.
Step 2: Select Review > Protect. Then click Restrict Editing.
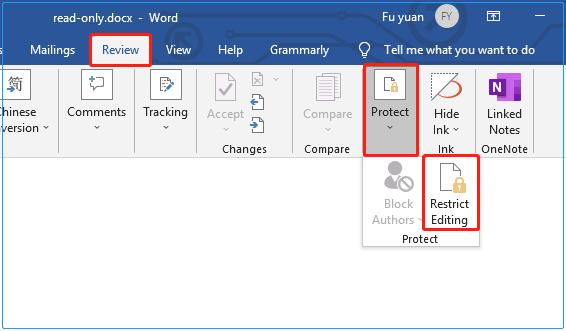
Step 3: Click Stop Protection in the lower right corner.
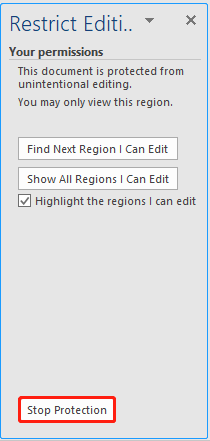
Step 4: Type the password in the input box and click OK.
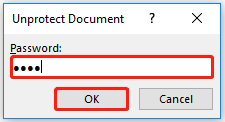
Step 5: The read-only mode in your Microsoft Word document should be disabled.
Related article: How to Stop Picture Compression in Word Windows 10
Method 5: Turn off Preview Pane in File Explorer
There is a feature in the file explorer called the Preview pane which can preview the files without opening them. Turning on this feature may cause the files to be opened in read-only mode. Therefore, turning off this feature is also one of the effective ways to solve the problem “Files are read-only in Microsoft Word”. Here is the tutorial.
Step 1: Press Windows + E keyboard shortcut to open file explorer.
Step 2: Click View and make sure the Preview pane is turned off (It is turned off by default. If it is turned on, it will be highlighted. Clicking the highlighted button will turn it off).
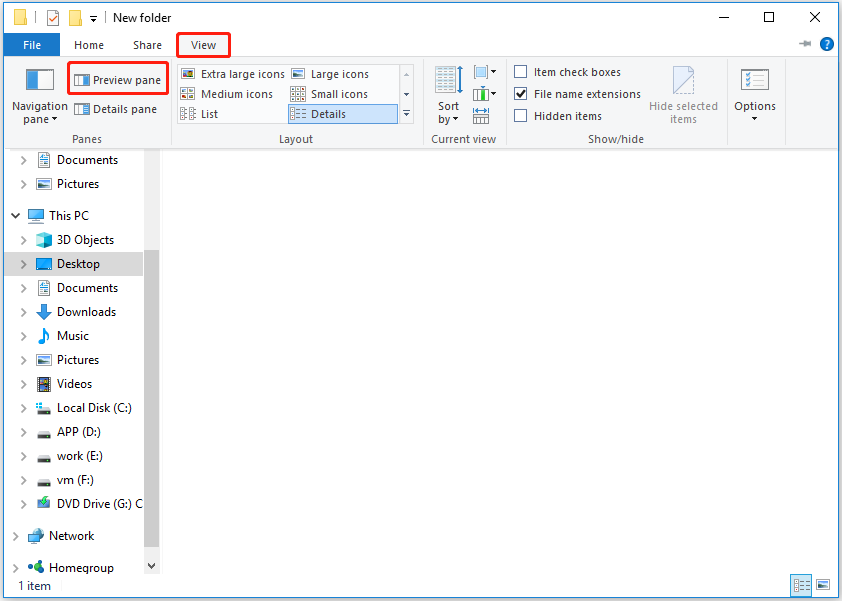
Related articles:
- How to Fix the “Windows 10 Preview Pane Not Working” issue?
- How To Lock & Protect A Word Document Effectively
Final Words
To sum up, this article lists five ways to solve the problem “Microsoft Word opens files in read-only mode”. If you encounter this problem, please follow the steps in the article to try to solve it. If you have found a better way, welcome to share it in the comment area below.