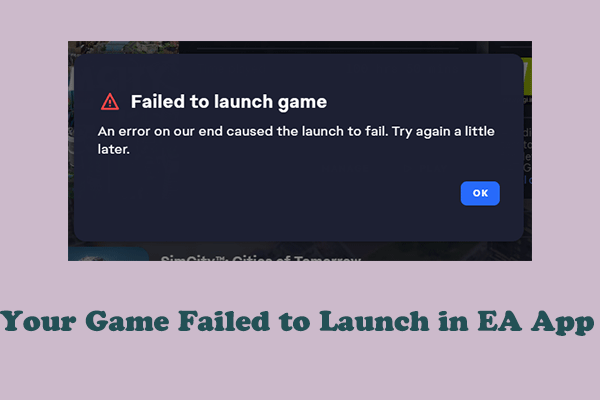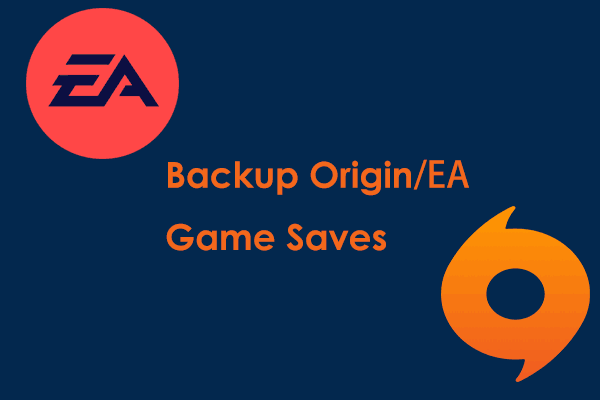Move EA Games from One Hard Drive to Another
The EA app, an enhanced and all-new platform for Microsoft Windows, allows you to easily play your favorite games. As more and more games are installed on your PC, the question comes up: how to move EA games to another drive?
At this time, consider three situations:
- If you run EA games on an HDD, the gaming speed will be affected over time, and moving EA games from HDD to SSD helps boost the games.
- As time goes on, the disk space can gradually run out of space. To play games smoothly, you may think of transferring EA games to another larger drive.
- After replacing a new PC, it is essential to transfer EA games to another PC, without playing them from scratch.
Then, how can you move EA games from one hard drive to another? Discover some simple methods below and try one according to your actual case.
Option 1: Copy & Paste and Edit Registry
Speaking of “how to move EA games to another drive”, some users mentioned the key steps – use the Copy & Paste features to move games to another drive and change some values in Windows Registry.
Take these steps:
Step 1: Open the game’s installation directory on EA Games Launcher (default path: C:\Program Files\EA Games\your games). Have changed the path and forgotten it? Launch EA, go to Library, right-click the game you want to move, choose View properties, and then click BROWSE to open that directory.
Step 2: Launch Task Manager, locate EA under Processes, and hit End task. Also, end EABackgroundService.
Step 3: Go back to that folder, right-click on the entire folder, and choose Copy.
Step 4: Create a new folder named EA Games on another drive, right-click on the space, and select Paste. The new path, for example, is F:\EA Games\Battlefield 2042. You had better go back to the original installation path and rename the folder such as xxold.
Step 5: Type regedit into Windows Search and click Registry Editor to open it.
Step 6: Access the path Computer\HKEY_LOCAL_MACHINE\SOFTWARE\EA Games\, open the folder of your game, double-click on Install Dir from the right side, delete the path from Value data and put the new path here.
Step 7: Restart your PC and launch EA Games Launcher, find the game you have moved and play. It should take some time to update the game location. If this won’t work, click MANAGE > Repair.
Also read: How to Move Blizzard Games to Another Drive [Full Guide]
Option 2: Change Installation Location
Besides, you can move EA games to another drive and change the installation location to run games on an SSD, HDD, external drive, etc.
Step 1: Drag and drop your game from one drive to another drive like F:\EA Games\ in File Explorer or copy & paste to finish the task.
Step 2: Go to the game launcher, move to Settings > Download > EDIT, and change the installation directory to a new one. When downloading a game, the launcher will prompt you to locate the game files and tell the client the new folder destination.
Option 3: Reinstall EA Games on Another Drive
If you plan to move EA games from HDD to SSD or move EA games to another drive, reinstalling them on the new drive helps.
Step 1: Similarly, copy your game directory to the new location.
Step 2: In EA Games Launcher, locate the game you want to move, hit three dots, and choose Uninstall to remove the original game files.
Step 3: Reinstall this game again via EA. Remember to select the new location as the target directory.
Step 4: Then, the launcher will verify your game files and successfully install the game to the new location.
Option 4: Clone HDD to SSD
In case you want to transfer EA games to another PC or move EA games from one hard drive to another disk at once, consider cloning HDD to SSD for fast speed in gaming.
Via cloning, everything on your hard drive is cloned to an SSD. Talking about cloning HDD to SSD, run the best disk imaging and cloning software, MiniTool ShadowMaker. Its Clone Disk facilitates disk cloning. Get it to have a shot.
MiniTool ShadowMaker TrialClick to Download100%Clean & Safe
Step 1: Connect your target disk SSD to the machine and run MiniTool ShadowMaker to its main interface.
Step 2: Head to Tools > Clone Disk.
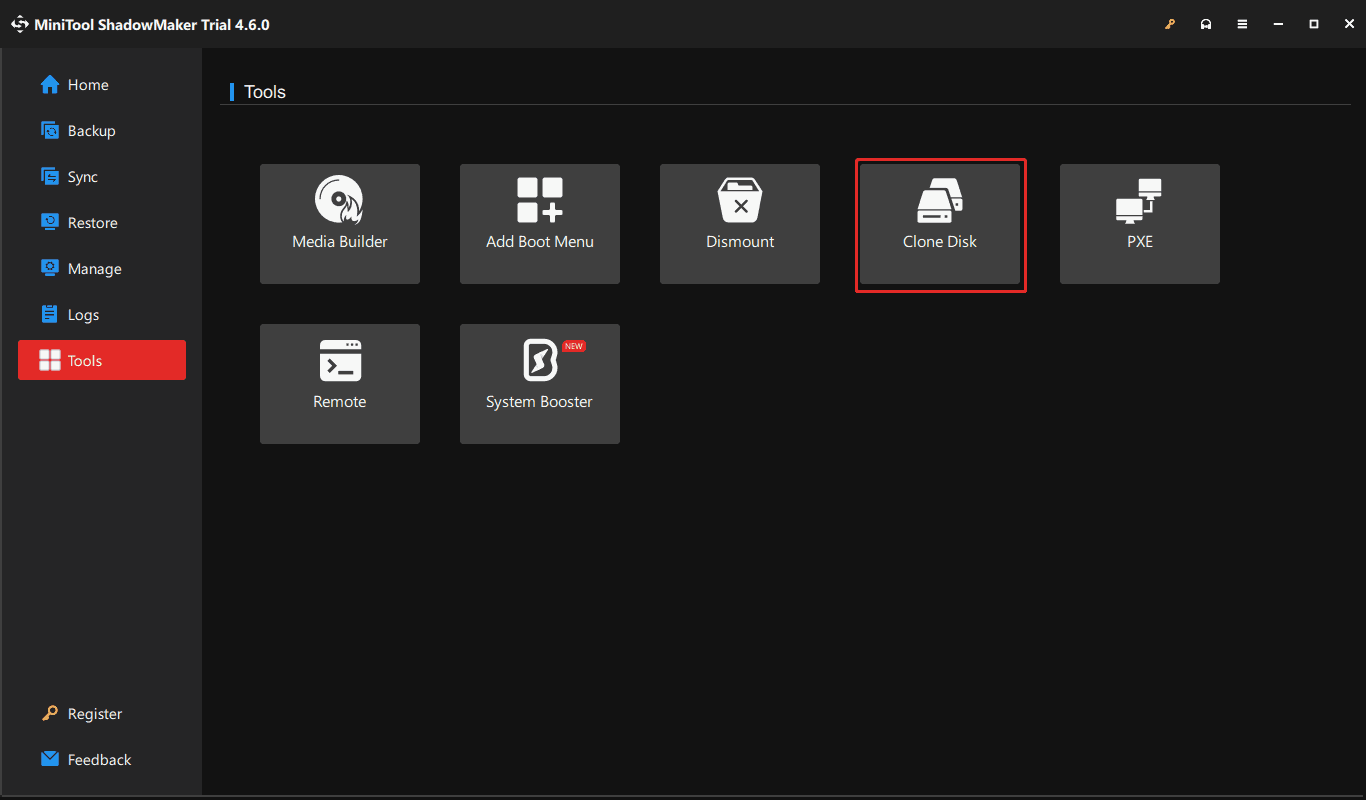
Step 3: Choose the source drive and target drive, then the software begins cloning.
Once completed, you can use the same data on another computer or format the old disk, keep it on the same PC & use it to store various data, and set the SSD as the primary drive for optimum performance.
Bottom Line
These are four options to move EA games to another drive. Choose the proper one that fits for you and follow the instructions to finish transferring.