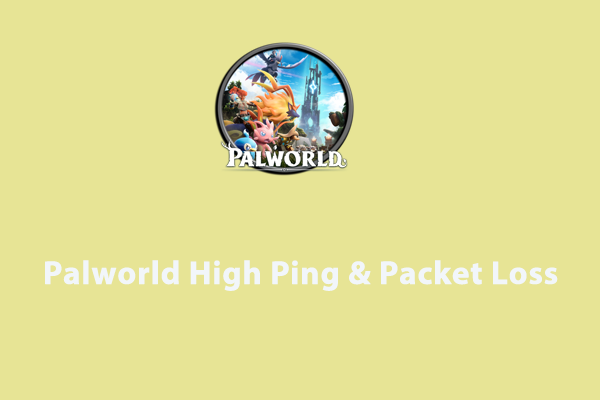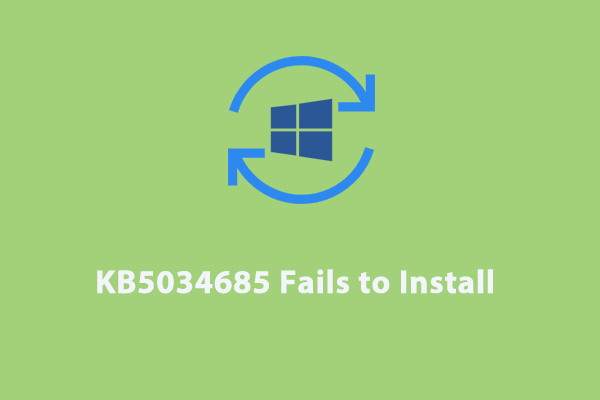Palworld Stuck on Loading Screen Xbox/Steam
If you are a PC game fan, Palworld might not be new to you. Although this crafting video game brings you excellent gaming experience, it is also riddled with bugs and glitches. One of the most annoying issues is Palworld stuck on loading screen. Once you get stuck with infinite loading screen in Palworld, you might fail to enjoy the game. Don’t worry, things will be much easier if you follow the solutions below. Now, scroll down for more details.
How to Fix Palworld Stuck on Loading Screen on Windows 10/11?
Fix 1: Restart the System and the Game
Some temporary glitches and bugs can cause some issues such as Palworld infinite loading screen. Usually, a simple restart can be an effective solution. You should quit Palworld & terminate other process and then try to reboot your system. After that, restart the game to see if there’s any improvement.
Fix 2: Verify the Integrity of Game Files
To run the game smoothly, make sure the game files are intact. If Palworld requires you to delete your character file, chances are that this file is corrupted. Here’s how to verify the integrity of game files via Steam and Xbox:
For Steam:
Step 1. Launch Steam and go to Library.
Step 2. Find Palworld in the game library and right-click on it to choose Properties.
Step 3. Navigate to the Local Files tab, and click on VERIFY INTEGRITY OF GAME FILES.
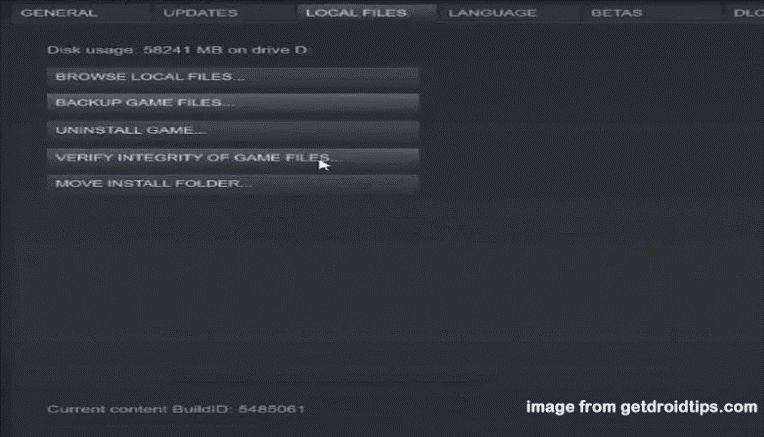
For Xbox:
Step 1. Open Xbox.
Step 2. Locate Palworld and select Manage.
Step 3. In the Files tab, select Verify and Repair to start the verifying process.
Fix 3: Check for Windows Update
The latest Windows update usually contains some new features, brings some bug fixes, adds some security patches, and more. Therefore, updating Windows in time can improve the overall performance of your system and solve some problems including Palworld stuck on loading screen. Here’s how to do it:
Step 1. Press Win + I to open Windows Settings.
Step 2. In the settings menu, tap on Update & Security.
Step 3. In the Windows Update section, hit Check for updates to look for any available updates.
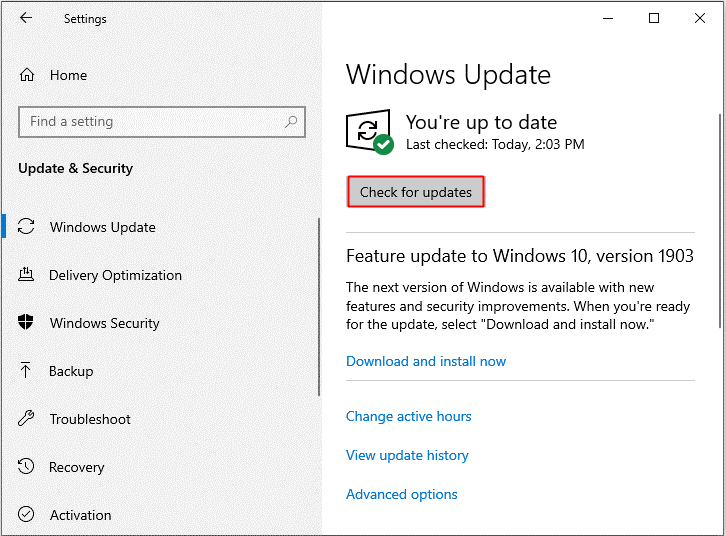
Fix 4: Close Unnecessary Software
Some programs might be running in the backend and they consume a plethora of system resources, leaving insufficient RAM, disk, or CPU for the game to load. In this case, you will need to quit these programs from the background. To do so:
Step 1. Right-click on the Start menu to choose Task Manager from the quick menu.
Step 2. In the Processes tab, right-click on the process that you no longer need and select End task.
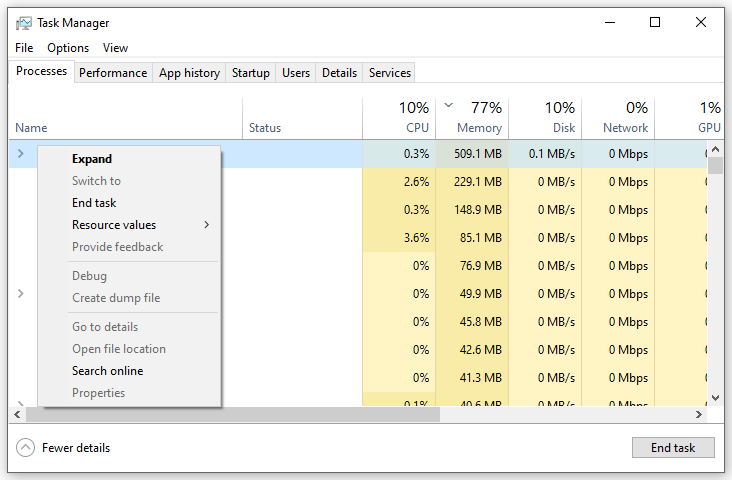
Step 3. Relaunch Palworld to see if you can load it without errors.
Fix 5: Update Palworld
Like other game developers, Palworld’s manufacturer often releases some patches to fix some known bugs in the game. If you are running an outdated game, follow these steps to update it:
Step 1. Launch the Steam client.
Step 2. Find Palworld in Library and right-click on it to choose Properties.
Step 3. In the Updates tab, hit Automatic Updates. Then, it will search for available updates automatically for you.
Fix 6: Reinstall the Game
If nothing works, the last resort is to reinstall the game from scratch. Here’s how to uninstall the game:
Step 1. Press Win + R to open the Run box.
Step 2. Type appwiz.cpl and hit Enter to open Features and Programs.
Step 3. Scroll down to find Palworld and right-click on it to choose Uninstall.
Step 4. After Palworld is uninstalled, restart the computer and then reinstall the game from Steam or Xbox.
MiniTool ShadowMaker TrialClick to Download100%Clean & Safe
Final Words
Now, you must be free from Palworld stuck on loading screen. If you encounter similar issues such as Palworld not loading, responding, or launching, these solutions might also be effective. Have a nice day!