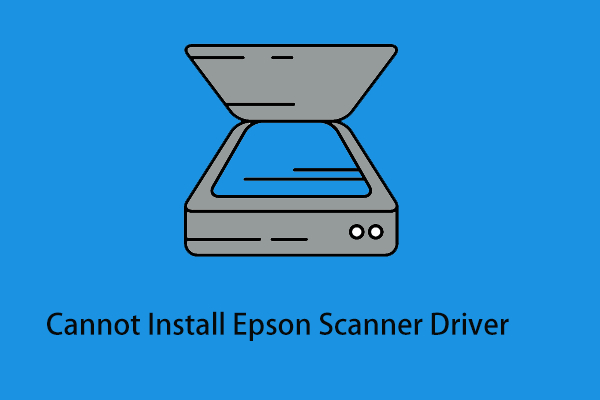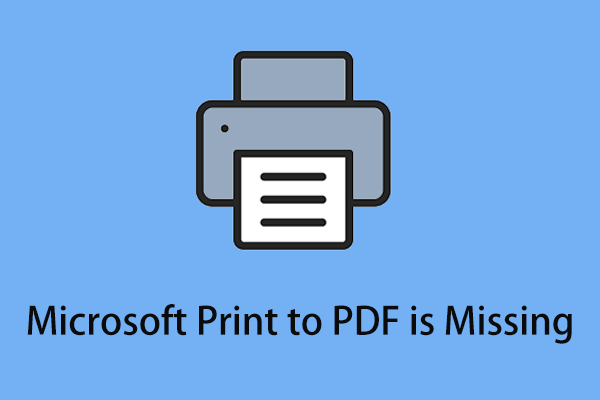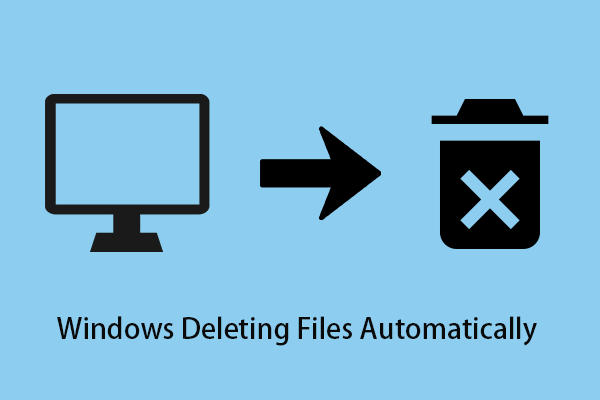Have you ever encountered the Print Management missing issue in Windows 10? Do you know how to deal with this problem? This post from Minitool offers you several proven methods to help you get rid of this matter.
Print Management is an important snap-in in Microsoft Management Console (MMC) that helps you manage multiple printers. You have multiple ways to open Print Management. However, if Print Management is missing, you will get this error when opening it with the run command: Windows cannot find printmanagement.msc as shown below.
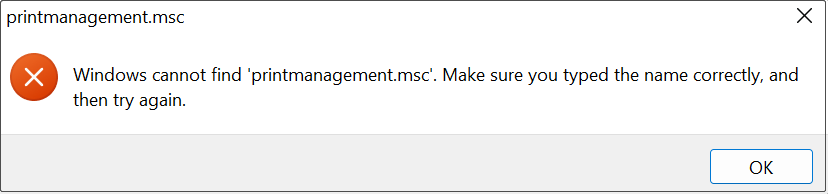
Tip: Print Management is only available for Pro and Enterprise editions of Windows.
Now let’s see why this error occurs.
Common Reasons for Print Management Missing
- There are corrupted files in Printer Spooler.
- The Windows system files are corrupted.
- The print drivers are outdated.
- The Printer Spooler service is disabled.
- The Windows operating system is not up to date.
How to Fix Print Management Missing in Windows 10
After knowing the common causes of missing Print Management, here you can see how to deal with this problem and get Print Management back.
Solution 1. Update Print Drivers
The first way you can try is to update print drivers because outdated print drivers may lead to the Print Management missing issue.
Step 1. Right-click the Windows logo key and select Device Manager.
Step 2. Expand Print queues and right-click the target print driver to select Update driver.
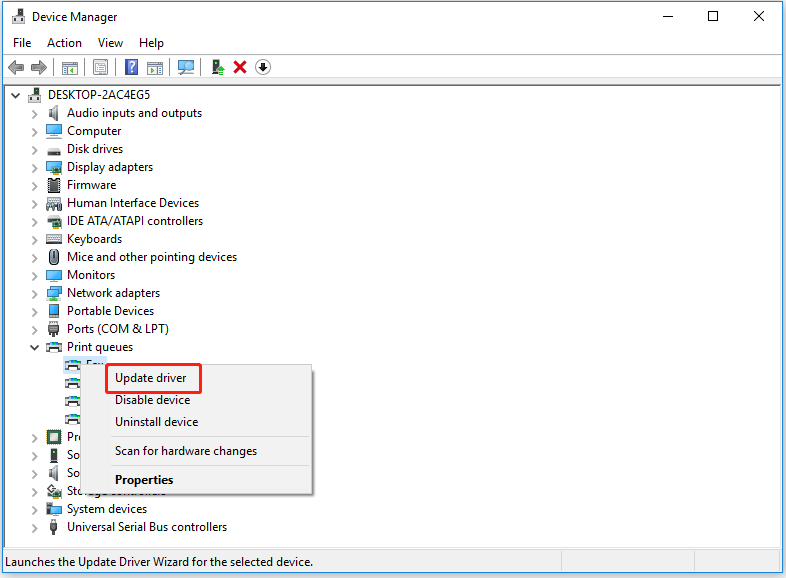
Step 3. Wait for the process to complete and check whether the error “Windows cannot find printmanagement.msc” disappeared.
Solution 2. Clean Spool Printer Files
Print Spooler is used to manage paper print jobs sent from a computer to a printer or print server. When corrupted files are included in this program, you may encounter the “Print Management missing” issue. Here you can see how to clean these files.
Step 1. Press Windows + R key combinations to open Run.
Step 2. In the input box, type services.msc and press Enter.
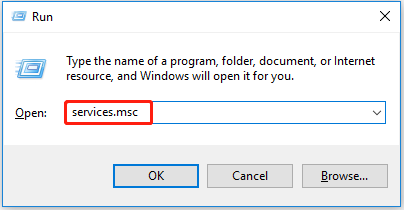
Step 3. Scroll down to find and double-click Print Spooler.
Step 4. Under the General section, click Stop and wait for the process to complete (about a few seconds). Then click OK.
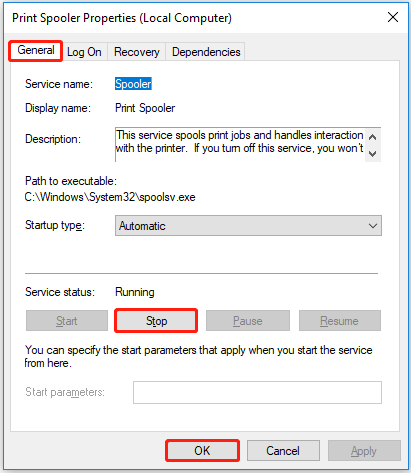
Step 5. Open the Run window again and input this command: %WINDIR%\system32\spool\printers. Then press Enter.
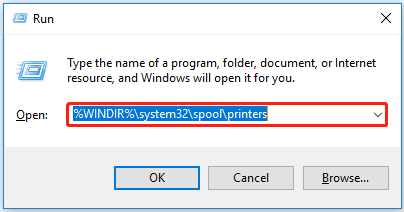
Step 6. Select all files and right-click them to choose Delete.
Step 7. Go back to the Print Spooler Properties (Local Computer) window, and click Start. Make sure the Startup type is set to Automatic.
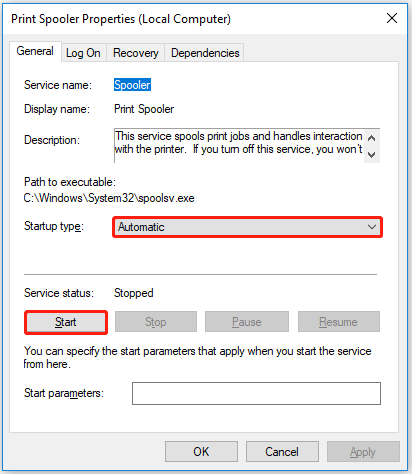
Step 8. Click OK to save the changes and close the window. Check whether the issue has been addressed.
Solution 3. Run DISM and SFC Scan
As mentioned above, system file corruption will also cause Print Management to be lost. In this case, you can run DISM (Deployment Image Servicing and Management) and SFC (System File Checker) to scan and repair protected system files in Windows.
Step 1. Type cmd in the Windows search box and right-click Command Prompt from the best match result to select Run as administrator.
Step 2. Select Yes in the pop-up window.
Step 3. Type DISM.exe /Online /Cleanup-image /Restorehealth and press Enter. This process will take a few minutes, and you need to wait patiently.
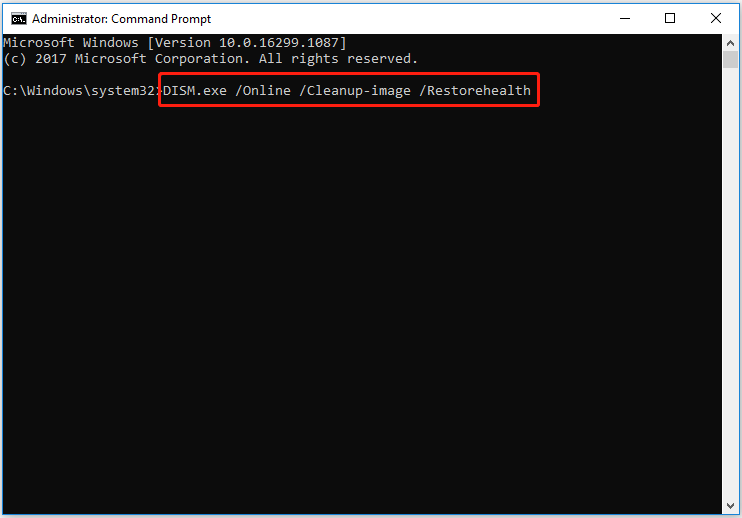
Step 4. Once it is completed, you need to type this command line: sfc /scannow and press Enter.
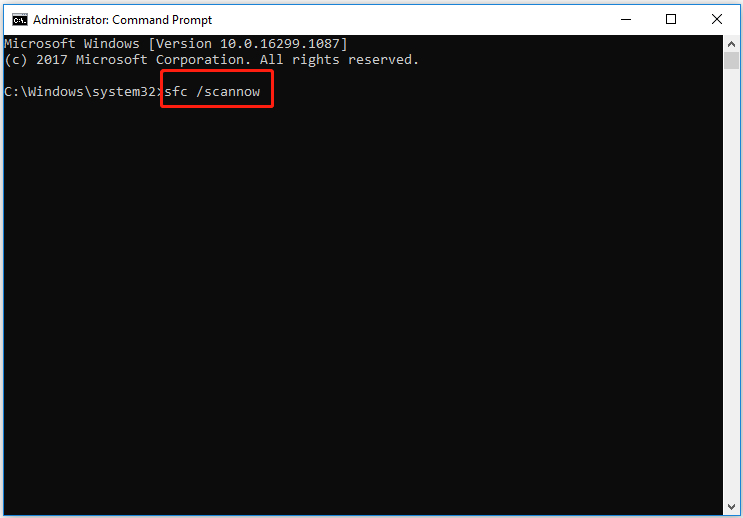
Step 5. Wait for the scan to complete and confirm the matter of “Print Management missing” has been fixed.
Solution 4. Update Windows
Some users reported that they have fixed the error message “Windows cannot find printmanagement.msc” by updating Windows to the latest version. You can have a try by referring to this article: Update Windows 11/10 to Download & Install Latest Updates.
Tip: Sometimes your files may get lost due to Windows update. In this case, you can use professional data recovery software – MiniTool Power Data Recovery to recover lost files. You can follow the steps in this post: How to Recover Lost Files After Windows Update.
MiniTool Power Data Recovery FreeClick to Download100%Clean & Safe
Bottom Line
In a word, this post focuses on the issue of “Print Management missing” and shows you several ways to deal with it. Hope they are helpful to you.
If you have any questions or pieces of advice related to this issue, please feel free to leave your comments in the comment area below.
![[Fixed]: Computer Freezes When Trying to Print Windows 10/11](https://mt-test.minitool.com/images/uploads/2023/06/computer-freezes-when-trying-to-print-thumbnail.png)