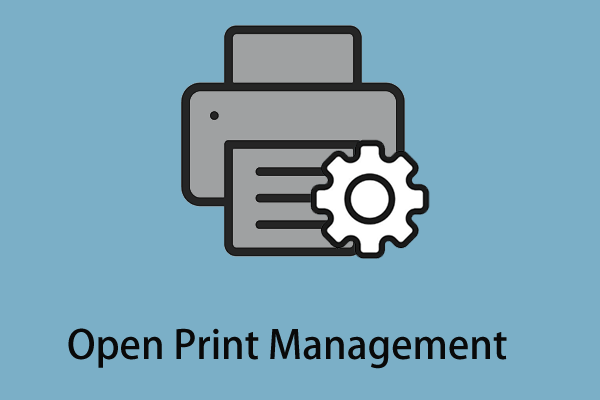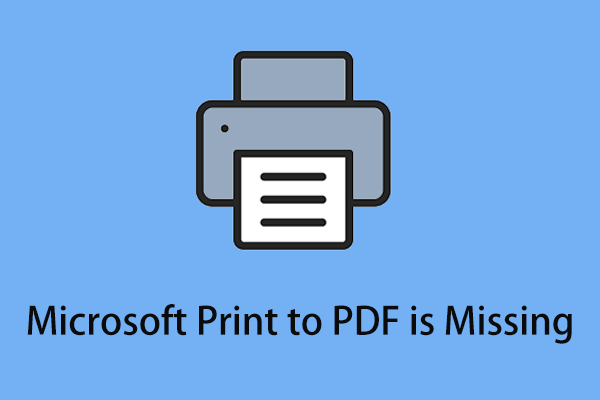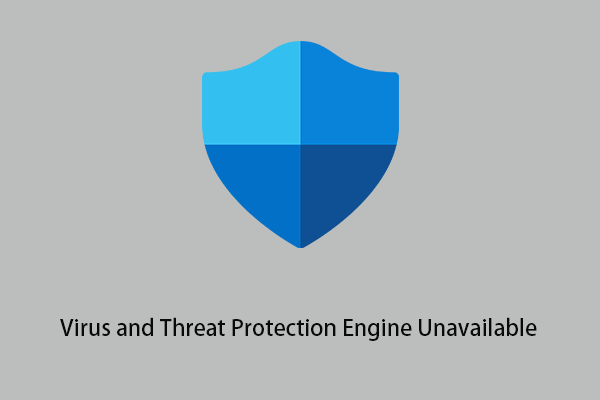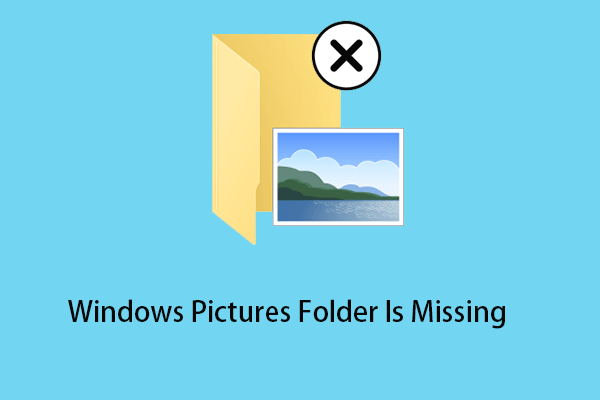Spooler SubSystem App (Spoolsv.exe) is an important process used for managing printing tasks in Windows. But the Print Spooler service high CPU usage issue can cause your computer to run slowly. To fix this issue for the best computer performance, you can take a look at the common causes of it first.
Common Reasons for Print Spooler Service High CPU Usage
Here are the common reasons why “Spooler SubSystem App high CPU usage” occurs.
- Your print queue is full: Print jobs that exceed the limit are the biggest cause of the high CPU usage of Print Spooler.
- Your printer has encountered an error: “Spoolsv.exe high CPU usage” can also occur if your printer encounters an error.
- There is malware in the system: Sometimes malware can mimic the Windows printing program, causing high CPU usage of the Print Spooler service.
- The print driver is outdated or corrupted: An improperly configured printer driver is also responsible for the high CPU usage of the Print Spooler.
How to Fix Print Spooler Service High CPU Usage
After knowing the main reasons for “Print Spooler service high CPU usage’, now you can keep reading to find some proven solutions to fix it.
Solution 1. Run the Troubleshooter
Windows 10 uses troubleshooters to help you solve problems with your PC. So, you can run the troubleshooter to fix your Print Spooler.
Step 1. Right-click the Start button and choose Settings.
Step 2. Click Update & Security and go to the Troubleshoot section.
Step 3. Click Printer, and then hit Run the troubleshooter.
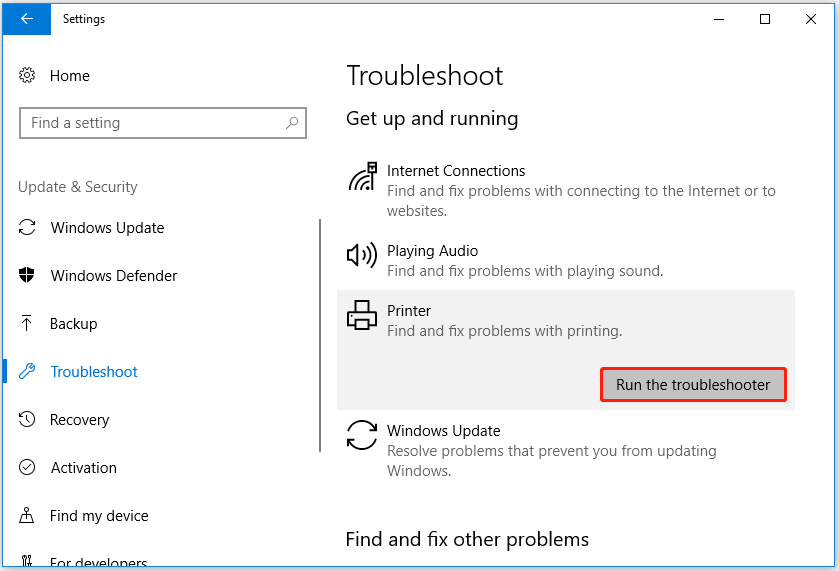
Step 4. Wait for the process to complete and check whether the high CPU of the Print Spooler has been fixed.
Solution 2. Clear Print Queue
The second method is to empty the print queue and cancel any documents that are about to be printed. You can follow the steps below to achieve this goal.
Step 1. Press Windows + I key combinations to open Windows Settings.
Step 2. Go to Devices > Printers & scanners.
Step 3. Select a printer from the printers list. Then click Open queue.
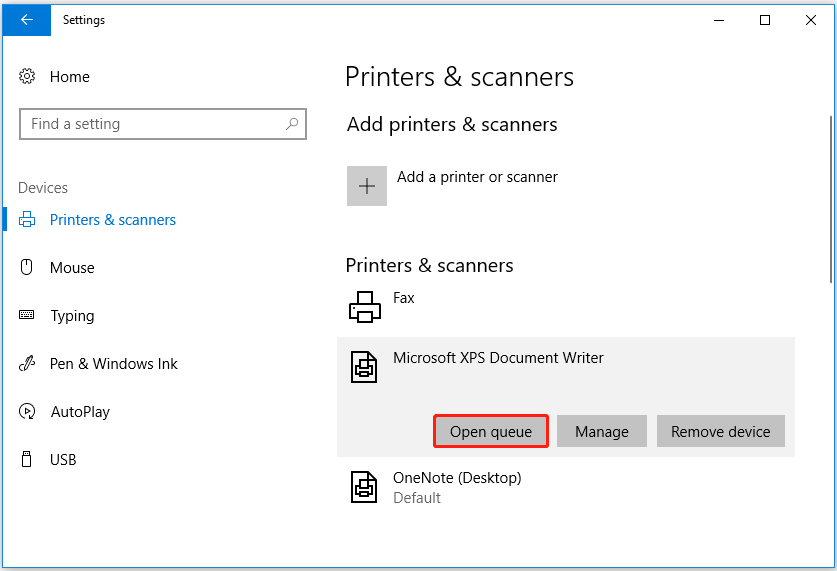
Step 4. Click Printer, and then choose the Cancel All Documents option.
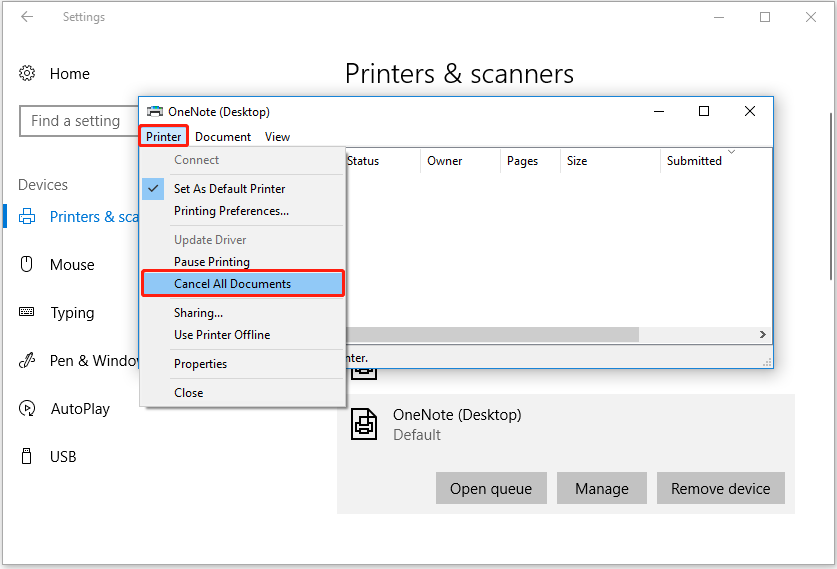
Solution 3. Stop Print Spooler Service
Disabling the Print Spooler process is also a useful way to solve the problem of “Print Spooler service high CPU usage”.
Step 1. Press Windows + R keyboard shortcuts to open Run.
Step 2. Type services.msc in the run dialog box and press Enter.
Step 3. Scroll down to find and double-click Print Spooler.
Step 4. Select Disabled from the Startup type drop-down menu. Then click Stop to disable the Print Spooler service. Finally, click OK to save your changes.
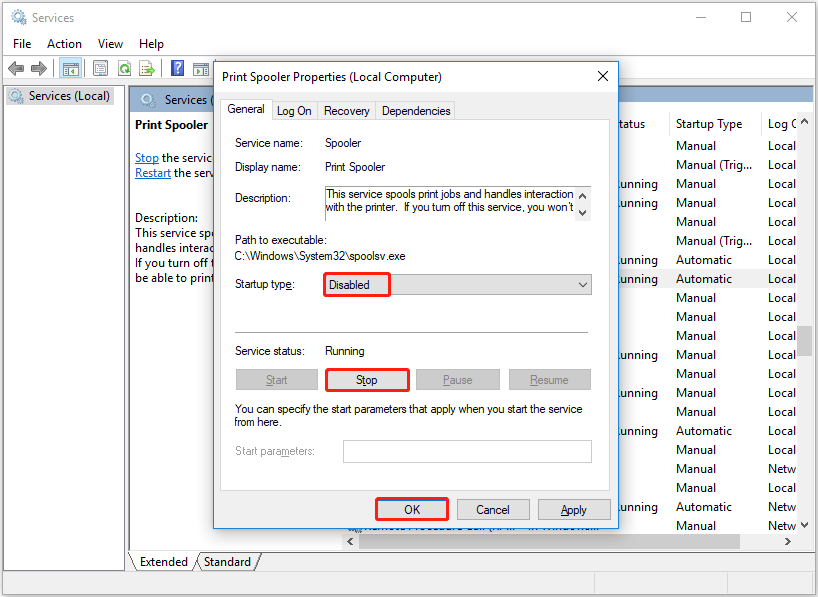
Solution 4. Scan for Virus
Many computer problems are caused by viruses or malware on the computer. In this situation, you can scan your computer for malware, viruses, and security threats using Windows Security.
Step 1. Go to Windows Settings > Update & Security > Windows Defender.
Step 2. Click Open Windows Defender Security Center > Virus & threat protection.
Step 3. Click Quick scan. Then Windows Security will start to scan your computer for viruses.
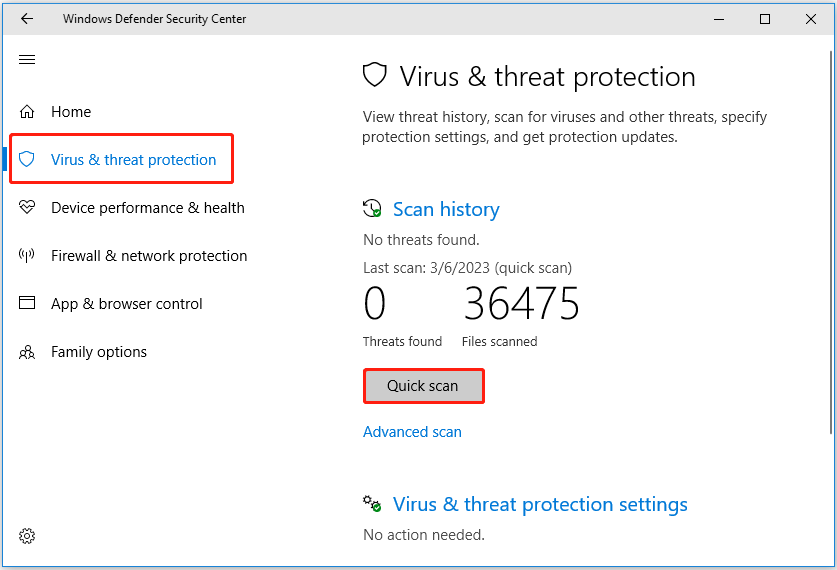
Solution 5. Update Printer Driver
According to the Internet, some users fixed the “Print Spooler service high CPU usage” issue by updating the printer driver manually.
Step 1. Right-click the Windows logo key and choose Device Manager.
Step 2. Expand Print queues, and then right-click the target printer to select Update driver.
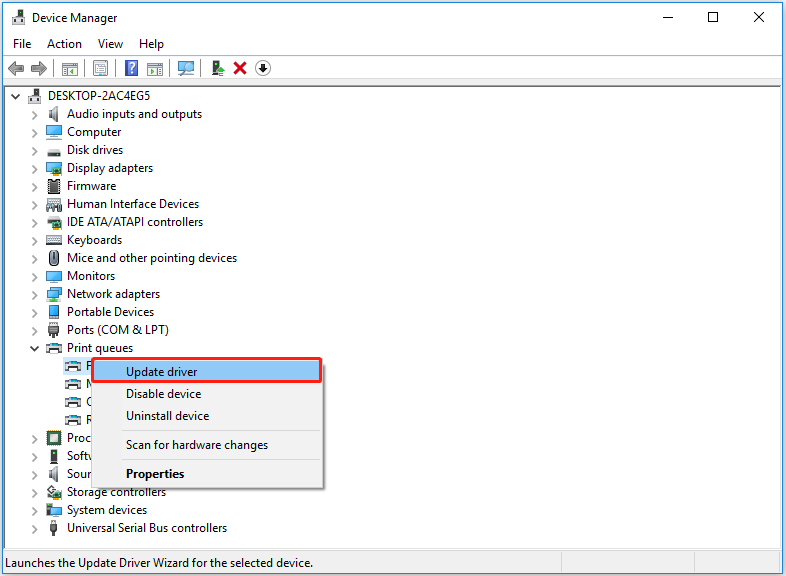
Step 3. Choose Search automatically for updated driver software. Then follow the instruction on your screen to complete the process.
How to Recover Lost Files When Printing
If your files are lost during the printing process, you can choose professional data recovery software to restore them. MiniTool Power Data Recovery is a powerful and reliable tool to help you recover deleted/lost files in Windows 11/10/8/7.
It supports recovering any lost files like photos, videos, audio, and documents in all file storage devices including laptops, HDDs, SSDs, USB drives, memory cards, and more.
Tip: MiniTool Power Data Recovery Free Edition allows you to scan and view scan results for free and supports 1GB data recovery.
You can download and install it to have a try.
MiniTool Power Data Recovery FreeClick to Download100%Clean & Safe
For detailed steps to recover lost data, you can refer to this post: How to Recover Permanently Deleted Files in Windows.
Wrapping Things Up
This post talks about the issue of “Print Spooler service high CPU usage”. Hope it is helpful to you. If you have any other good solutions to fix this matter, please feel free to leave your comments in the comment zone below to help more users.
![[Fixed]: Computer Freezes When Trying to Print Windows 10/11](https://mt-test.minitool.com/images/uploads/2023/06/computer-freezes-when-trying-to-print-thumbnail.png)