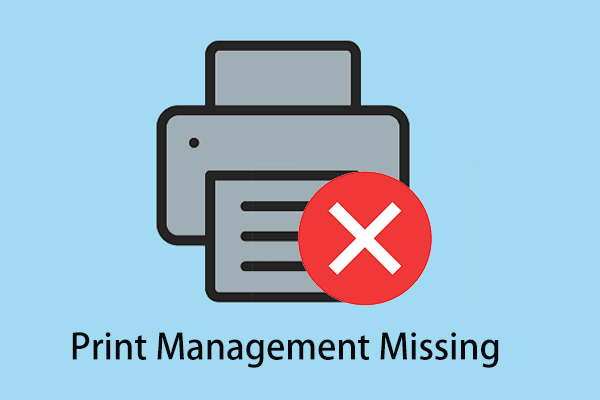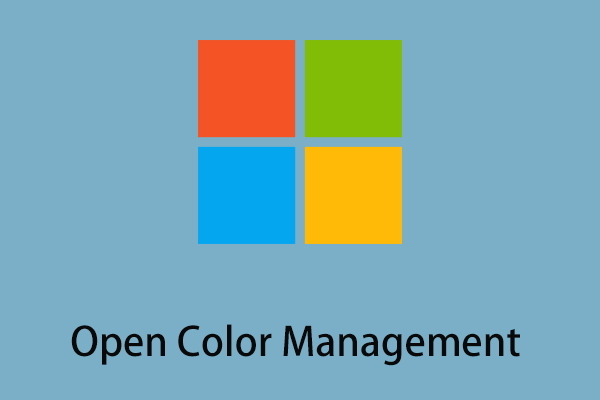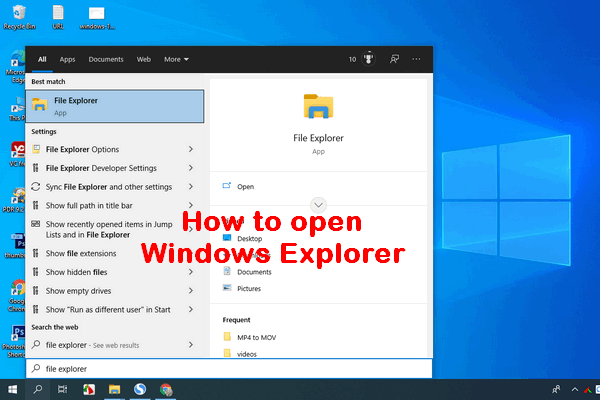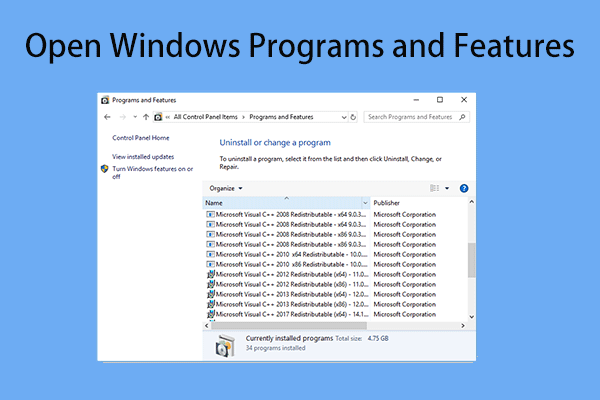Do you have any idea what Print Management is? Do you know how to open it? This article from MiniTool provides you with several ways to open Print Management in Windows 11/10 to help you access it quickly.
What Is Print Management
Print Management is a free built-in program on Windows that provides up-to-date details about the status of printers and print servers on your network. You can check and manage all your printing equipment through Print Management in Windows. So, this program can help you save a lot of time in managing and monitoring printers.
How to Open Print Management in Windows 10/11
Way 1. Using the Windows Search Box
The easiest and quickest way to open Print Management is by using the Windows search box.
You just need to type Print Management in the Windows search box, and you can see its icon shows on the screen. Then you need to select the result under Best match.
Way 2. Using the Run Dialog Box
Windows Run dialog box is a convenient tool that can help you access applications on your computer easily. You can also use Run to access Print Management.
Step 1. Right-click the Windows logo key and choose Run from the list.
Step 2. Type printmanagement.msc in the input box and press Enter.
Now you can use Print Management to manage your printers.
Way 3. Creating a Desktop Shortcut
If you need to use Print Management often or prefer to open applications from the desktop, you can create a shortcut for it by referring to the following easy steps.
Step 1. Move on to the desktop of your computer.
Step 2. Right-click in a blank area and choose New > Shortcut.
Step 3. Type printmanagement.msc in the text box and click Next.
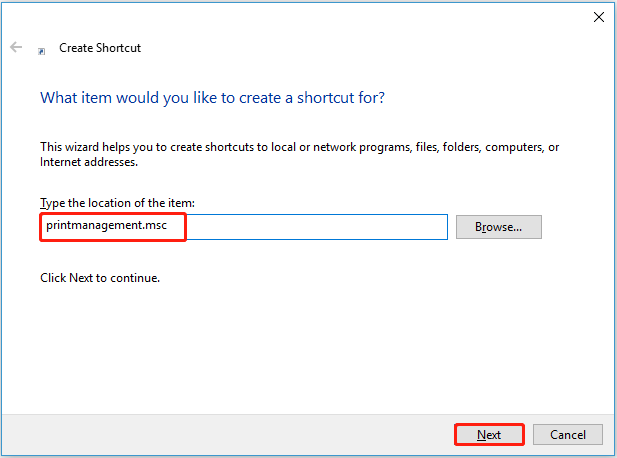
Step 4. Set up a name for this shortcut and click Finish.
Now you can see the shortcut you have created on your desktop. You just need to click this shortcut to open Print Management in the future.
Way 4. Using Command Prompt/Windows PowerShell
If you prefer to use the command line to launch applications, you can try to open Print Management by using Command Prompt or Windows PowerShell.
Step 1. Using the Windows search box to find Command Prompt/Windows PowerShell.
Step 2. Right-click Command Prompt/Windows PowerShell to select Run as administrator.
Step 3. Type printmanagement.msc in the command line box and press Enter.
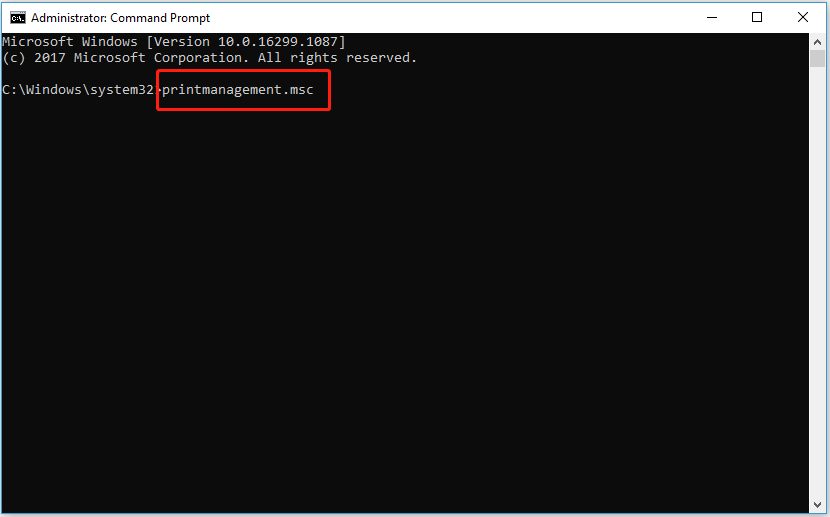
Tip: If you accidentally misuse CMD and cause file loss, you can use professional data recovery software – MiniTool Power Data Recovery to get them back. This tool supports recovering files (documents, emails, pictures, videos, etc.) no more than 1GB for free.
MiniTool Power Data Recovery FreeClick to Download100%Clean & Safe
Way 5. Using the File Explorer
If you are in the interface of File Explorer, you do not need to exit it. You can open Print Management in File Explorer directly.
Step 1. In the address bar of File Explorer, type C:\Windows\System32 and press Enter.
Step 2. Using the search box on the new page to find printmanagement.msc.
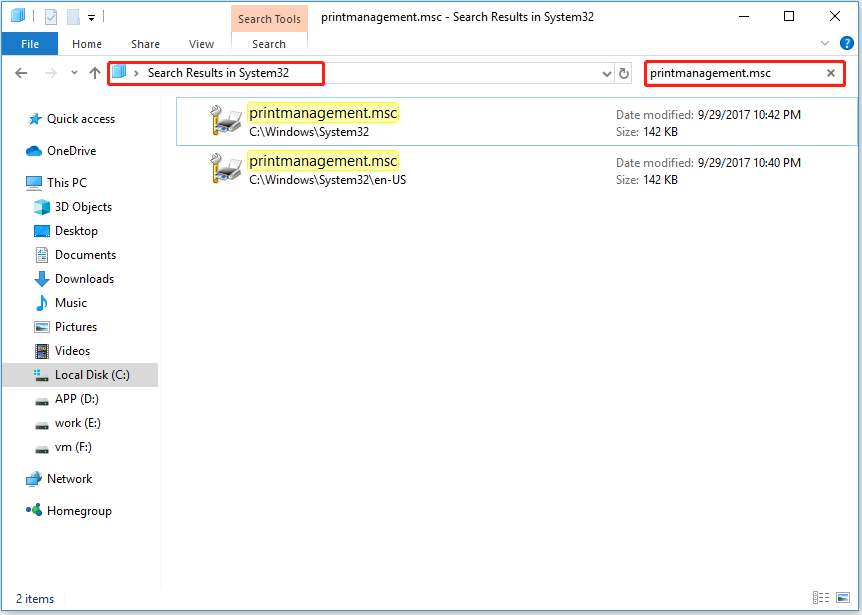
Step 3. Double-click the search result to open Print Management.
Way 6. Using Task Manager
Task Manager is a powerful program in Windows. It helps you terminate applications and processes, and shut down or restart the system as needed so that the computer can perform at its best. Not only that, but it can also help you open various programs, and Print Management is no exception.
Step 1. Right-click the Start button to select Task Manager (Or you can use Ctrl + Shift + Esc key combinations).
Step 2. Click File > Run new task. Then type printmanagement.msc in the input box and click OK.
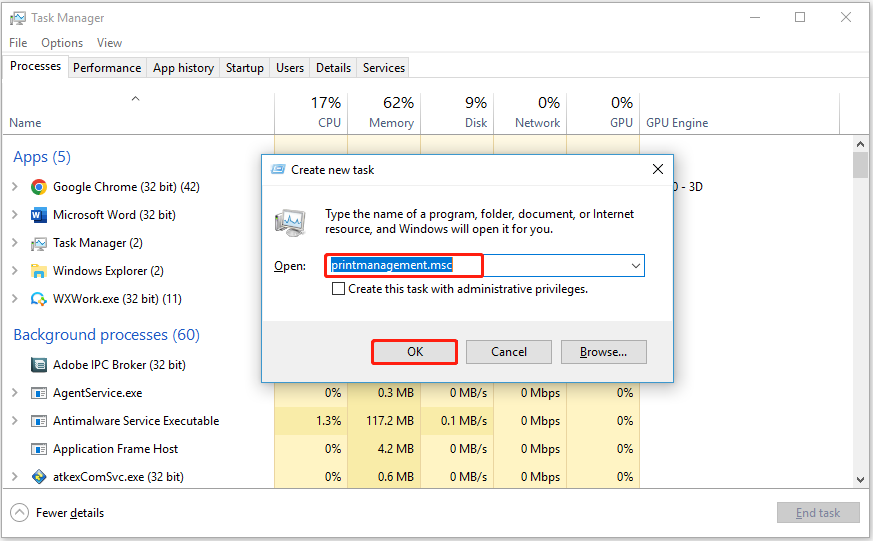
There are many ways to open Print Management, but some of them are a little bit cumbersome. If you use Print Management frequently, it is recommended that you pin it on the Windows taskbar.
You just need to right-click Print Management in the taskbar and select Pin to taskbar.
Wrapping Things Up
In a word, this article introduces several ways to open Print Management in Windows 11/10. Hope you can find a way that works for you.
For more information about how to open applications on Windows, you can go to MiniTool News Center.
![[Fixed]: Computer Freezes When Trying to Print Windows 10/11](https://mt-test.minitool.com/images/uploads/2023/06/computer-freezes-when-trying-to-print-thumbnail.png)