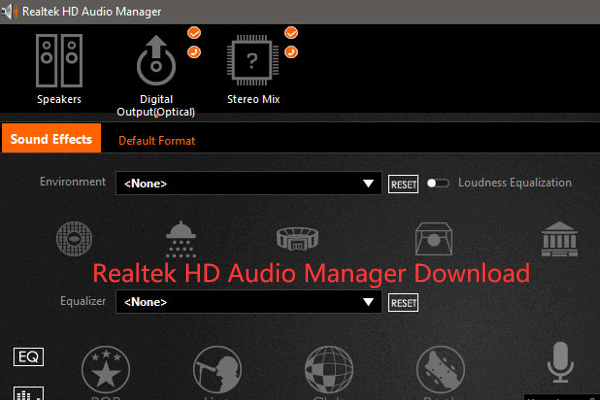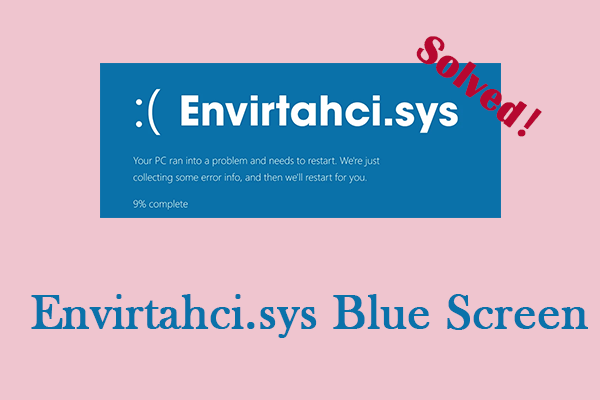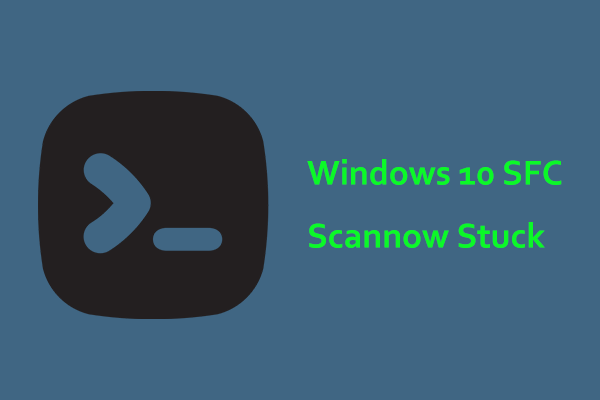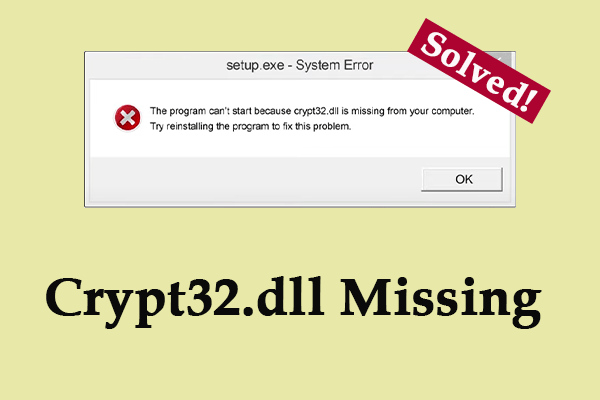RAVCpl64.exe is the Realtek HD Audio Manager executable application. This .exe file is a process corresponding to the audio control component of the RealTek sound card driver. When you meet the RAVCpl64.exe system error message, it means RAVCpl64.exe is missing from your computer. It can be caused by outdated drivers, corrupted files, or accidentally deleted DLLs.
But generally speaking, the RAVCpl64.exe system error Windows 10 are usually caused by infected, corrupted, or missing executable files, and they often occur during the startup of the Realtek ALC3861 audio driver. Here I will show you how to fix RAVCpl64.exe system error. keep reading!
Way 1: Register Again for RAVCpl64.exe
The RAVCpl64.exe file is related to the registry. A damaged or missing registry file may also cause an RAVCpl64.exe system error. Try reregistering the RAVCpl64.exe file to fix some issues. Here is how you can do it.
Step 1: Type cmd in the search box, right-click on Command Prompt, and choose Run as administrator.
Step 2: Click on Yes in the UAC prompt. Type regsvr32 ravcpl64.exe in the window and press Enter.
It will re-register the component in the registry, which may help you fix the RAVCpl64.exe system error. When the process is over, close the window.
Way 2: Reinstall Realtek HD Audio Manager
RAVCpl64.exe system error may also occur if the audio driver is corrupted. You can try reinstalling the audio driver to fix some issues, making your audio get back to normal. Here are the steps to reinstall Realtek HD Audio Manager.
Step 1: Right-click on the Start button and choose Device Manager to open it.
Step 2: Click on the small arrow in front of Sound, video and game controllers to expand it.
Step 3: Right-click on Realtek High Definition Audio Device and choose Uninstall device to remove it.
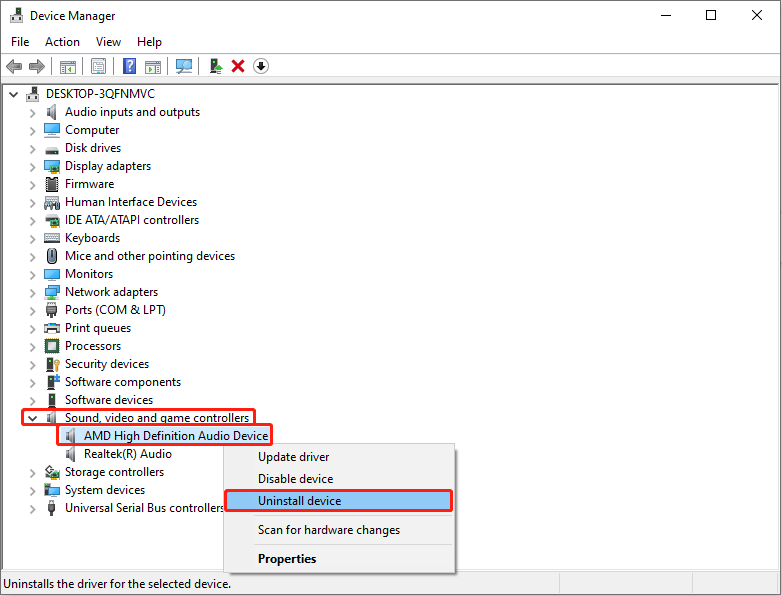
Step 4: Restart your PC. After that, Windows will install the new drivers automatically.
Way 3: Perform a System Restore
Some inappropriate settings may also cause the audio manager to malfunction. You can perform a system restore to return the settings to their original state to solve the problem completely. Work with the following steps.
Step 1: Type Create a restore point in the search box and hit Enter.
Step 2: In the System Protection tab, click on System Restore.
Step 3: Click on Next to enter the next page. Choose one restore point you want to restore and click on Next > Finish.
MiniTool Power Data Recovery FreeClick to Download100%Clean & Safe
Way 4: Run DISM or SFC Scan
If the SFC scan finds any problems with system files, it can repair them automatically or use the installation media to repair them. DISM is used to repair Windows images that contain core components of the operating system. Here is a way to run them.
Step 1: Type Command Prompt in the search box, right-click on the best match, and choose Run as administrator.
Step 2: When prompted by the UAC, click on Yes to continue.
Step 3: Type DISM.exe /Online /Cleanup-image /Restorehealth in the window and press Enter.
Step 4: When the process ends, type sfc /scannow and press Enter.
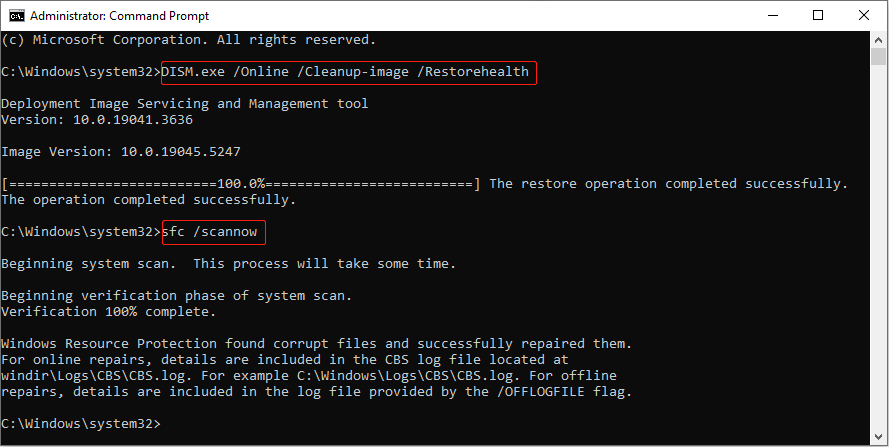
Way 5: Update Windows System
An outdated Windows can also be one of the causes of this system error. And if you don’t install updates, your computer will be more vulnerable to security threats. It may also miss bug fixes and performance improvements, leading to potential stability and compatibility issues. Therefore, update Windows to solve this problem.
Step 1: Open the Settings app and click on Update & Security > Windows Updates.
Step 2: In the right pane, click on Check for updates to detect if there are updates available.
If the available update shows on the screen, click on Download & Install to get the latest update.
Bottom Line
I believe you must be very grateful to have an article that teaches you to fix RAVCpl64.exe system error. You can choose one method you like to get rid of that system error. Hope you get a better computer performance.