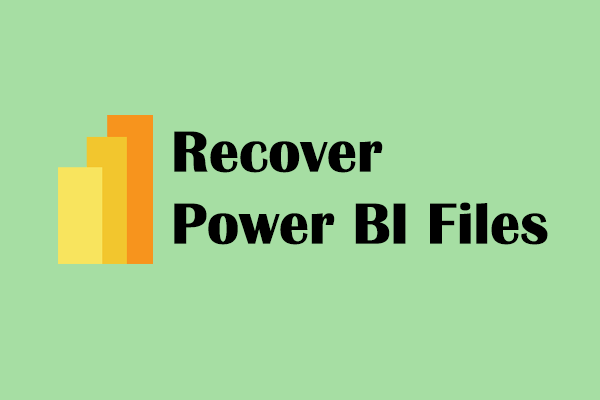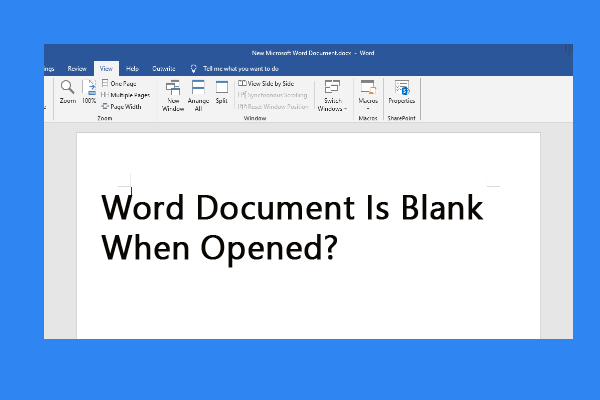Camtasia recordings might be lost for several reasons. Sometimes, the software crashes unexpectedly causing unsaved recordings lost. Moreover, Camtasia recordings and projects might be lost due to accidental deletion, virus attacks, device crashes, etc. We will walk through a full guide to complete a Camtasia recording recovery under different situations.
Where Are Camtasia Recordings Stored
Camtasia allows you to save files in two file formats: TREC and TSCPROJ. TREC is the default file format used for recordings. TSCPROJ is used for any edited video files and enables users to make changes directly after opening the file.
When you try to export the file, Camtasia sets default save locations for both Windows and Mac users:
- For Windows users: C:\Users\username\Documents\Camtasia
- For Mac users: Users/username/Movies/Camtasia 2023/Temporary Recordings
How to Recover Camtasia Recordings
For those locally saved Camtasia recordings and projects, Camtasia recording recovery is as easy as normal computer file recovery.
If Camtasia recordings are simply deleted, you can check the Recycle Bin to restore them. Generally, files deleted from the internal disk will be sent to the Recycle Bin for recovery. However, for Camtasia projects that are permanently deleted or lost due to virus attacks, Recycle Bin recovery is not available in most cases.
Data recovery software can be a robust assistant in this situation. You can get MiniTool Power Data Recovery Free to scan the target location to see if the lost Camtasia file can be found. This file recovery software is capable of finding various types of files. The free edition provides 1GB of free data recovery capacity. Why not have a try?
MiniTool Power Data Recovery FreeClick to Download100%Clean & Safe
Step 1. Launch the software to enter the main interface. You can choose the partition where the Camtasia recordings and projects are saved, usually the C drive. Then, click the Scan button.
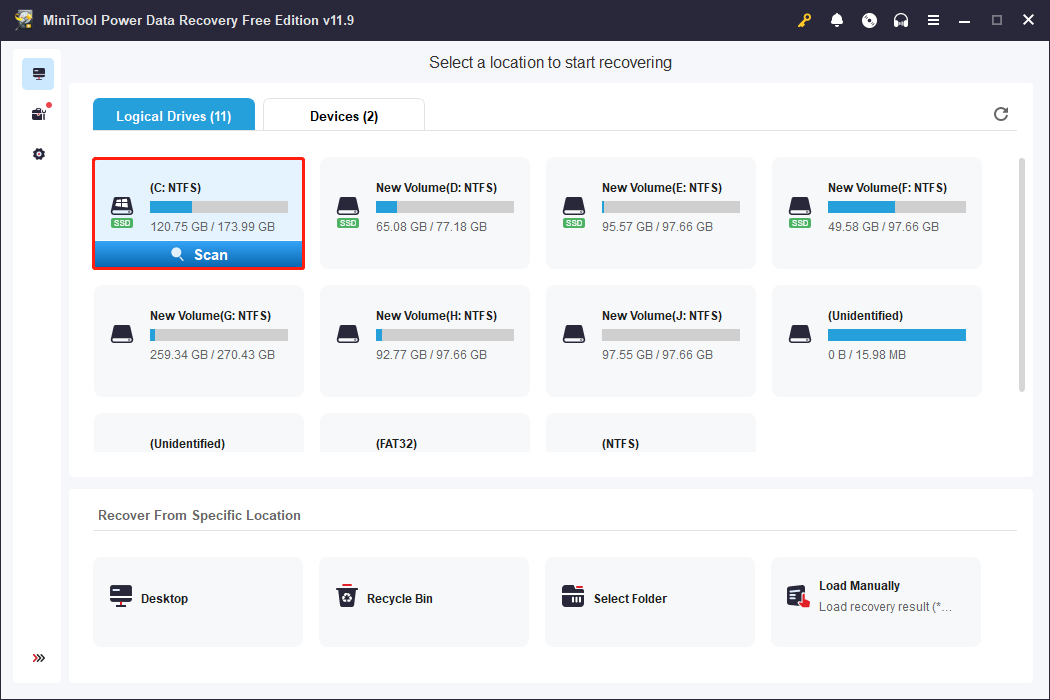
Step 2. You are suggested to find the exported Camtasia files by using the Filter and Search features. You can type the name of the recording file into the search bar and hit Enter. Optionally, click the Filter button to set the filter conditions. You can also preview the selected file to ensure it is the one you need.
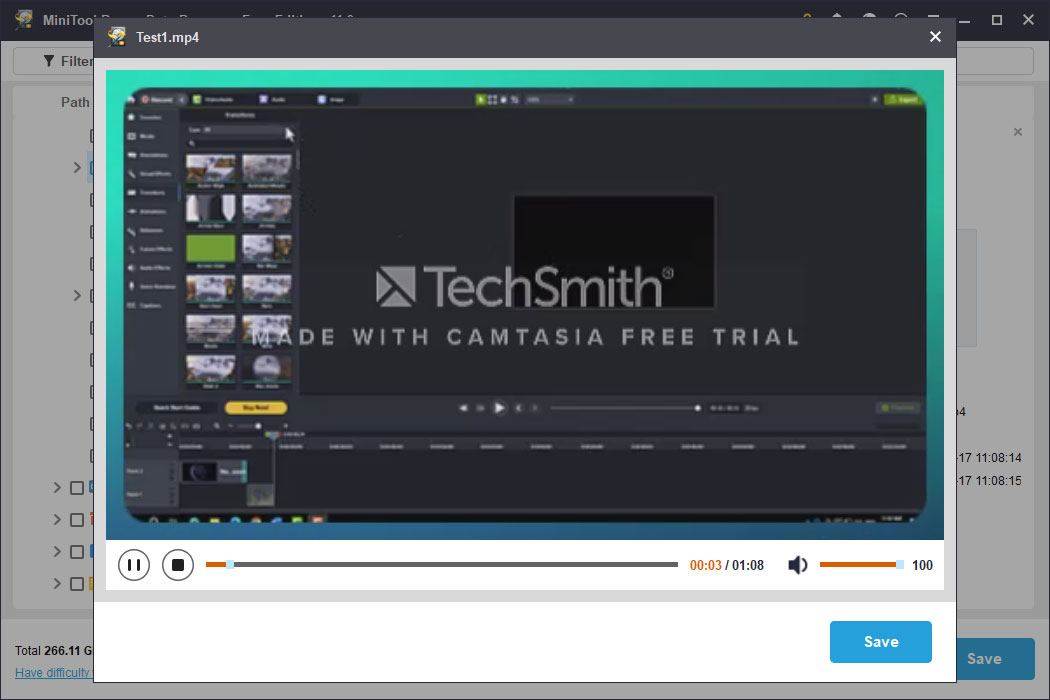
Step 3. Tick the required Camtasia file and click Save. When deciding the save file location, you should choose a new destination to avoid data overwriting.
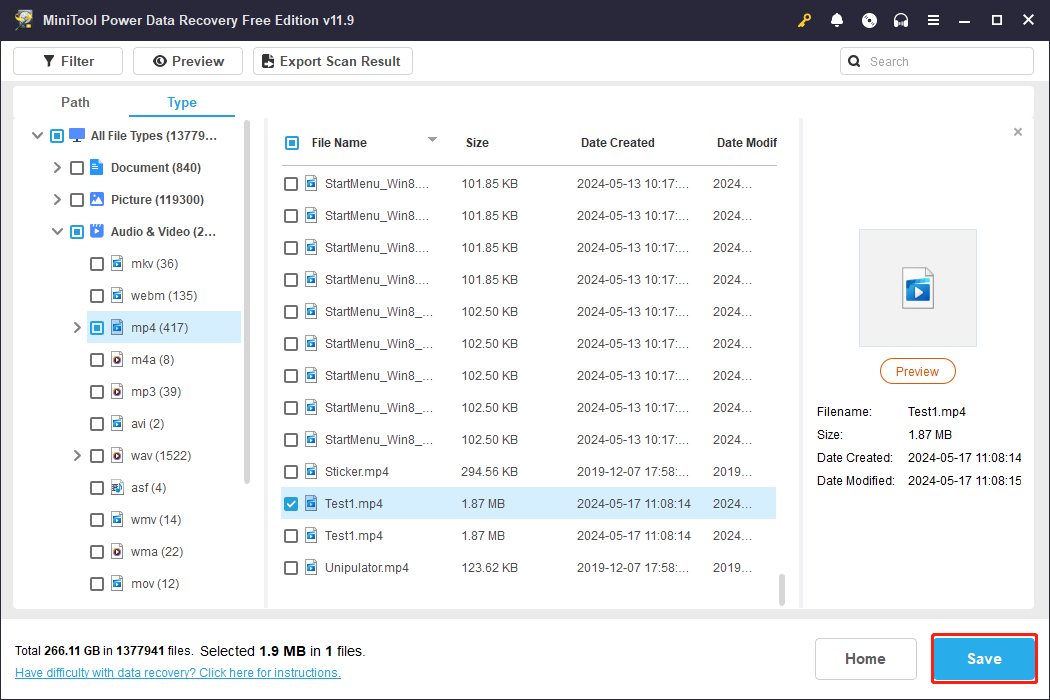
Running MiniTool Power Data Recovery is the easiest way to recover Camtasia recordings. What if the Camtasia recordings are not saved? Keep reading to find solutions.
How to Recover Unsaved Camtasia Projects
Sometimes, software or device crashing makes your work lost without saving. How can you recover unsaved Camtasia projects? Here are two methods: recovering from the Autosave folder or using the built-in disaster recovery in Camtasia.
Way 1. Recover Project from the Auto-Save Folder
Generally, Camtasia enables the autosave feature by default. But different autosave durations influence the recent autosave file. You can follow the steps below to find the latest autosave version.
Step 1. Press Win + E to open Windows Explorer.
Step 2. Navigate to C:\Users\username\AppData\Local\TechSmith\Camtasia Studio\23.0\Auto-Saves.
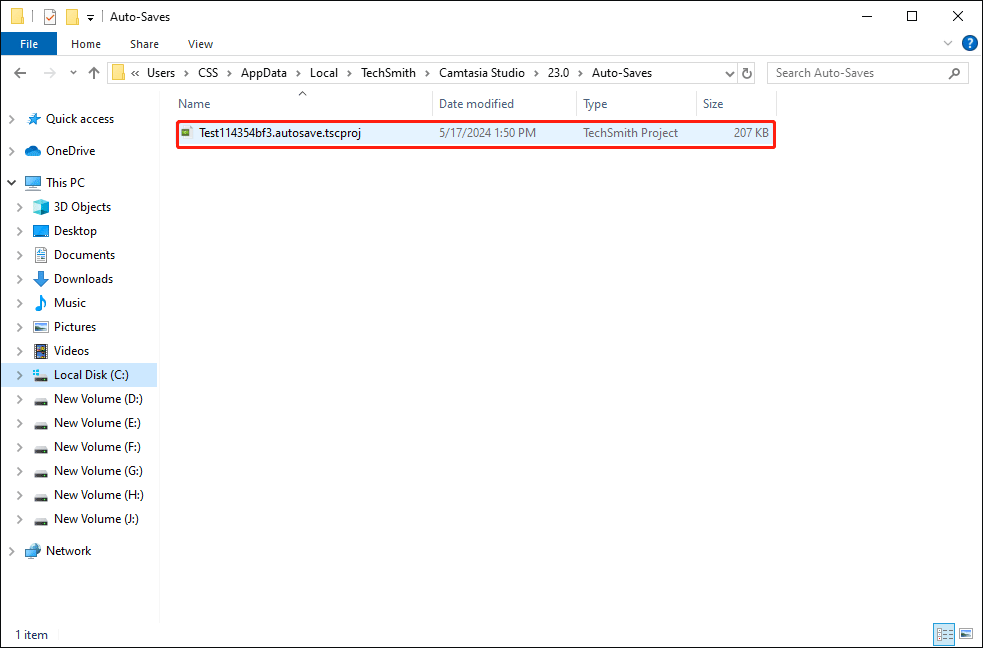
Double-click on the file to open the unsaved recording. In the prompt small window, click Open to restore the recording file.
Way 2. Recover Project with the Camtasia Built-in Feature
Camtasia has a built-in feature that allows you to restore the lost unsaved file when the software shuts down accidentally. Reopening the software, you will be prompted to the window shown in the image below. You should click Open to restore the unsaved file.
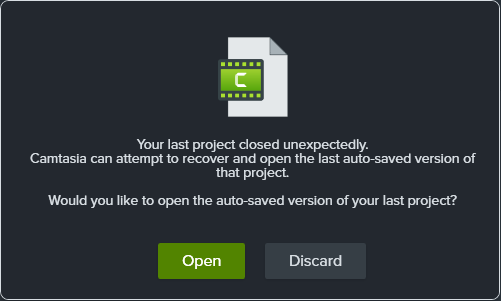
Configure the Autosave Feature
You can change the Autosave settings to fit your requirements. Here are the steps to configure settings in Camtasia.
Step 1. Launch the software and click Edit at the top toolkit.
Step 2. Select Preference from the context menu. Under the Program tab, you can change the Autosave settings based on your needs.
Step 3. Click OK to save the change.
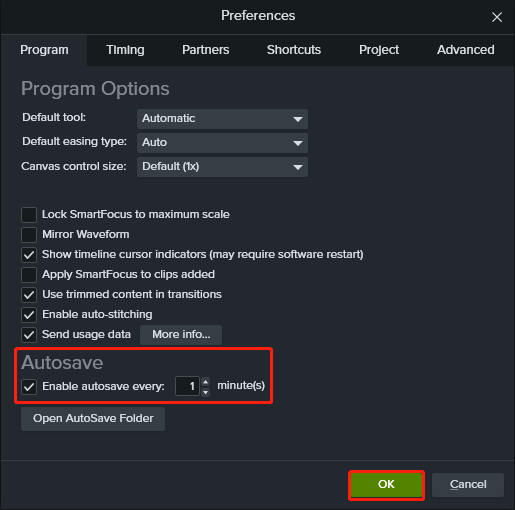
Final Words
This post shows you methods to recover Camtasia recordings whether they are mistakenly deleted or lost due to software issues. Hope these methods work on your situation.