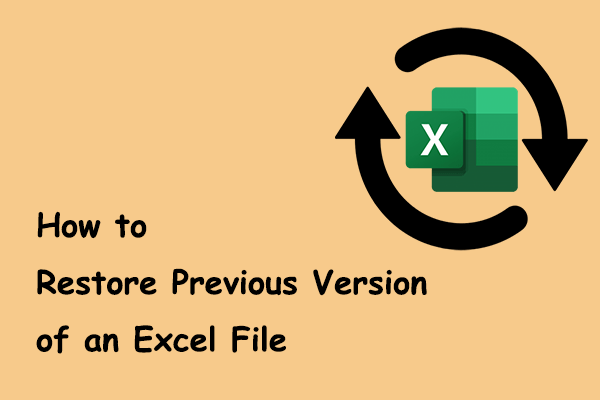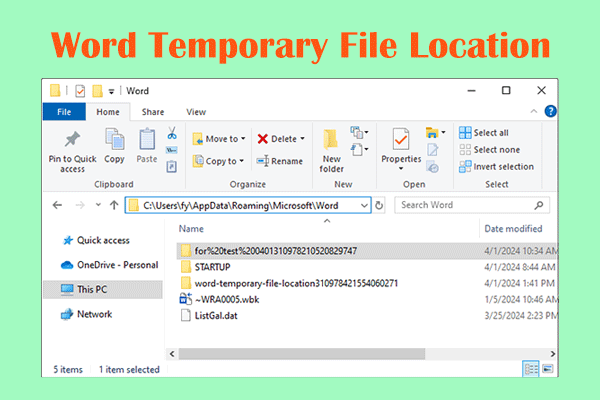Are your OpenOffice files not saved due to unexpected circumstances such as a computer power outage? Is it possible to recover unsaved OpenOffice documents on Windows? Now you can read this post on MiniTool to get full instructions.
Is It Possible to Recover Unsaved OpenOffice Documents
OpenOffice is a popular free open-source office software suite for Windows and some other operating systems. Similar to Microsoft Office, it also has multiple widgets, including Writer, Calc, etc. However, like other word or data processors, OpenOffice files may also not be saved in time due to various reasons such as system crashes, computer power outages, software failure, etc. In this case, you might wonder: Can I recover unsaved OpenOffice documents?
Fortunately, the answer is Yes. OpenOffice provides you with an AutoRecovery feature that automatically saves a copy of your document periodically to help you recover unsaved work. However, OpenOffice only creates copies of your files when you have the AutoRecovery feature enabled. The content not saved before this feature is enabled cannot be recovered.
How to Recover Unsaved OpenOffice Documents
Step 1. Check if the AutoRecovery Feature Is Enabled
First, you should check if AutoRecovery is enabled by following the steps below.
- Open OpenOffice.
- Click Tools > Options > Load/Save > General. In the right panel, make sure the Save AutoRecovery information every xx minutes option is ticked. Also, a proper and valid time interval is required.
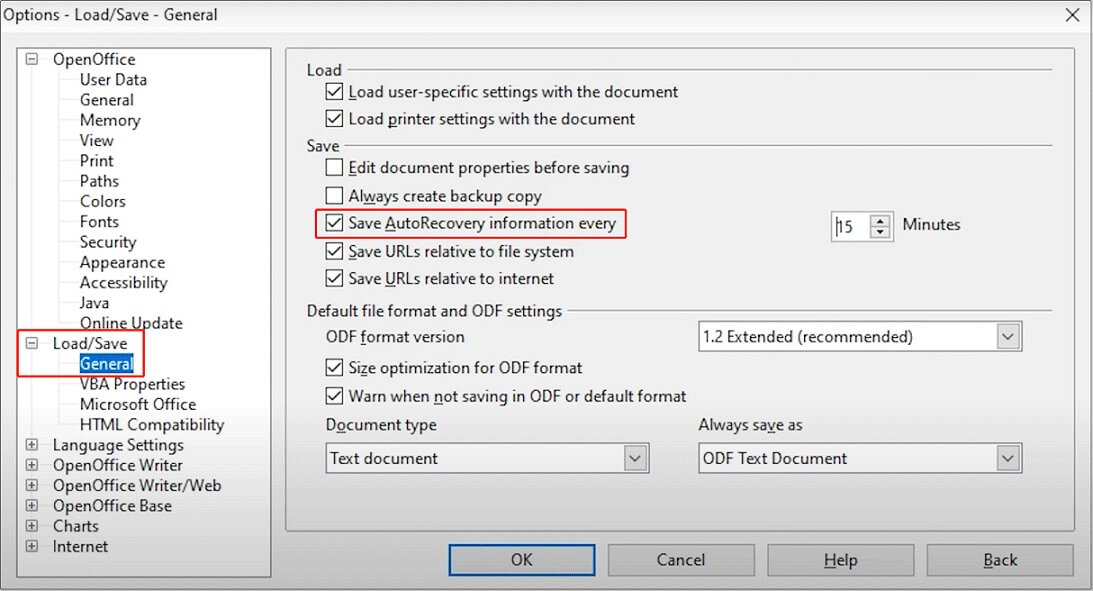
Step 2. Recover the Backup Files
As long as the AutoRecovery feature is enabled, you can follow the steps below to carry out unsaved OpenOffice document recovery.
In the above interface, expand the OpenOffice category in the left panel, and then move on to the Paths tab.
The OpenOffice backup file location should be displayed in the Backups section. By default, it should be C:\Users\Username\AppData\Roaming\OpenOffice\Version number\user\backup. Now you should press the Windows + E key combination to open File Explorer, and then navigate to this location.
All backup files should be displayed, and you can double-click on the listed items one by one to access their content.
How to Recover Deleted OpenOffice Files
Some of you may wonder: How to recover deleted OpenOffice files? It is an easy task if you use the following two ways.
Way 1. Check the Recycle Bin
Typically, files deleted from your computer’s internal hard disks should be stored in the Recycle Bin instead of being permanently deleted. Therefore, when you find your saved OpenOffice documents are missing, you can access the Recycle Bin from your desktop and check whether the needed files are there. If yes, you can simply drag and drop them to a preferred location.
Way 2. Use MiniTool Power Data Recovery
If the deleted OpenOffice documents are not displayed in the Recycle Bin, you need to use professional and robust data recovery software to restore them. MiniTool Power Data Recovery is worth trying.
MiniTool Power Data Recovery can help recover a diversity of files, including documents, photos, videos, audio, emails, and so on. Among them, OpenOffice documents are supported. If you have concerns, you can download and use its free edition to check if it can find the wanted files for free. Moreover, the free edition supports 1 GB of free file recovery.
MiniTool Power Data Recovery FreeClick to Download100%Clean & Safe
Related Post: How to Retrieve Deleted Files on PC | Step-by-Step Guide
Bottom Line
Now you should know how to recover unsaved OpenOffice documents with the help of the OpenOffice AutoRecovery feature, as well as how to recover deleted OpenOffice files with MiniTool Power Data Recovery.
It is highly recommended to keep the AutoRecovery feature enabled for data protection. Should you encounter any issues while using MiniTool data recovery software, please send an email to [email protected].