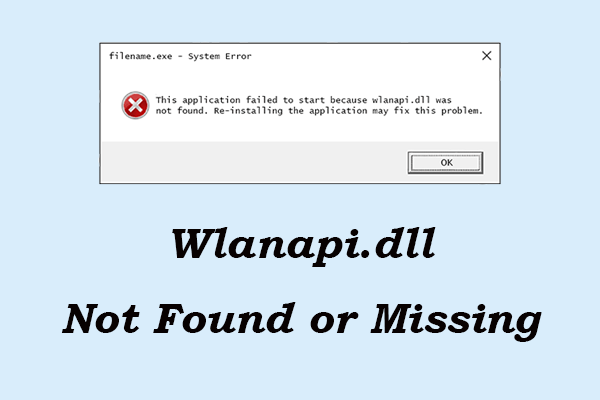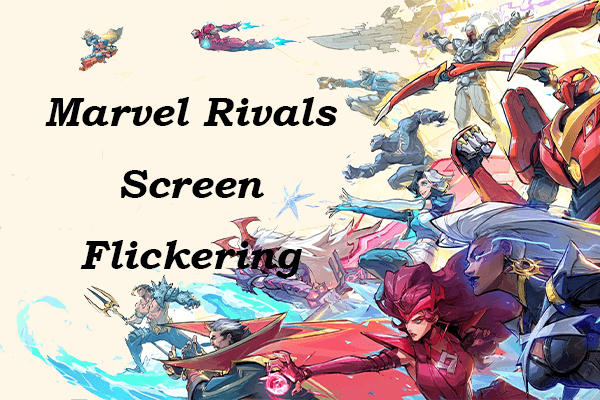Receiving an error message saying Resampledmo.dll was not found can be quite frustrating and annoying. You may want to get back to the error-free computer environment and this MiniTool post is coming to help you to fix the issue.
Users might come across the error message “Resampledmo.dll was not found” in three scenarios: when installing an unsuitable program, while starting up or shutting down Windows, or during a partial installation of Windows. After doing some research, the specific reasons remain unclear, as there are numerous potential causes for the error to arise.
Help: Hello guys, every time I start the Game I get an error after the easy anti-cheat launch screen. Feels like it's connected to a fresh Windows 11 install, with the upgraded version I did not have this issue. Can anyone confirm this or get a fix? Error is: ResampleDmo.DLL could not be found. A reinstall might work...steamcommunity.com
The Overview of ResampleDMO.dll
The ResampleDMO.dll is a dynamic link library file that comes from software created by InterVideo Inc. The acronym DMO in its title refers to a COM object and is associated with the Microsoft Media Foundation. Its role is to process incoming data and subsequently return the modified output. Specifically, for a DMO related to a codec encoder, uncompressed media data is received, and the DMO supplies the compressed media data in return. This DLL is expected to be found in the Windows System32 directory.
Reasons Why the Error That Resampledmo.dll Was Not Found Occurs
Multiple factors may trigger the Resampledmo.dll not found error in Windows 11. Some potential causes include:
- Outdated drivers: Users may have an outdated version of the driver installed on their system that needs updating or replacing.
- Corrupt files: The driver files could have been damaged or corrupted due to virus attacks or abrupt power outages.
- Malware infection: A computer infected with malware can encounter various issues, including problems with DLL files.
- Inadvertent deletion: If the DLL file is unintentionally deleted or lost, the system will be unable to find it when required.
- Compatibility issues: Registry problems or incomplete software installations can lead to the file being unrecognized or accessed incorrectly.
Regarding the Resampledmo.dll error, it can manifest in several ways, though the most frequent messages appear as follows:
- Resampledmo.dll is missing.
- Resampledmo.dll could not be found.
- The code execution cannot proceed because Resampledmo.dll was not found. Re-installing the program may fix this problem.
- Resampledmo.dll not found.
- The application or Resampledmo.dll is not a valid Windows image.
- Cannot find Resampledmo.dll.
- Cannot start Resampledmo.dll. A required component is missing: Resampledmo.dll. Please install Resampledmo.dll again.
How to Fix Resampledmo.dll Was Not Found in Windows 11
After learning the overview of Resampledmo.dll and some common causes that may contribute to Resampledmo.dll was not found, let’s dive into the methods to fix this issue.
Fix 1. Restore Resampledmo.dll File from Recycle Bin
To recover deleted files, the first place must be the Recycle Bin. It’s possible that this crucial file was unintentionally deleted but can still be recovered from the Recycle Bin. To restore files from the Recycle Bin, follow the three steps:
Step 1. Access the Recycle Bin by double-clicking its icon located on your desktop.
Step 2. Once in the Recycle Bin, scroll down to find the DLL file or use the search function by typing Resampledmo.dll in the box.
Step 3. If the file is located, right-click it and choose Restore. The Resampledmo.dll file will be returned to its original location on your computer.
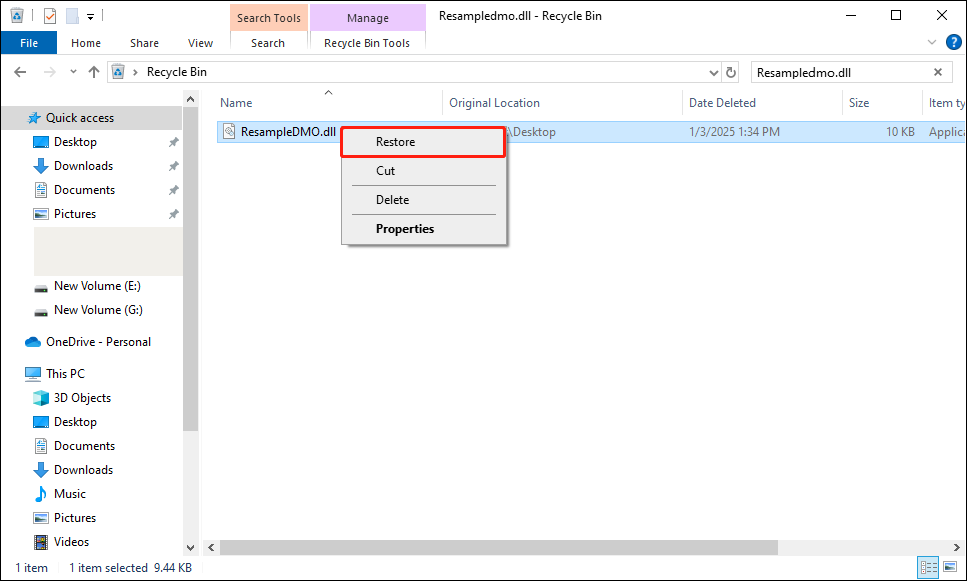
Fix 2. Restore Resampledmo.dll File Using Third-Party Software
If you don’t find the Resampledmo.dll file in the Recycle Bin, consider using a professional data recovery tool to rescue your data safely and promptly.
MiniTool Power Data Recovery is highly recommended. It is a free data recovery tool that allows you to recover 1 GB of files for free. It can recover various types of files, including, pictures, documents, videos, audio files, etc., under various scenarios of data loss.
To obtain this powerful tool, just simply click the green button below.
MiniTool Power Data Recovery FreeClick to Download100%Clean & Safe
After installing this robust tool, there are three steps to help recover your Resampledmo.dll file:
Step 1. Launch MiniTool Power Data Recovery to enter its home page. By default, you can see the Logical Drives section. Move the mouse to the target partition where the lost Resampledmo.dll files are and click Scan. Wait for the scan to complete automatically for optimal results.
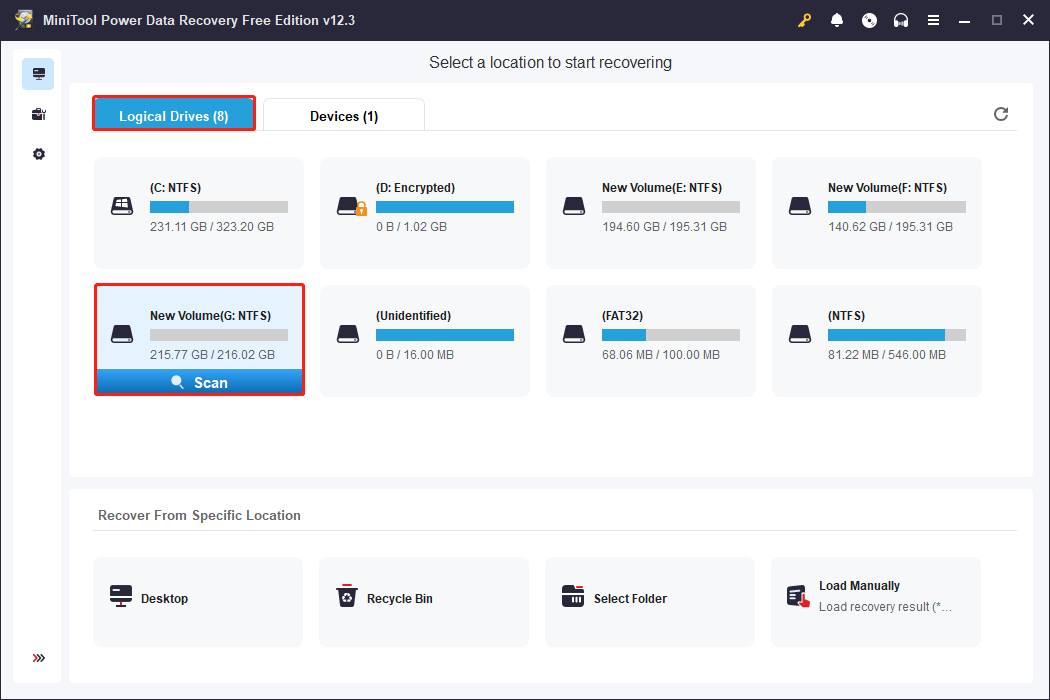
Step 2. Once the scanning is done, you will locate the Path tab which includes three folders: Deleted Files, Lost Files, and Existing Files. You can expand each section to locate your DLL file. Meanwhile, MiniTool Power Data Recovery provides four useful features to help you find your desired files quickly, including Filter, Type, Search, and Preview.
Step 3. Check the files you need and click Save to restore them. In the pop-up window, choose an appropriate location to save the recovered file and click OK. To prevent overwriting existing data, the recovered files should be saved in a different location.
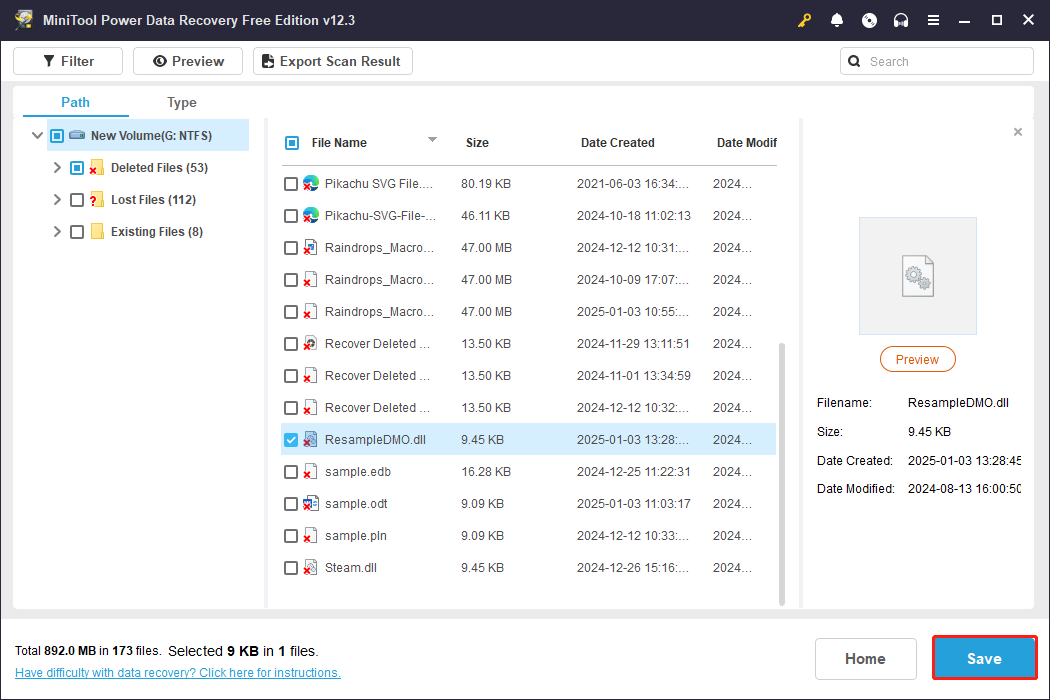
Fix 3. Run SFC and DISM
As we mentioned, malware infection may be the culprit of the “Resampledmo.dll was not found” error. Therefore, you can use the SFC and DISM tools to fix damaged files and restore the integrity of the system.
Step 1: Type cmd in the Windows search bar.
Step 2: Right-click on Command Prompt and choose Run as administrator.
Step 3: When the UAC prompt appears, click Yes.
Step 4: Copy and paste the following command and press Enter:
sfc /scannow
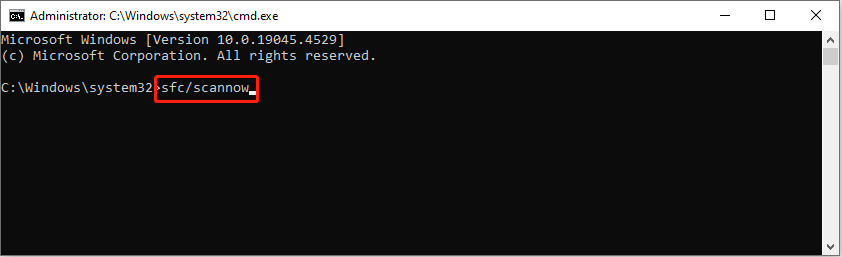
Step 5: Wait for the scan to complete. If Windows detects any violations of system file integrity, it will attempt to rectify them. Following this, execute the next set of commands, pressing Enter each time:
DISM /Online /Cleanup-Image /CheckHealth
DISM /Online /Cleanup-Image /ScanHealth
DISM /Online /Cleanup-Image /RestoreHealth
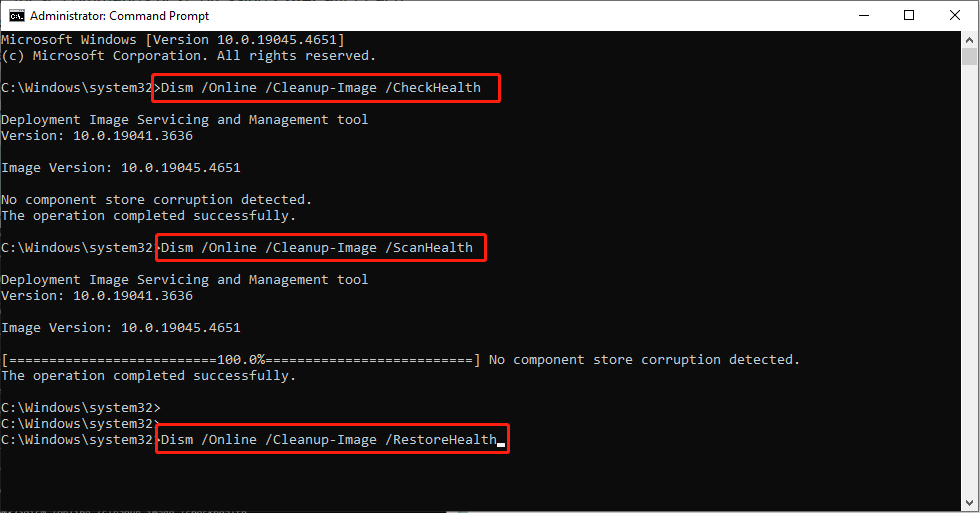
Step 6: Close the Command Prompt and restart your computer.
Summary
In a nutshell, this post shows you three methods to fix the “Resampledmo.dll was not found” error. You can try them one by one until the issue is gone. Hope everything is good for you.