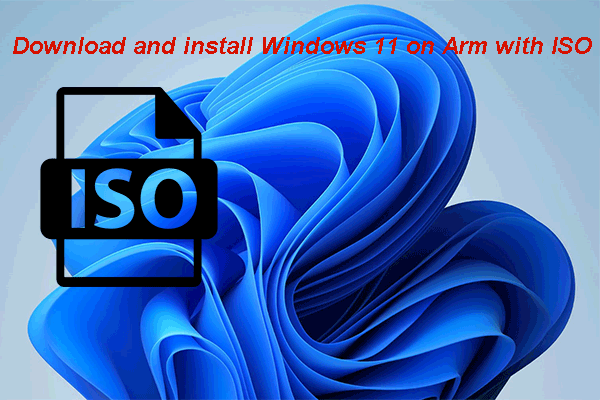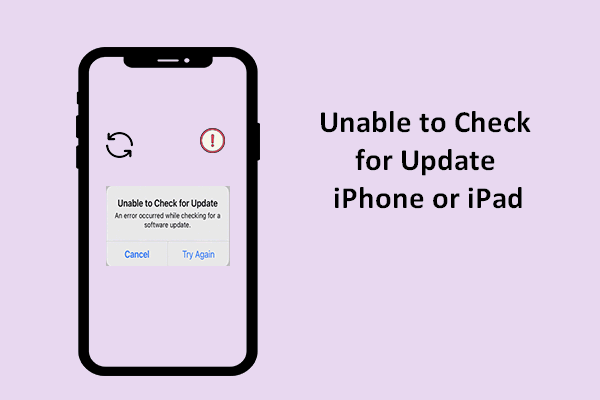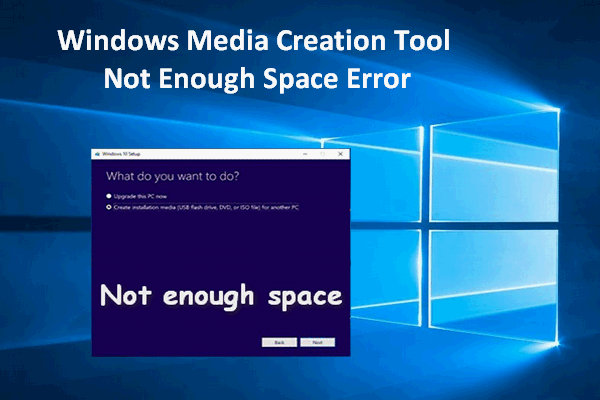Though the official version of Windows 11 is not released to the public, Microsoft allows people to experience the Insider Preview build now. To help people get away from the unnecessary troubles, MiniTool provides this page to tell them the exact steps to prepare, download, and install the Windows 11 Insider Preview build safely.
The announcement of Windows 11, the new operating system designed by Microsoft, shockwaves through the market. People are itching to update their systems to the latest version. However, here comes the questions: what you should prepare for Windows 11 Insider Preview build, how to download Windows 11, and how to safely install Windows 11 Insider Preview.
MiniTool Power Data Recovery TrialClick to Download100%Clean & Safe
How should you prepare for Windows 11 Insider Preview? The first thing you should do must be registering for the Windows Insider Program. After that, you should check whether your PC is eligible for a free upgrade.
Register for Windows Insider Program
You can do this in 2 ways: register for the program on the website or register for it via Settings.
How to Register on the Web
- Visit the official Microsoft Windows Insider webpage.
- Scroll down to find the Meet the Windows Insider Program section on the page.
- Click on the Register button under this section.
- Click on the Sign in now link in the next Register for the Windows Insider Program page.
- Type your information and follow the on-screen instructions to finish the rest steps.
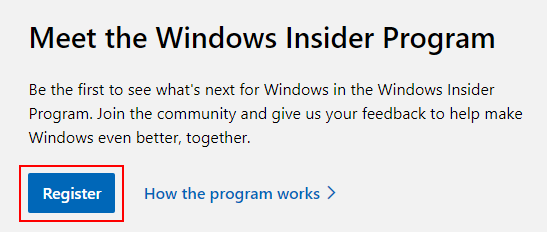
How to Register through Settings
- Open the Settings app. A simple way is pressing Windows + I.
- Select Update & Security in the Settings main window.
- Shift to Windows Insider Program (or Windows Insider Programme) in the left pane.
- Click on the Get started button in the right pane.
- Click Register if you don’t have an Insider account. Click Switch account if the incorrect account is linked to the Windows Insider Program. (Optional)
- Select Dev Channel and click Confirm to join it. Otherwise, you won’t be able to upgrade to the Windows 11 Preview Build.
- Follow the instructions to complete the process.
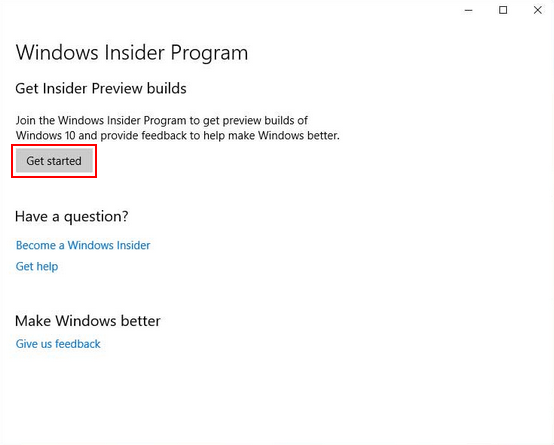
Please note:
You must turn on optional diagnostic data in advance to see the Get started button. Otherwise, you’ll need to click on the Go to Diagnostics & Feedback settings to turn on optional diagnostic data link to turn it on manually so that you can click Get started.
Check If Your PC Is Eligible for Windows 11 Insider Preview
Please click here to know how to recover files lost after Windows update since some of your files may get lost when you finished downloading & installing Windows 11.
Method 1: Check Manually
- Visit the Microsoft webpage.
- Look for the requirements sections.
- Browse the various requirements for Windows 11.
- Determine whether your PC meets all the requirements or not.
Method 2: Use Windows PC Health Check
Microsoft provides a Windows PC Health Check app to help users check their PC automatically.
- Get the setup program of the Windows PC Health Check.
- Run the setup file to install the PC Health Check app.
- In the last step, pleas select Open Windows PC Health Check and click Finish.
- The app will scan the hardware components for you and prepare a compatibility report.
- You’ll then either get the “This PC can’t run Windows 11” or the “This PC can run Windows 11” prompt.
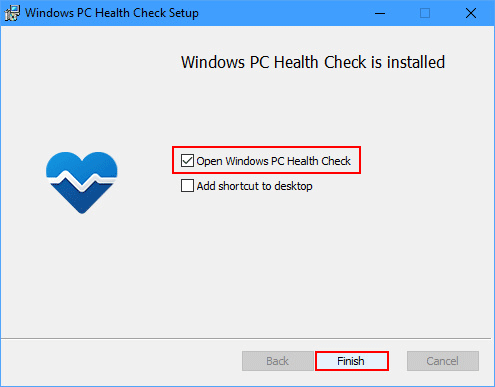
How to Download & Safely Install Windows 11 Insider Preview on Your PC
You can download & install Windows 11 in 3 ways.
Method 1: Use Windows Settings
- Open Settings by pressing Windows + I.
- Select Update & Security.
- Click on the Check for updates button in the right pane.
- Wait and follow the instructions to continue.
Method 2: Use Media Creation Tool
- Download & install the Windows Media Creation tool for Windows 11.
- Run the tool and check Upgrade this PC now.
- Wait and follow the on-screen instructions.
Method 3: Use ISO File
You can also download the Windows 11 ISO file and then use it to install the new system on your PC.