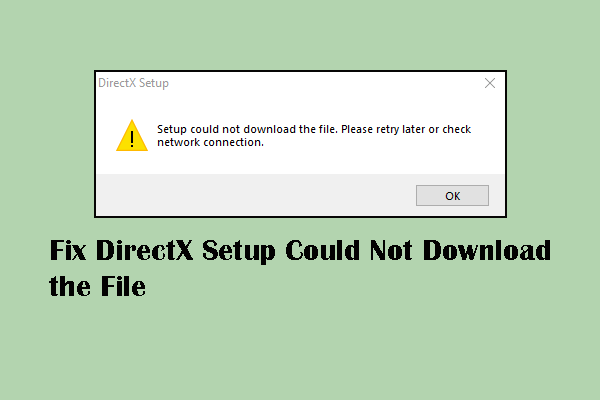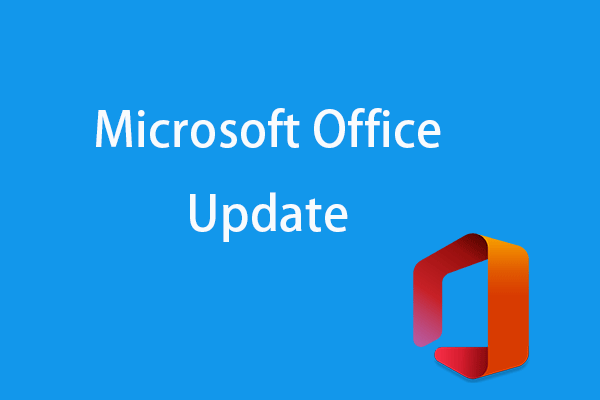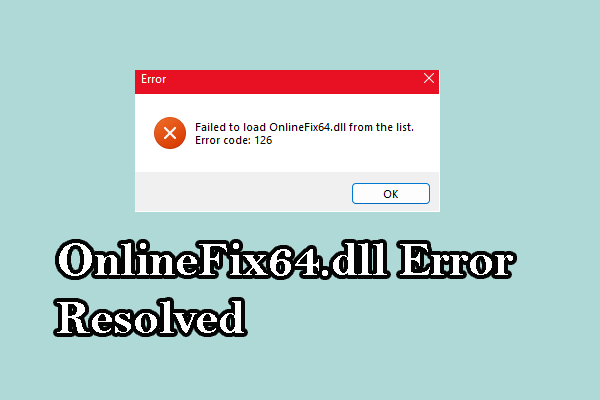SharePoint provides a convenient way for people to handle Microsoft Office documents in a collection platform. However, some people encounter the SharePoint files unable to open error, preventing them from accessing files properly. To resolve this problem, MiniTool has compiled some solutions for you.
SharePoint, developed by Microsoft, supports data storage, archiving, collaborative real-time editing, management, and other tasks. It is welcome for those who need to handle MS Office files frequently. Thus, when SharePoint files won’t be opened in desktop app properly, SharePoint users are eager to search for solutions.
Fix 1. Turn off the Protected View
It is possible that the SharePoint files unable to open is caused by the Protected View settings. If you encounter this issue when trying to open an Excel or Word file in SharePoint, follow the next steps to check if you have enabled the Protected View setting.
Step 1. Open the Word or Excel application on your computer.
Step 2. Navigate to File > Options > Trust Center > Trust Center Settings > Protected View. You need to deselect all three options at the right pane and click OK to save changes.
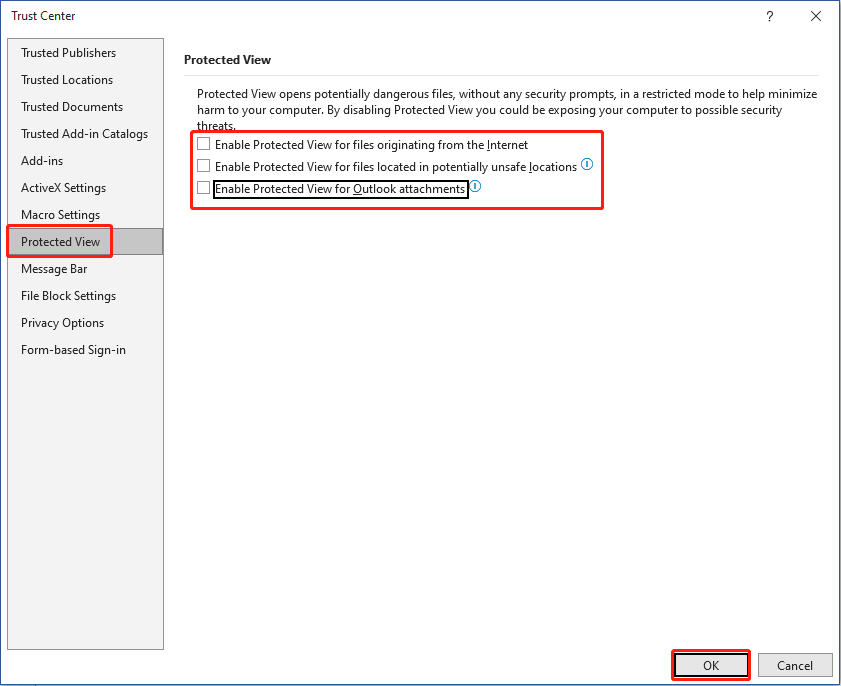
Then, you can try to open the Excel or Word file in SharePoint again. If the Protected View is the cause, the SharePoint file unable to open issue should be resolved. If not, please try the next method.
Fix 2. Update Microsoft Office
Sometimes, you can’t open files on SharePoint because of the unmatched versions between the SharePoint server and Microsoft 365. You can check the version of SharePoint as well as Microsoft Office and update Microsoft Office if required.
Step 1. Open Word or other Microsoft Office applications on your computer.
Step 2. Choose File > Account. On the right pane, select Update Options and choose Update Now from the dropdown menu.
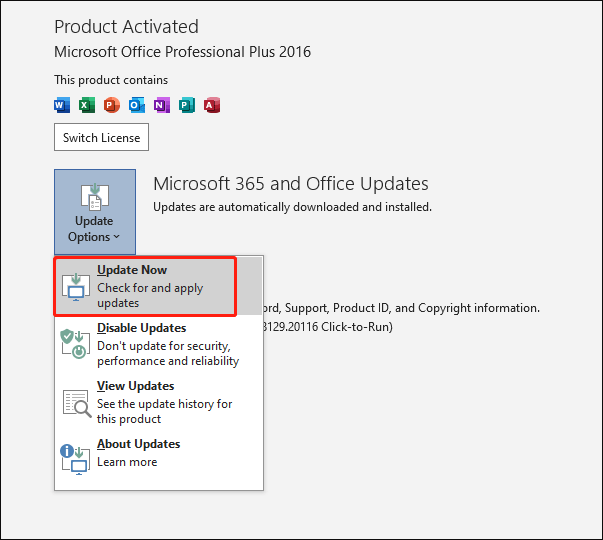
Fix 3. Open SharePoint Files in Browser
Opening the SharePoint files in a browser is also a good workaround when you are unable to open SharePoint files in desktop app.
Step 1. Open and log into SharePoint on your computer.
Step 2. Locate the file you want to open and click the Open option.
Step 3. Select Open in browser from the dropdown menu.
Then the selected file will open with the default browser automatically. You can also set the SharePoint files to open in a browser by default by heading to Library > Setting > General Settings > Advanced settings > Open in Browser and choosing Open in Client. Click OK to save the change.
Fix 4. Repair Corrupted SharePoint Files
If all the above solutions don’t work in your case, you should consider if the SharePoint files unable to open is due to file corruption. You can download the file from SharePoint and open it again to have a check. If the file is actually corrupted, try to repair it with professional and reliable file repair tools to prevent secondary damage to them.
Another method is to upload the original file of the corrupted one to SharePoint. If you have deleted the original file from your device recently, you can recover the file with the help of free file recovery software, like MiniTool Power Data Recovery. This tool supports you to recover types of files from various data storage devices. You can get it to scan your device and recover 1GB of files for free within 30 days.
MiniTool Power Data Recovery FreeClick to Download100%Clean & Safe
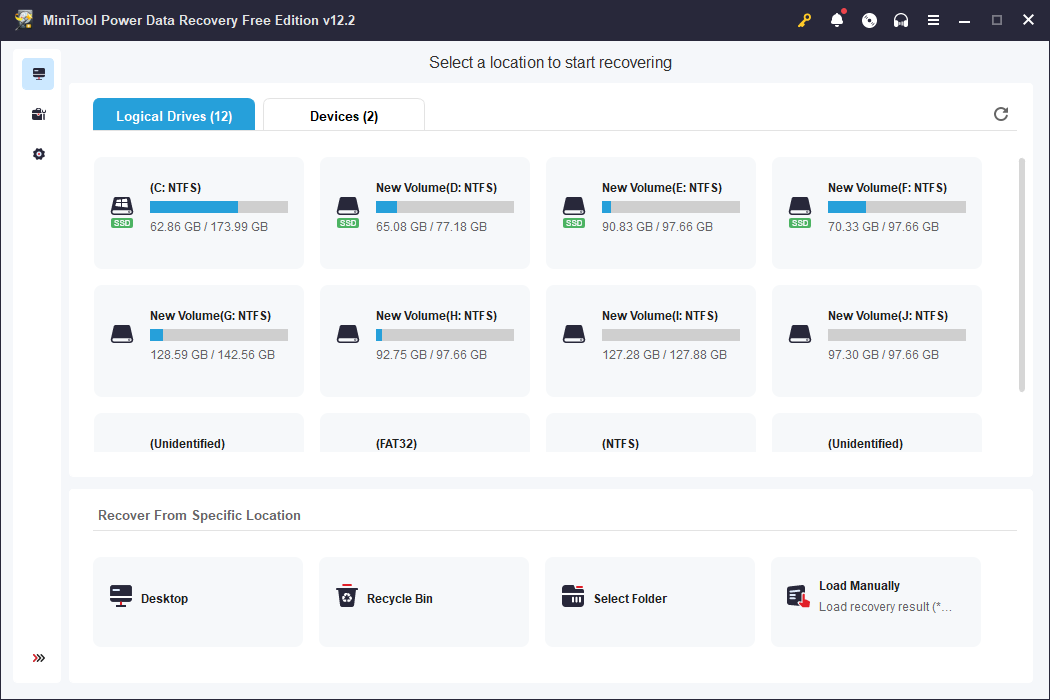
Final Words
SharePoint files unable to open bring trouble to people who rely on it the most. If you are stuck by this problem as well and seeking solutions, read this post and try those explained methods one by one. Hope one of them helps you in time.