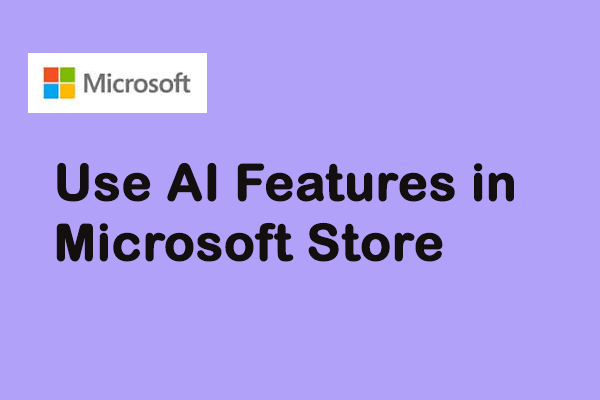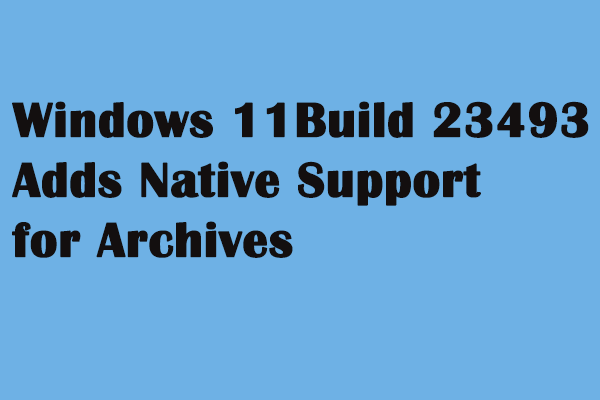Windows Copilot is a newly developed AI feature for Windows 11. This feature is available on the Taskbar by default. But you can also hide the Copilot button on the Taskbar and show it when you needed. This MiniTool post gives a comprehensive tutorial to show you how to hide or show the Copilot button on the Taskbar.
You can find a powerful file recovery tool, MiniTool Power Data Recovery, on the MiniTool homepage. This software is able to recover types of files from various data storage devices. Additionally, it contains several features to shorten the scan time, such as scanning specific locations, setting scan conditions, etc. You can try this free data recovery software if needed.
MiniTool Power Data Recovery FreeClick to Download100%Clean & Safe
Windows Copilot Overview
Windows makes progress continually these years. Recently, it announced to add a series of AI features on Windows 11. Windows Copilot is one of them.
Windows Copilot gathers Bing Chat and first- and third-party plugins. Therefore, you can ask questions on Windows Copilot and it will give you reasonable answers so as to save lots of your time on searching. Besides, you can use it to copy/paste content, summarize/rewrite your passage, snap Assist, and so on.
Windows Copilot is added to the preview build of Windows 11. If you want to get this feature, sign in to the Windows Insider Program first. Afterward, you need to install Insider Preview build 23493 or higher. Then, you can use this feature by clicking on the corresponding icon simply.
You can know more information about Windows Copilot from this blog.
Methods to Hide/Show the Copilot Button on the Taskbar
Method 1: Hide the Copilot Button on Taskbar Using Settings
Step 1: Press Win + I to open the Settings window.
Step 2: Select Personalization and shift to the Taskbar choice on the right pane.
Step 3: Find Copilot and toggle the switch to Off if you want to hide the button on the Taskbar.
Then, you can close the Settings window and the Copilot button is removed from the Taskbar.
Method 2: Remove the Copilot Button on Taskbar Using Registry Editor
Windows Registry includes vital information about operating systems, programs, and software. Please follow the next steps one by one to avoid making mistakes. To guarantee safety, you can back up registry keys before making changes.
Step 1: Press Win + R to open the Run window.
Step 2: Type regedit into the text box and hit Enter to open the Registry Editor.
Step 3: Navigate to HKEY_CURRENT_USER > SOFTWARE > Microsoft > Windows > CurrentVersion > Explorer > Advanced.
Step 4: Find and double-click on the ShowCopilotButton key on the right pane.
Step 5: In the prompt window, change the Value data to 0 and click on the OK button.
If you want to show the Capilot button, you can follow the above steps 1-4, then change the Value data to 1 and save the change.
Method 3: Hide the Copilot Button on Taskbar with Local Group Policy
Please note that if you are a Windows Home edition user, the Local Group Policy is not supported on your computer.
Step 1: Press Win + S and type Edit Group Policy into the search box.
Step 2: Hit Enter to open Local Group Policy.
Step 3: Follow the path below to find the Hide the Copilot button policy on the right pane.
Computer Configuration > Administrative Templates > Start Menu and Taskbar
Step 4: Double-click on the Hide the Copilot button policy, then select Enable in the prompt window. If you tend to show the Copilot button, choose Not Configured in this window.
Step 5: Click OK to save the change.
How to Enable Copilot on Windows
As introduced in the first part, Windows Copilot is only available on Windows 11 Insider Preview build 23493 or later versions. If you want to enable Copilot, you should install Windows 11 Dev build 23493 at least. Then, you can follow the next steps to enable Copilot on Windows with ViVeTool.
Step 1: Go to the ViVeTool GUI page to download the latest version of the Setup.exe file.
Step 2: Run the file and follow the instructions to install the software.
Step 3: Press Win + S and type Command Prompt into the box.
Step 4: Select Run as administrator on the right pane.
Step 5: Type cd x:\ViveTool and hit Enter. Please replace x with the drive letter of the disk where you installed the app.
Step 6: Copy and paste vivetool /enable /id:44774629,44850061,44776738,42105254,41655236 and hit Enter.
Step 7: Open Microsoft Edge, click on the three-dot icon on the top right corner, then go on Help and Feedback > About Microsoft Edge.
Step 8: Wait for the browser to complete the update.
Step 9: Reboot your computer then you can use Windows Copilot.
Bottom Line
Windows Copilot will bring great convenience to all of you. You can choose to show/hide the Copilot button on the Taskbar based on your needs. Hope this post can provide you with useful information.
If you are looking for a professional data recovery tool to restore deleted files, MiniTool Power Data Recovery is a good choice.
MiniTool Power Data Recovery FreeClick to Download100%Clean & Safe