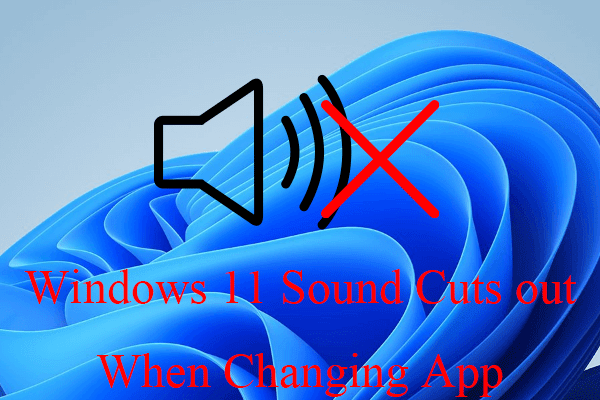This article displayed by MiniTool Software Limited shows you altogether five methods to deal with HP Envy laptop no sound issues. No matter which situation you are in, you will find a solution here.
Many Windows 11 users are suffering from sound and audio problems including people who are using HP computers like the HP Envy series (e.g. ENVY 15, ENVY 17, etc.). One of the HP Envy laptop sound issues is audio not working. That is to say, sound quiet or no sound at all. Here, we will talk about how to solve this kind of problem.
#1 Restart PC
Power cycle your computer and restart it can fix many software issues including sound problems. It will fix startup issues like improper loading, shutdown problems such as unexpected power off, as well as app updating errors. Therefore, you can shut down your machine and reboot it to try to deal with the sound quiet Envy 15 Windows 11 issue.
#2 Check Audio Settings
Sometimes, the sound problem is caused by the wrong audio settings. So, it is necessary to make sure your audio configurations are correct.
Step 1. Check Volume Settings
First of all, you need to make sure your volume is not set to zero or muted. Click on the volume icon on the taskbar to show the volume bar. Drag the volume bar rightward to increase the volume.
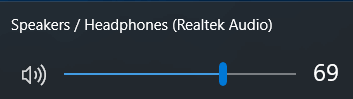
Or, you can use your laptop volume keys (hotkey/shortcut) to adjust the sound volume:
- Fn + F8: Mute or restore volume.
- Fn + F10: Decrease volume.
- Fn + F11: Increase volume.
Step 2. Check the Status of Sound Device
Secondly, check out your computer’s sound device is enabled or not.
- Open Windows 11 Device Manager.
- Unfold the Sound, video and game controller option to see your sound devices.
- If your sound device is disabled, it will have a down arrow on it. Just right-click on it and select Enable device.
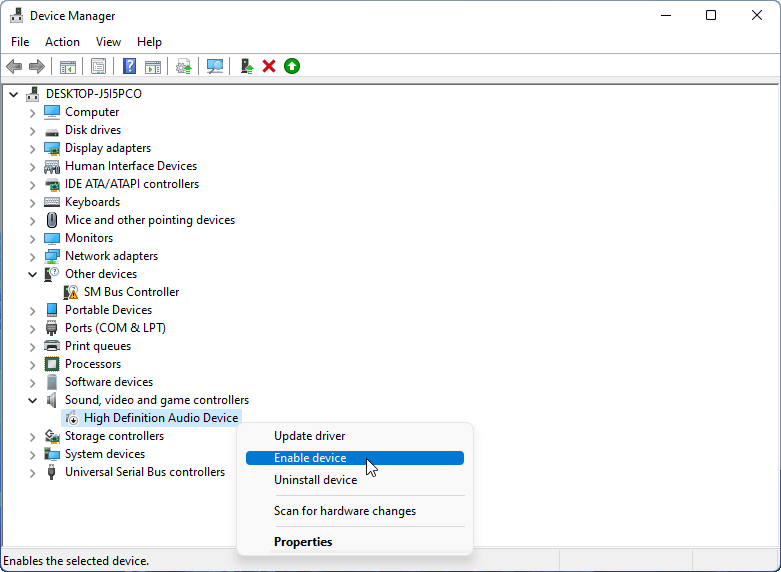
Step 3. Check Default Audio Device
Check to see whether the sound device is set as default or not. If not, you should set it to default.
- Navigate to Windows 11 Settings > System > Sound.
- In the Sound settings page, under the Advanced section, click on the More sound settings.
- In the new popup, under the Playback tab, check if the Speakers or Headphones device is set as default. If it is, there will be a tick-mark behind it. If it isn’t, you need to click on it and click the Set Default button at the bottom of the window.
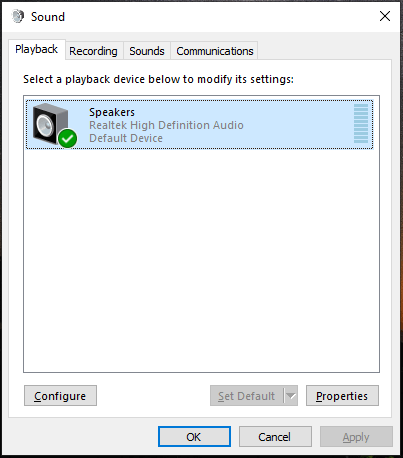
Step 4. Switch Between Audio Formats
Sometimes, an incorrect audio format will cause the HP Envy sound too quiet problem. If so, you need to change your sound format.
- Go to the Playback tab following the steps described above.
- In the Playback tab, select your HP laptop sound device and click the Properties.
- In the next Speakers Properties window, go to its Advanced
- Within the Advanced tab, select a different audio rate as the Default Format. You can use the Test button to check whether your PC audio works again. If not, change another sound rate and test again until you find a work rate.
- Click Apply > OK.
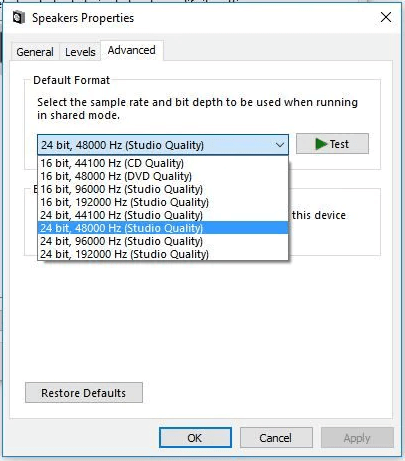
If unfortunately, no sound rate works, just reset it to its default one and go to the next fix.
#3 Update/Reinstall Audio Drivers
The third method to solve the sound quiet envy 15 Windows 11 problem is to update or reinstall sound drivers. Just move to Device Manager and find your sound devices under the Sound, video and game controller option. Right-click on the target device and choose Update driver or Uninstall device.
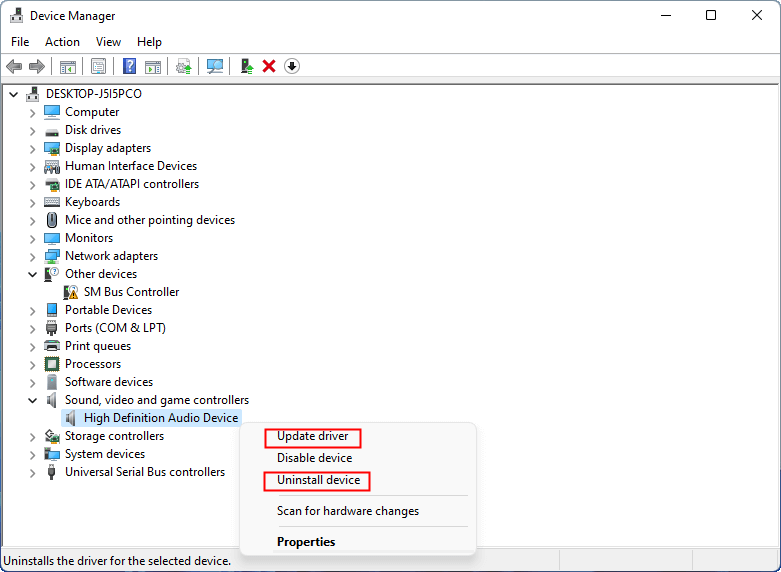
If you select Uninstall device, you need to restart your computer to let Windows automatically reinstall the correct sound device for you to fix the HP Envy beats laptop sound very quiet issue.
#4 Troubleshoot Sound Problem
Fourthly, you can rely on the troubleshoot feature of Windows to help you detect and fix your issue. You can directly and quickly start the sound device troubleshooting by right-clicking on the sound icon in the taskbar and choosing Troubleshoot sound problems. Then, just follow the onscreen instructions to handle the sound quiet Envy 15 Windows 11 error.
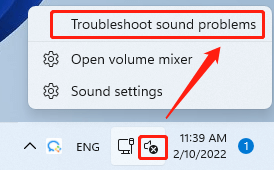
#5 Repair Upgrade Computer
Lastly, you can perform a system repair upgrade to solve the HP ENVY laptop beats sound too quiet problem.
- Download the Windows 11 Media Creation Tool on your machine.
- Run the downloaded exe.
- Select Upgrade this PC now.
- Choose Keep personal files and apps.
- Continue until it finishes and restart the PC.
Or, you can directly upgrade your operating system from Windows Settings.
Windows 11 Assistant Software Recommended
The new and powerful Windows 11 will bring you many benefits. At the same time, it will also bring you some unexpected damages such as data loss. Thus, it is strongly recommended that you back up your crucial files before or after upgrading to Win11 with a robust and reliable program like MiniTool ShadowMaker, which will assist you to protect your increasing data automatically on schedules!