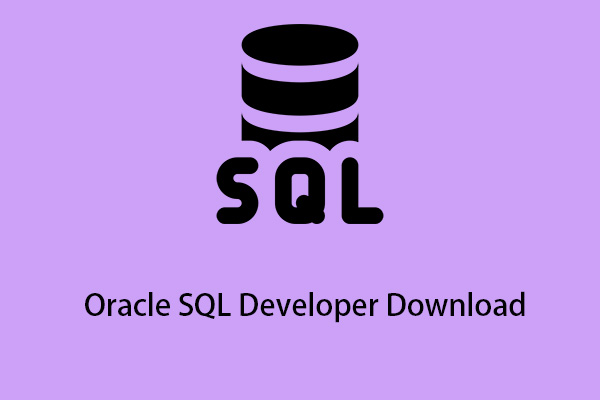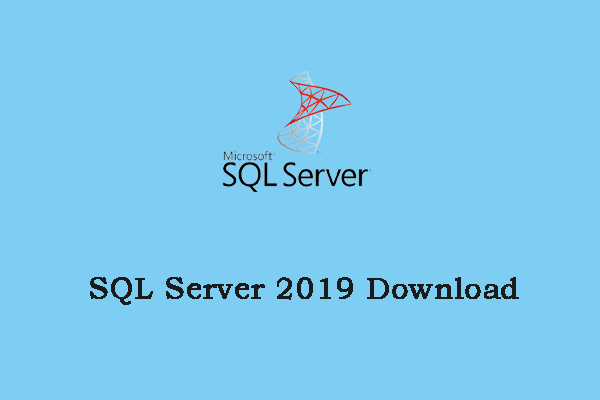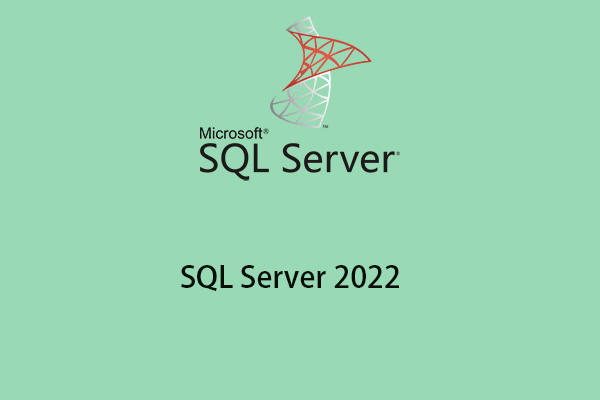Do you know what is sqlcmd? Where to get the sqlcmd download? How to install and use it? Now, you come to the right place. This post on MiniTool will explain these questions in detail.
What Is sqlcmd
The sqlcmd utility is a command-line utility for ad hoc interactive execution of Transact-SQL statements and scripts and for automating Transact-SQL scripting tasks. It applies to SQL Server (all supported versions), Azure SQL Database, Azure SQL Managed Instance, Azure Synapse Analytics, and Analytics Platform System.
The sqlcmd utility allows you to enter Transact-SQL statements, system procedures, and script files through the various modes available:
- At the command prompt.
- In the query editor in SQLCMD mode.
- in a Windows script file.
- In the Operating System (Cmd.exe) job step of a SQL Server Agent job.
How to Download sqlcmd on Windows
The new version of SQLCMD supports Azure AD authentication, including Multi-Factor Authentication (MFA) support for SQL Database, Azure Synapse Analytics, and Always Encrypted capabilities. The new BCP supports Azure AD authentication, including multi-factor authentication (MFA) support for SQL Database and Azure Synapse Analytics.
System requirements Windows 10, Windows 7, Windows 8, Windows 8.1, Windows Server 2008 – 2022. This component requires the built-in Windows Installer 5 and Microsoft ODBC Driver 17 for SQL Server.
The following are the sqlcmd download links.
- Download Microsoft Command Line Utilities 15 for SQL Server (x64)
- Download Microsoft Command Line Utilities 15 for SQL Server (x86)
After downloading sqlcmd, you can start to install it.
How to Start sqlcmd
Here are some typically used sqlcmd options:
- Server option (-S) identifies the instance of Microsoft SQL Server to which sqlcmd connects.
- Authentication options (-E, -U, and -P) specify the credentials that sqlcmd uses to connect to the instance of SQL Server.
- Input options (-Q, -q, and -i) identify the location of the input to sqlcmd.
- The output option (-o) specifies the file in which sqlcmd is to put its output.
Start sqlcmd and Connect to a Default Instance of SQL Server
- Press the Windows + R keys to open Run. Then, type cmd, and then select OK to open a Command Prompt window. (If you haven’t connected to this instance of the SQL Server Database Engine before, you may have to configure SQL Server to accept connections.)
- At the command prompt, type sqlcmd.
- Press Enter. You now have a trusted connection to the default instance of SQL Server that is running on your computer. 1> is the sqlcmd prompt that specifies the line number. Each time you press Enter, the number increases by one.
- To end the sqlcmd session, type EXIT at the sqlcmd prompt.
Start sqlcmd and Connect to a Named Instance of SQL Server
- Open a Command Prompt window, and type sqlcmd -SmyServer\instanceName. Replace myServer\instanceName with the name of the computer and the instance of SQL Server that you want to connect to.
- Press Enter.
The sqlcmd prompt (1>) indicates that you are connected to the specified instance of SQL Server.
Note: Entered Transact-SQL statements are stored in a buffer. They are executed as a batch when the GO command is encountered.
Final Words
In this article, we have introduced sqlcmd and how to download and install it in our system. I hope that this post can helpful for you.