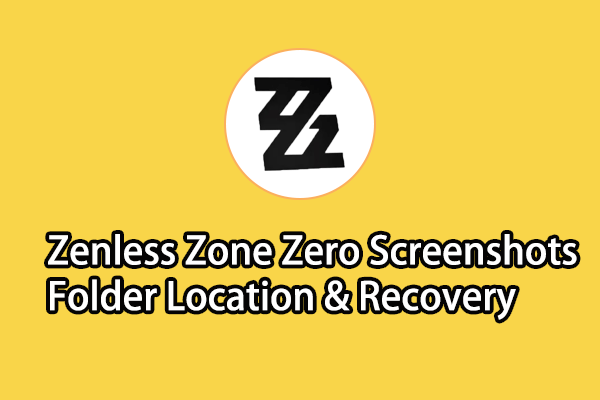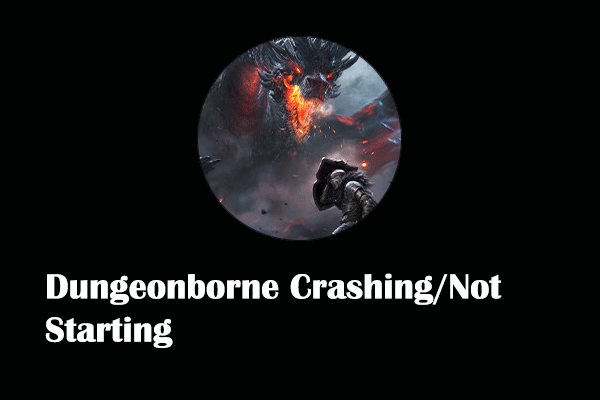Star Wars Outlaws Photo Mode Screenshots Location
Several game players like to shortcut their game moments for recording or other reasons. Basically, you can press the PrintScreen key to capture the whole screen. The good news is that Star Wars Outlaws contains the Photo Mode feature. A question comes along: where is Star Wars Outlaws Photo Mode screenshots location?
After capturing the photo, you can press Win + E to open File Explorer on your computer. Navigate to the file path: C:\Users\username\Documents\My Games\Outlaws\Photos to see your screenshots.
If you don’t enable the Photo Mode in the game and take photos with the Ubisoft Connect shortcut, the screenshots are saved in a different path: C\Users\username\Pictures\UbisoftConnect\Star Wars Outlaws.
How to Use the Photo Mode in Star Wars Outlaws
The Photo Mode allows game players to modify various settings in Star Wars Outlaws, such as camera perspectives, light, contrast, shadows, etc. Compared with directly screenshotting with the Ubisoft Connect, screenshots taken within the Photo Mode are more high-quality. How can you enable the Photo Mode?
Step 1. Open Star Wars Outlaws on your computer and press the Esc button to launch the menu.
Step 2. Select the PHOTO MODE option. Afterward, you can configure the settings in the overlay menu.
Step 3. When completing the configuration, you can press Y to close the menu and hit the F12 button to screenshot your wanted photos.
Star Wars Outlaws Screenshots Missing
It is possible for game players to encounter screenshots missing from their computers due to unintentional deletion, partition formatting, or other reasons. How can you recover the missing screenshots on your case? Here are some approaches.
First, you need to check the Recycle Bin. Deleted files are sent to the Recycle Bin and kept here for several days. If the required screenshots are found here, you can right-click on them and choose Restore to recover them to the original path.
When no wanted photos are found, you can try to use data recovery software to get them back. Here are numerous reliable free data recovery services on the market. MiniTool Power Data Recovery is the one. You can get this free file recovery software to scan and recover types of files. It is worth mentioning that this software enables you to scan a specific location, which helps to shorten the scan duration largely.
MiniTool Power Data Recovery FreeClick to Download100%Clean & Safe
Step 1. Suppose you have downloaded and installed MiniTool Power Data Recovery on your computer, you can launch it to enter the main interface. To scan a specific location, choose the Select Folder option at the bottom section and navigate to the Star Wars Outlaws Photo Mode screenshots location on your computer.
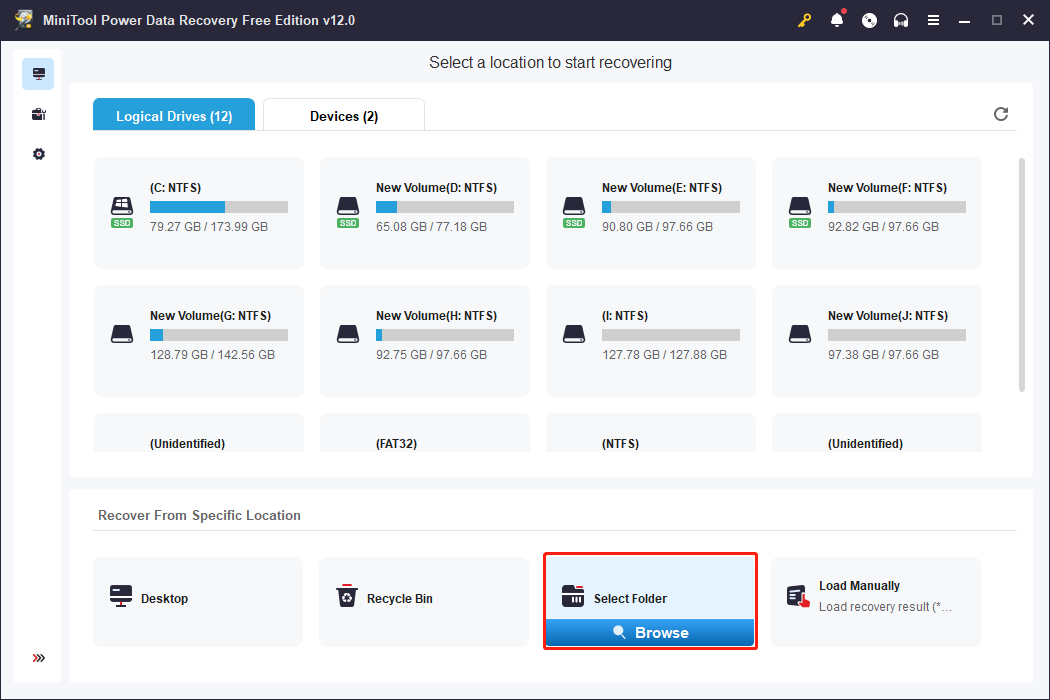
Step 2. Wait for the scan process to complete. You can look through the file list to locate the one you need to restore. MiniTool Power Data Recovery Free provides only 1GB of file recovery capacity; thus, the Preview function is essentially significant to verify whether the file is the one you desire.
Step 3. After confirmation, you can choose them and click the Save button to select a restoration path. Please note that the save path should be different from the original one in order to avoid data overwriting.
Final Words
Star Wars Outlaws Photo Mode enables game players to adjust the scenario settings based on their preferences. This post introduces the Star Wars Outlaws Photo Mode screenshots location and how to enable the Photo Mode in this game. Additionally, if you need to recover missing Star Wars Outlaws screenshots, MiniTool Power Data Recovery is worth a try.