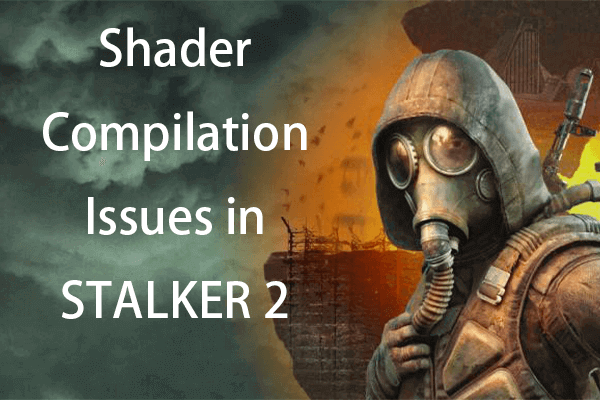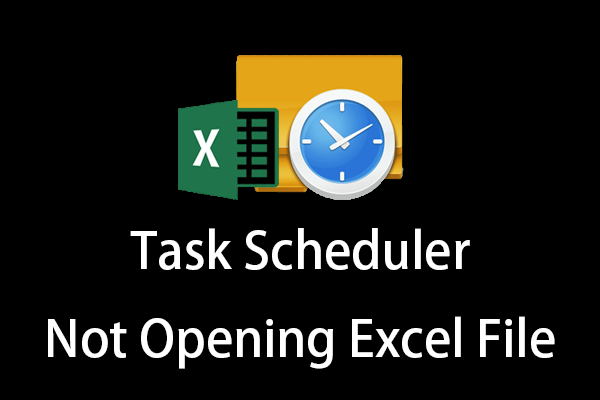Recently, a specific problem that has drawn the attention of numerous Windows users is stdriver64.sys high CPU usage. High CPU usage can slow down users’ computers, impact performance, and potentially result in overheating or decreased efficiency while performing tasks. Fortunately, this post provided by MiniTool is dedicated to showing you four methods to fix this issue.
About Stdriver64.sys High CPU Usage
The file stdriver64.sys is often linked to audio-related software or drivers, particularly those developed by companies such as Sonic Studio and various audio enhancement applications. When this file exhibits high CPU resource usage, users may experience a noticeable decline in system performance, including slower application response times and increased temperature levels within the system.
Some users have reported that stdriver64.sys high CPU usage in Windows 10/11 can persist even in the absence of resource-intensive programs, thereby complicating matters by restricting overall system efficiency. Additionally, it is important to note that users experiencing stdriver64.sys high CPU usage has also indicated that the system.exe process may concurrently consume significant resources.
Possible Reasons for Stdriver64.sys High CPU Usage
There are various causes that trigger the stdriver64.sys high CPU usage problem, including:
- Incompatible or outdated drivers: Drivers that are either outdated or incompatible can lead to significant conflicts within a computer system.
- Conflicts with other audio enhancement software: Background tasks linked to specific audio enhancement programs may also execute in loops or face errors that lead to the driver using more CPU resources than needed.
- File corruption: Corruption within the file or conflicts with recent Windows updates might intensify the issue further.
- Malicious software: Sometimes, malware may pretend to be stdriver64.sys to avoid detection.
Let’s move on to the methods of how to fix the stdriver64.sys high CPU usage issue. Keep reading to get more detailed information.
Method 1: Update or Reinstall Audio Drivers
Outdated or incompatible audio drivers often lead to stdriver64.sys high CPU in Windows 11/10. Keeping your drivers current may help to fix conflicts and lessen CPU load. If updating the driver doesn’t resolve the problem, reinstalling it can refresh its configuration and potentially alleviate the issue.
Step 1: Press Win + X together to open the WinX menu and select Device Manager from the list.
Step 2: In the pop-up window, expand the Sound, video and game controllers section.
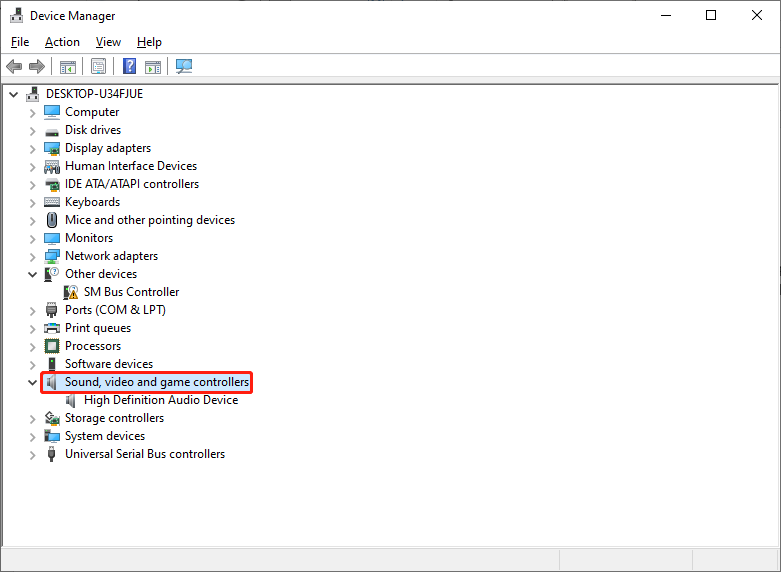
Step 3: Right-click your audio device and choose Update driver.
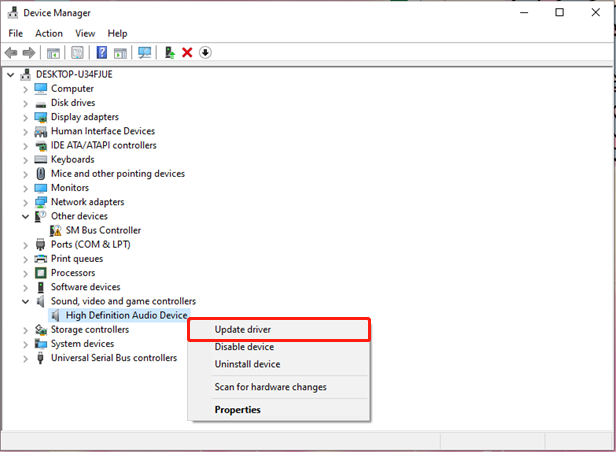
Step 4: In the pop-up window, choose the Search automatically for drivers option. Then, follow the on-screen instructions to complete the update.
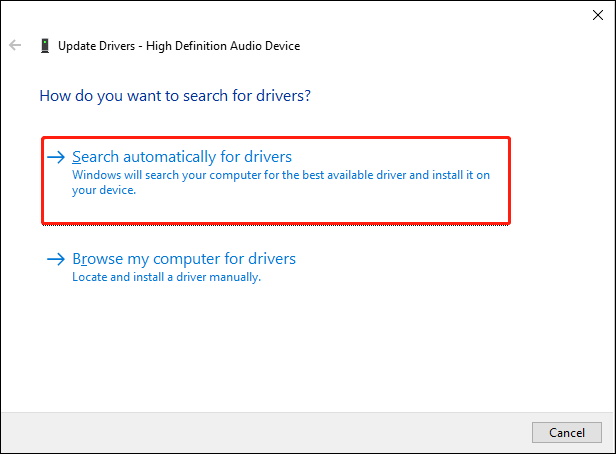
Step 5: Reboot your PC after the update is completed.
If updating the audio driver doesn’t work, you can choose Uninstall device and reboot the computer. Windows will automatically reinstall your audio driver.
Method 2: Update Windows
Ensuring the up-to-date status of your Windows operating system is essential for the optimal functionality of all operations, including stdriver64.sys. Updates frequently encompass fixes for identified glitches that may be accountable for high CPU usage.
Step 1: Press Win + R together to launch the Run command line, type ms-settings:windowsupdate in the text box, and press Enter.
Step 2: Choose Check for updates.
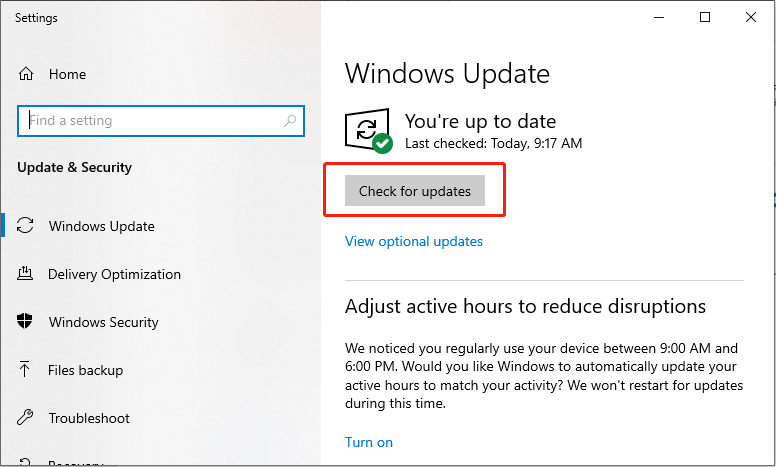
Step 3: Click on the Download and install button to update the system.
Restart your computer and check whether the stdriver64.sys high CPU usage issue is resolved.
Method 3: Disable Audio Enhancement Software
Audio enhancement software operating in the background can occasionally lead to high CPU usage, like the stdriver64.sys high CPU usage issue. This is often the result of conflicts between the software and other applications or the operating system itself. To solve this issue, follow the steps to enable audio enhancement software.
>> Windows 10
Step 1: Right-click the speaker icon located on the taskbar and choose Sounds.
Step 2: Proceed to the Playback tab.
Step 3: Right-click your default playback device and select Properties.
Step 4: Go to the Enhancements tab.
Step 5: Select Disable all enhancements or Disable all sound effects.
Step 6: Click Apply to save the change.
>> Windows 11
Step 1: Right-click the speaker icon found in your taskbar and choose Sound settings.
Step 2: Select the device you are currently using, such as headphones.
Step 3: In the Output settings, find the section titled Audio enhancements.
Step 4: Click the dropdown menu and select Off.
Method 4: Perform a Clean Boot
A clean boot starts Windows with minimal drivers and programs, helping to identify if background processes are causing high CPU usage, including stdriver64.sys high CPU usage.
Step 1: Press Win + R together to open the Run dialog box, type msconfig in the bar and press Enter.
Step 2: In the System Configuration window, click the Services tab on the toolkit.
Step 3: Tick the checkbox of Hide all Microsoft services and click the Disable all button.
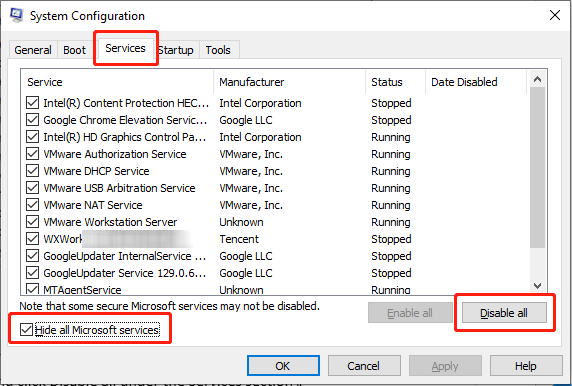
Step 4: Choose the Startup tab and click Open Task Manager.
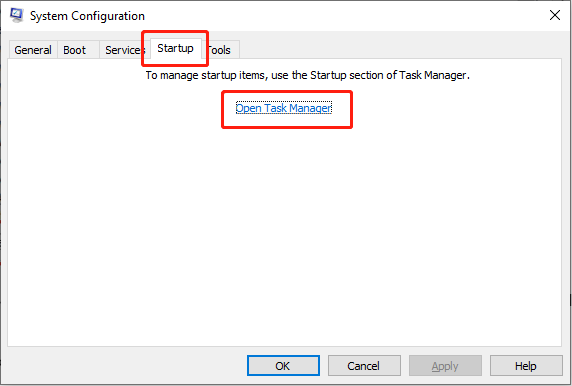
Step 5: In the Task Manager interface, right-click on each of the programs and select Disable, then close the Task Manager.
Step 6: In the System Configuration window, go to the Boot tab, tick Safe boot, then click Apply and OK.
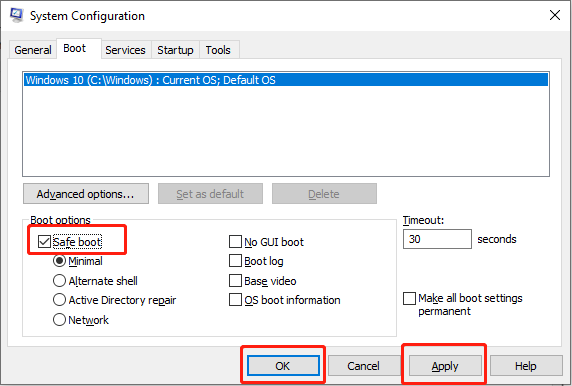
Restart your PC and check if the AMD installer error 195 is fixed.
MiniTool Power Data Recovery FreeClick to Download100%Clean & Safe
Bottom Line
After reading, you must know how to resolve the stdriver64.sys high CPU usage issue easily. Hope the information can be helpful for you!