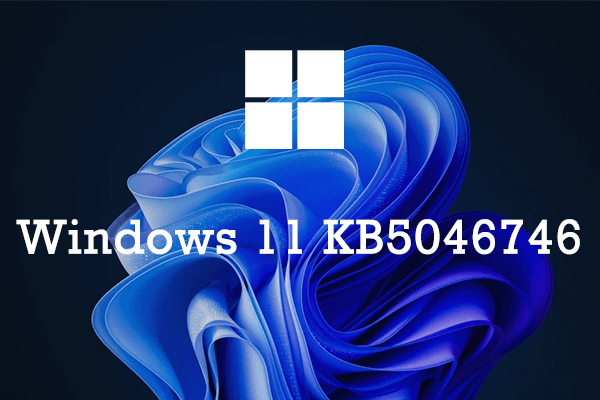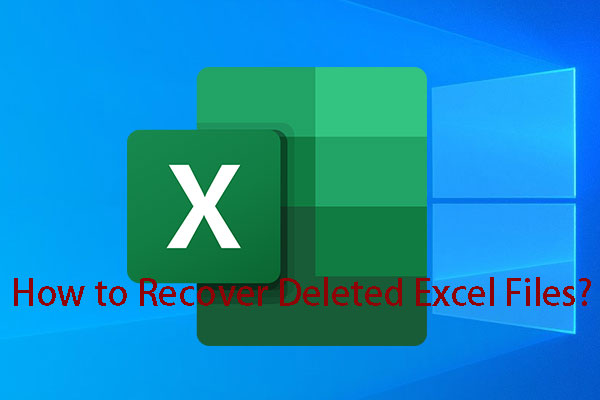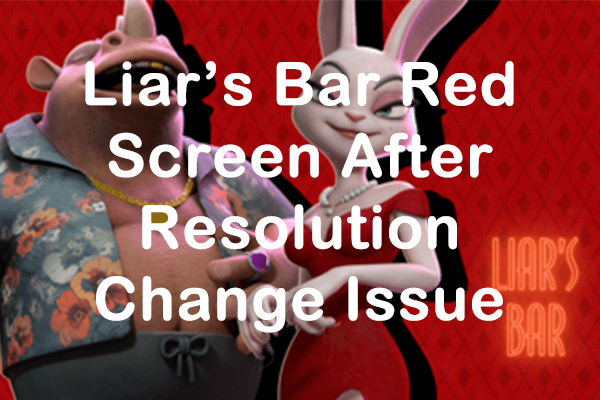You may be struggling with Task Scheduler not opening Excel file on the Windows 11/10 PC. What causes this problem? How to fix it? Don’t worry, this post from MiniTool outlines several methods to help you get rid of this trouble.
Task Scheduler Not Opening Excel File
Task Scheduler is a built-in Windows feature that allows users to automate the opening of Excel files at predetermined times. This feature is particularly useful for managing reports, updating financial data, or organizing regular reminders without the need for manual intervention.
Help: I wrote a PowerShell script that opens an excel workbook and runs a macro. When I run that script from PS console, or even from command line using powershell.exe script.ps1, it just works. When I set up a task from the windows task scheduler, it raises an exception about that Excel file, saying that it either does not exist or is already in use. What should I consider now?superuser.com
However, some users report encountering the Task Scheduler not opening Excel file issue. When using Task Scheduler to open their Excel file, users find that Excel opens but the designated file does not. Sometimes, it may display an error on users’ PCs indicating that the file cannot be found, urging users to verify the file name, its location, and so forth. If you are experiencing a similar problem that cannot open an Excel file through Task Scheduler, this article is intended for you.
Fix 1: Recover the Excel File (If Possible)
One common culprit that triggers the Task Scheduler not opening Excel file issue is the Excel file not found or missing. If your Excel files are lost, you can use professional and powerful data recovery software to get them back, like MiniTool Power Data Recovery.
This software is recognized as the premier free data recovery tool for Windows, owing to its comprehensive and secure data recovery functionalities as well as its user-friendly operations. It is capable of recovering a wide array of file types from various storage media, including Excel files.
You can click the green button below to download and install MiniTool Power Data Recovery to rescue your Excel files.
MiniTool Power Data Recovery FreeClick to Download100%Clean & Safe
Once you have restored your Excel files, it’s important to implement certain strategies to avoid losing files in the future. For instance, it’s advisable to routinely back up the files.
Fix 2: Set the Correct Task Scheduler Settings
Graphical user interface (GUI) applications, such as Microsoft Excel, are designed to include a visible interface that anticipates user interaction during their operation. When configured to run independently of the user’s login status, GUI applications operate in the background without their interface. Thus, when Excel runs this way, it won’t show prompts, notifications, or generated spreadsheets.
You can adjust this task setting in 3 steps:
Step 1: Type Task Scheduler in the Windows search box and press Enter.
Step 2: Find and double-click the task that you set to open the Excel file at a scheduled time. Then, in the following interface, right-click the task and choose Properties from the list.
Step 3: In the pop-up window, go to the General tab. Under the Security options section, check Run only when user is logged on. Finally, click OK to save the change.
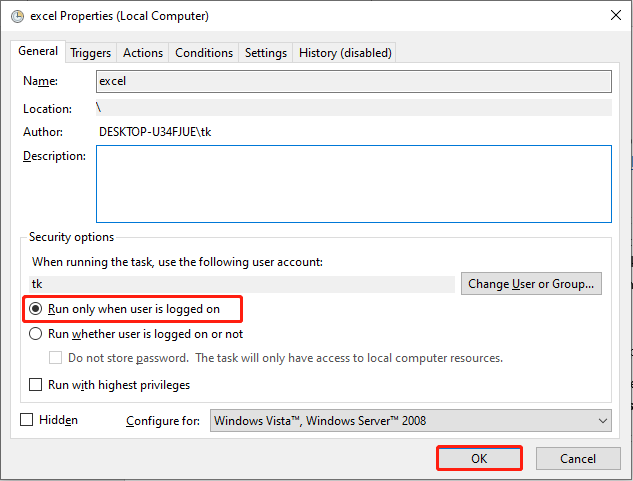
Fix 3: Add Arguments
When setting up a scheduled task in Task Scheduler to launch Microsoft Excel, be sure to specify “EXCEL.EXE” as the primary executable program that will run. In the “Add arguments (optional)” section, input the complete file path of the Excel file you want to open. This ensures that when the task runs, Excel starts up and directly opens the specified file. This operation may fix the Task Scheduler not opening Excel file issue.
Step 1: Press Win + E to open File Explorer and locate EXCEL.EXE and your Excel file. To locate these files, you can search them directly. Then, right-click them and choose Open file location. Next, copy the paths of these files.
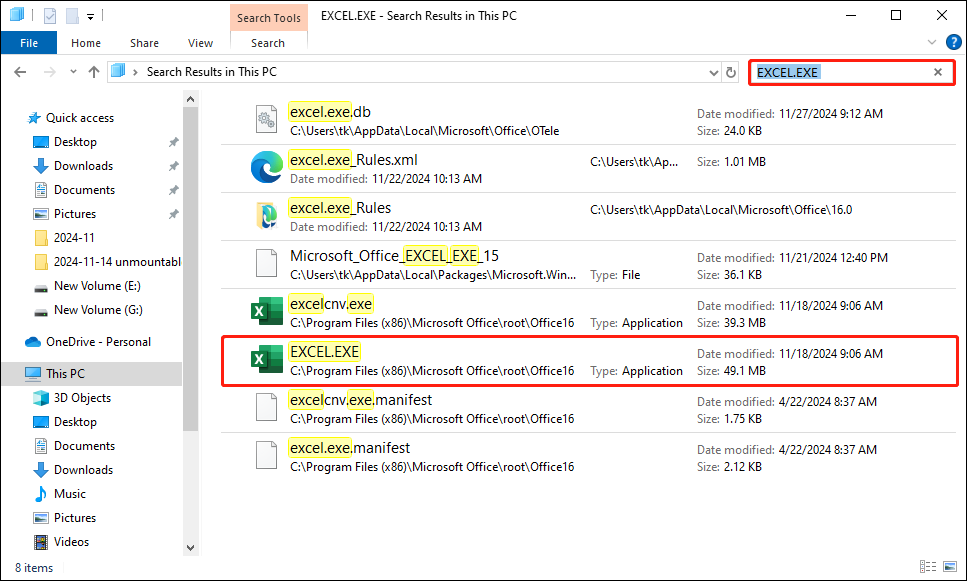
Step 2: Type Task Scheduler in the Windows search box and press Enter. In the right panel, choose Create Basic Task and create the task to open your wanted Excel file automatically.
Step 3: In the Start a Program section, paste the EXCEL.EXE path into the Program/script field and paste the path of the Excel file you want to open to the Add arguments (optional) field.
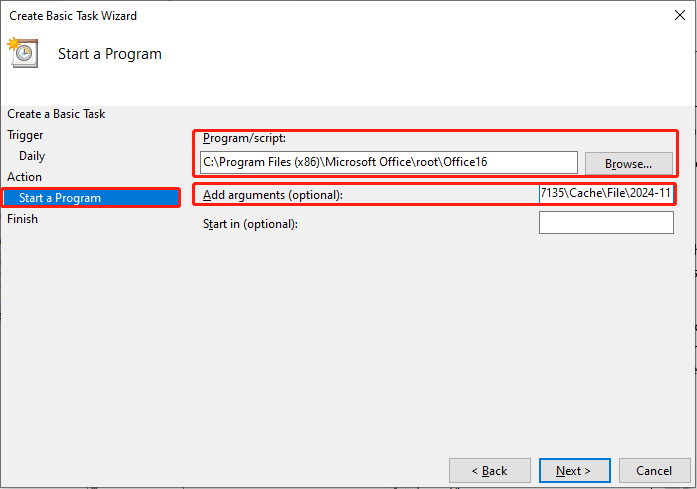
Step 4: Click Next and hit the Yes button in the pop-up window to confirm the action.
Fix 4: Repair or Reinstall Excel
If you’re experiencing the Task Scheduler not opening Excel file issue, it may be due to missing or corrupt files. One potential solution is to repair or reinstall Microsoft Excel. To do it:
Step 1: Press Windows + X together to open the WinX menu and choose Apps and Features.
Step 2: In the following interface, scroll down to find and click Microsoft Office. Then choose Advanced options.
Step 3: In the new window, click the Repair button under the Reset section.
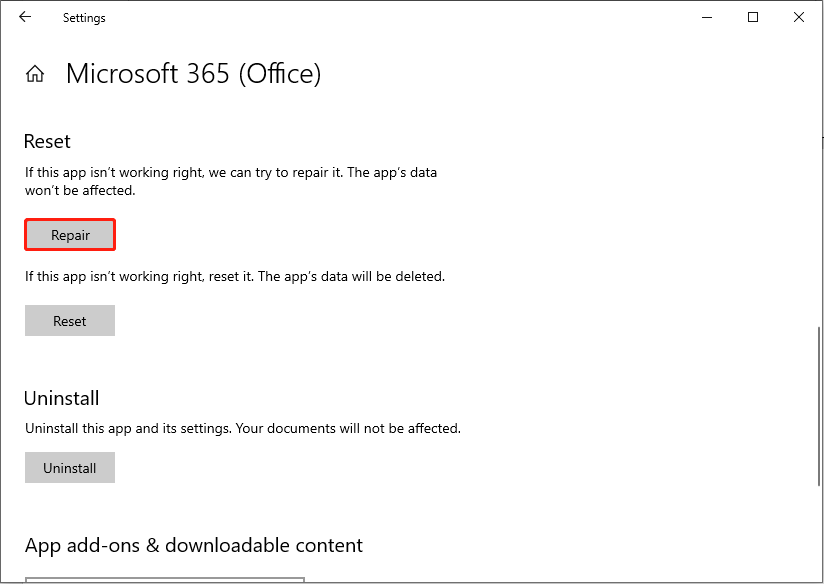
Step 4: If the Task Scheduler not opening Excel file issue persists, click the Uninstall button. After that, reinstall the Microsoft Office from the official website.
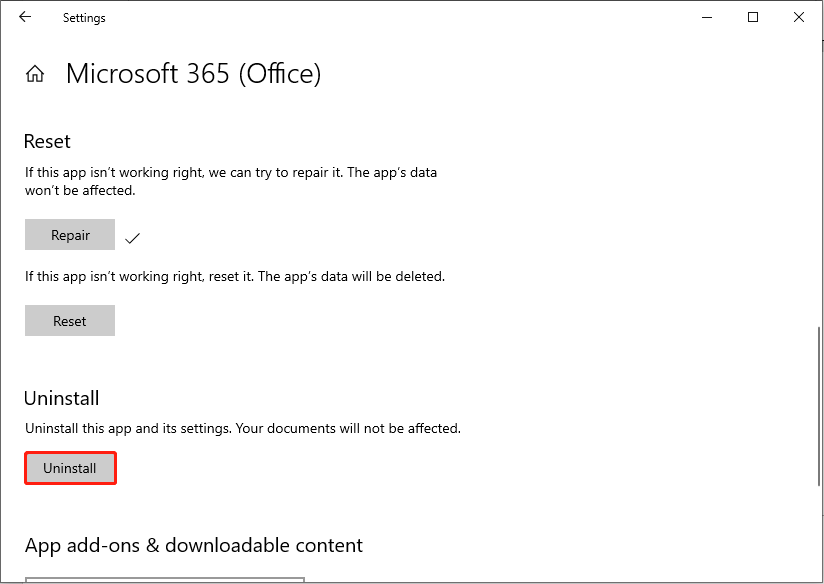
Re-set the task scheduler to open the Excel file and check whether the problem that the Task Scheduler cannot open Excel files is fixed.
Conclusion
In a nutshell, this post provides four solutions to fix the Task Scheduler not opening Excel file issue, and you can give the professional data recovery tool a shot to fix this issue more easily. Hope the information can be useful for you. Appreciate your time!