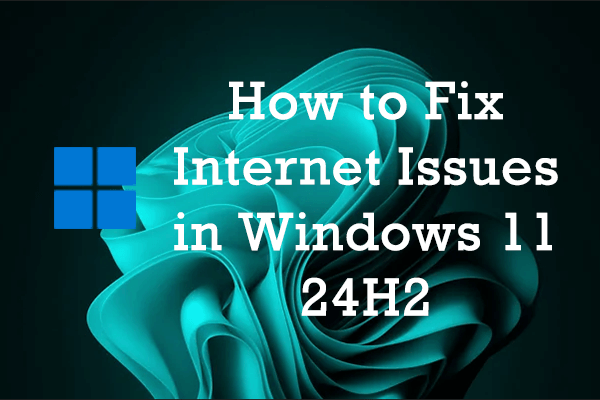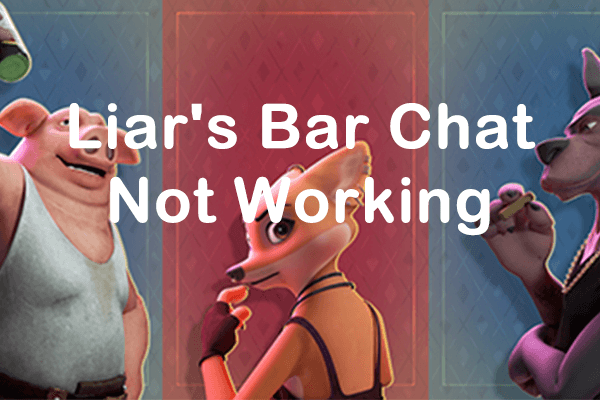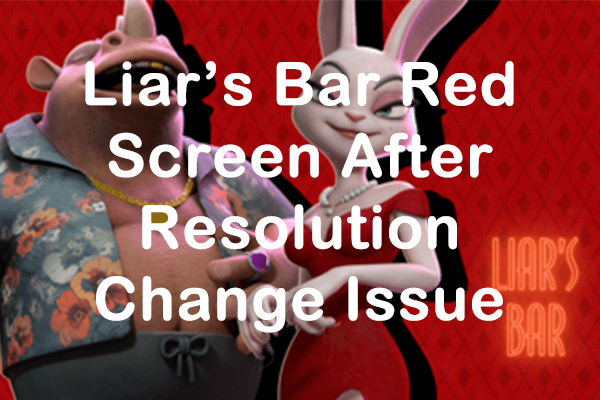New Features & Bug Fixes in Windows 11 KB5046746
Windows 11 KB5046746 is a preview update released to the Dev Channel on November 8, 2024. Once you have installed this KB5046746 on your computer, you will be able to access a variety of new features. Additionally, this upgrade addresses numerous problems that were present in the previous version.
- When you press Shift + CTRL while selecting a jump list entry in the Start menu or taskbar, it will launch that item with administrative privileges, similar to how it works when you Shift + CTRL and click the application icon directly.
- Resolved a File Explorer problem that caused the See More “…” menu to open in the incorrect direction, which could lead to it appearing offscreen.
- Resolved a core problem that could lead to the mouse becoming disconnected from a game window on a multi-monitor setup after the Game Bar was opened and closed, preventing its use during gameplay.
- Resolved a recent problem that could lead to windows unexpectedly shifting positions after waking from sleep when using multiple monitors.
- Resolved a fundamental problem that could cause the Registry Editor to freeze if the Alt key was pressed after selecting the license information in the About section.
- …
How to Download Windows 11 KB5046746
To improve the performance of Windows OS, follow the next part to successfully download and install KB5046746.
Similar to other optional updates for Windows, Windows 11 KB5046746 will not be automatically downloaded and installed. If you need to benefit from its new features, you must manually apply this update.
Step 1: Press the Windows + I key combination to open Windows Settings.
Step 2: Go to the Windows Update section to download and install the update.
How to Fix KB5046746 Not Installing Windows 11
Some of you might encounter an issue where KB5046746 does not successfully install via Windows Update. To assist you in resolving this matter, we provide several potential solutions below for your consideration.
Method 1: Run the Windows Update Troubleshooter
If Windows 11 KB5046746 is failing to install, the easiest and most straightforward method to identify and fix possible issues is to use the Windows Update troubleshooter. To access this troubleshooter, follow the steps outlined below:
Step 1: Press Win + I to launch Windows Settings.
Step 2: In the left sidebar, go to the System section.
Step 3: In the right panel, scroll down to find and click Troubleshoot and then click Other troubleshooters. Subsequently, locate the Windows Update option and press the Run button that appears beside it.
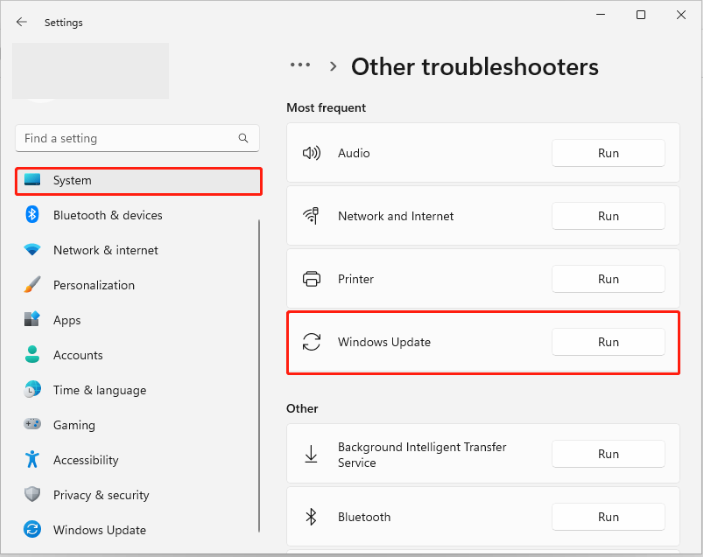
Method 2: Restart Windows Update Service
The Windows Update service is integral to the proper functioning of Windows updates. If it gets disabled unintentionally, KB5046746 or other updates might not install correctly. In such situations, reactivating the Windows Update service is a wise option. To do it:
Step 1: Type Services in the Windows search box and press Enter.
Step 2: Find and double-click on Windows Update.
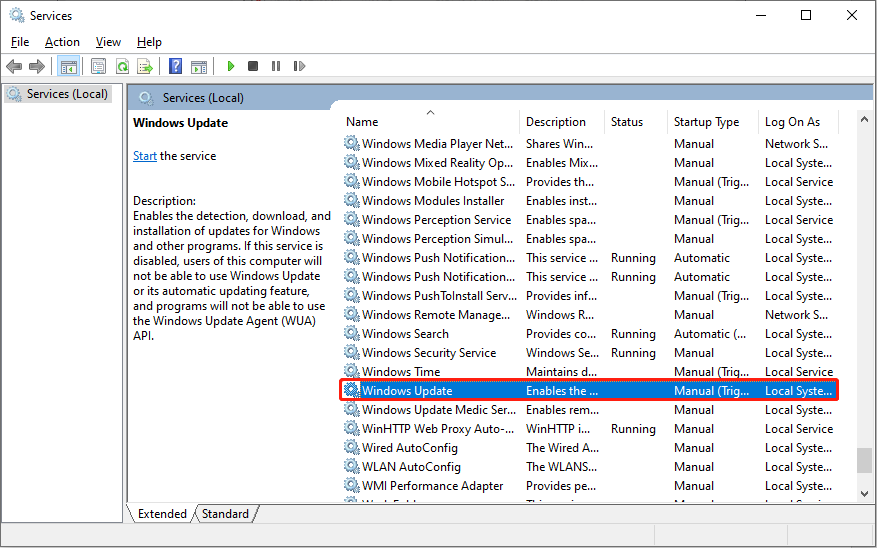
Step 3: In the pop-up window, press the Start button under the Service status section. Afterward, click Apply and OK.
Step 4: Follow Step 2 – Step 3 to initiate the Background Intelligent Transfer Service and Cryptographic Services.
MiniTool Power Data Recovery FreeClick to Download100%Clean & Safe
Final Words
The most recent optional update for Windows 11 KB5046746 in the Dev Channel is available for download via Windows Update. If the installation fails, you can troubleshoot the issue or restart the necessary services to resolve it. Hope the information can be useful for you.