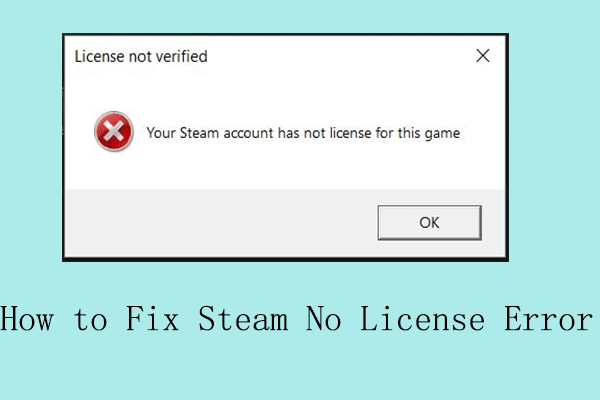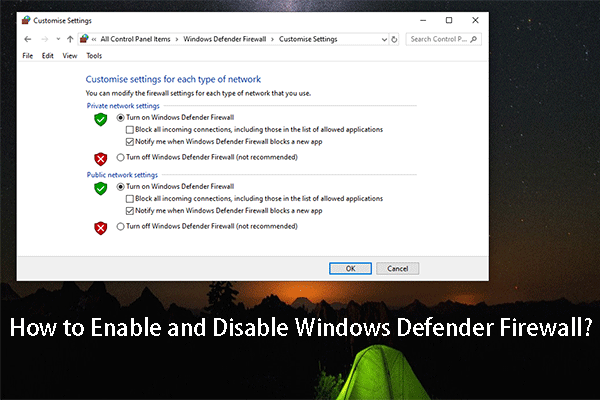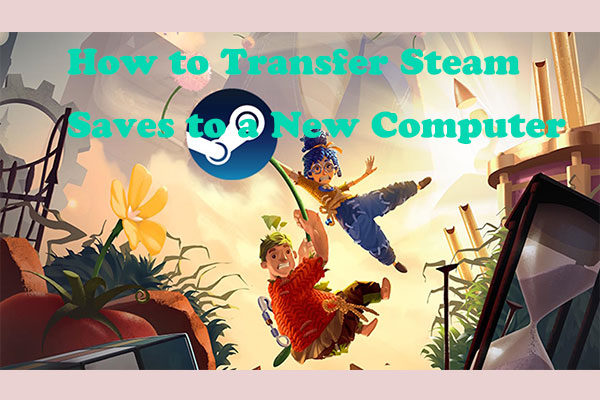As a Steam user, I know that Steam always pops up various error codes for some unknown reason. Today, in this MiniTool guide, we’re going to discuss Steam Failed to load web page with error code 310 or 118 and provide some helpful tips to it.
Steam Failed to Load Web Page
According to some Steam users’ reports, there is an error that can stop them from accessing the Steam website with error code 310 or 118. By exploring deeply, we found that several possible factors might contribute to this loading error. As follows:
- Problems with Steam Servers
- Corrupted Cache in Steam Client
- Unstable internet connection
- Blocked by firewall or antivirus
Now, it’s time to see how to resolve this Failed to load web page error in Steam.
How to Fix Failed to Load Web Page in Steam
Option 1. Restart Your Steam
Step 1. Right-click on taskbar to choose Task Manager in the shortcut menu.
Step 2. In the Processes tab, look for the Steam process from the list. Then right-click on it and select End task to entirely terminate it.
Step 3. After that, exit the window and relaunch your Steam Client to see if the error is fixed.
Option 2. Clear Steam’s Cache
Step 1. Open the Steam app, click the Steam option at the top right corner of the screen and select Settings.
Step 2. On the Settings menu, head to Downloads and click on Clear Cache next to Clear Download Cache.
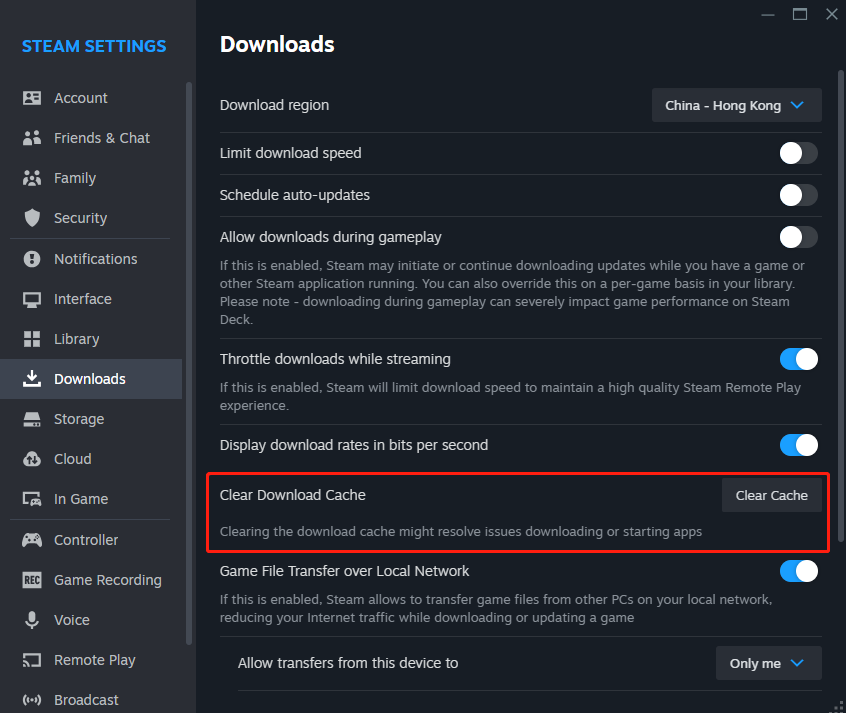
Step 3. Change to In Game and hit the Delete button for Delete Web Browser Data.
Once done, restart Steam and check for the Broadcast feature.
Related article: Detailed Guide to Clear System Cache on PC
Option 3. Adjust Compatibility Mode
Step 1. Close any Steam-related process that may be running.
Step 2. Right-click on the Steam icon on your Desktop or any other Steam shortcut and open the Properties window through the context menu.
Step 3. Head over to the Compatibility tab > uncheck the options > click on Apply & OK to make the change take effect.
When finishing, go to check for the Steam error code 118 or 310. If it persists, try the next solution.
Option 4. Allow Steam to Communicate Through Firewall
To identify if the Steam Failed to load web page error is caused by system security, you can disable your firewall and antivirus software temporarily. If yes, follow the steps below to add Steam through your security scans.
Step 1. Press the Win key to open Windows Search, search Windows Defender Firewall and choose the match result.
Step 2. In the newly appeared screen, select Allow an app or feature through Windows Defender Firewall from the left panel.
Step 3. Hit Change settings > see if the Private and Public options are checked for your Steam app. In case Steam isn’t on the list, add it by clicking Allow another app and check the two options mentioned. Click OK to save the new settings.
Step 4. Don’t forget to exclude Steam from your antivirus software.
Option 5. Check Proxy Settings
This way actually helped a user fix the webpage loading error, so you might consider doing the same. Follow the instructions below:
MiniTool Partition Wizard FreeClick to Download100%Clean & Safe
Step 1. Check Proxy settings. Open Control Panel > Network and Internet > Internet Options > Connections > LAN settings > uncheck Proxy Server.
Step 2. Press Win + R and type regedit in the Run dialog. Then hit Enter.
Step 3. In Registry Editor, navigate to HKEY_LOCAL_MACHINE\SOFTWARE\Microsoft\Windows\CurrentVersion\Internet settings.
Step 4. Delete the following values and then restart your computer to check the Steam error.
Proxy Override
Migrate Proxy
Proxy Enable
Proxy Server
Option 6. Reinstall Steam
Step 1. In the Control Panel window, click on Uninstall a program under Programs.
Step 2. Scroll down to find the Steam app > click on it > hit the Uninstall button on the top of the interface.
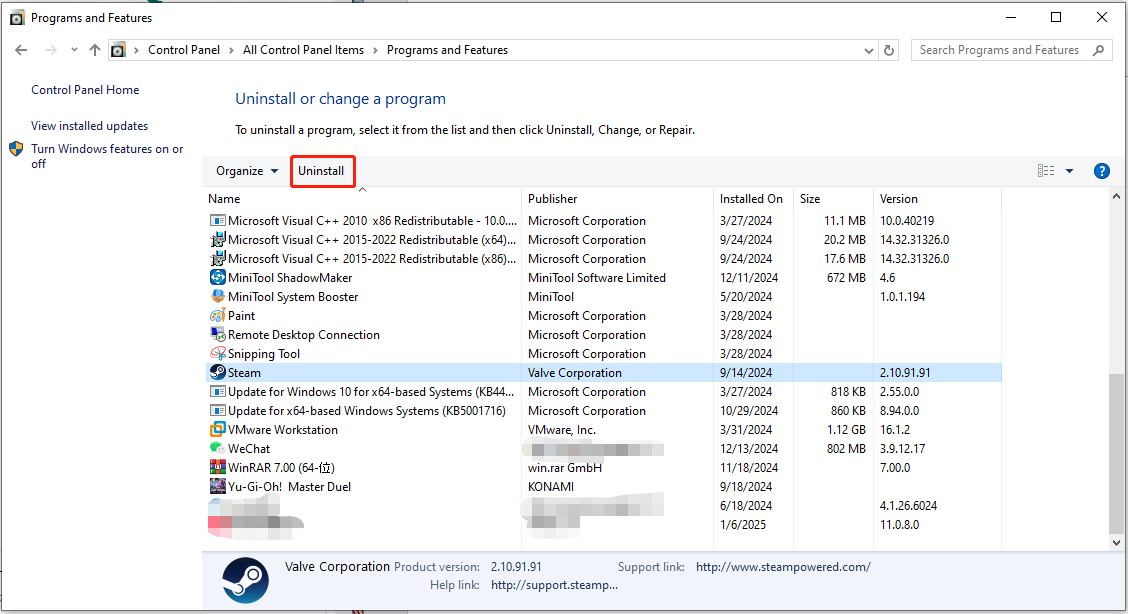
Step 3. Browse the Steam official website to download and reinstall Steam.
Final Words
This guide introduces several effective solutions on how to fix Steam Failed to load web page. We’ll be very glad if it is helpful.