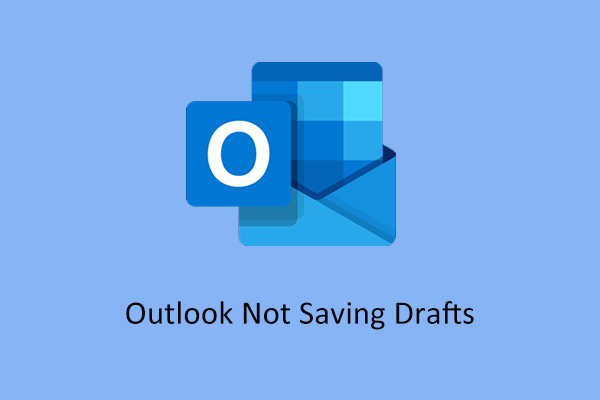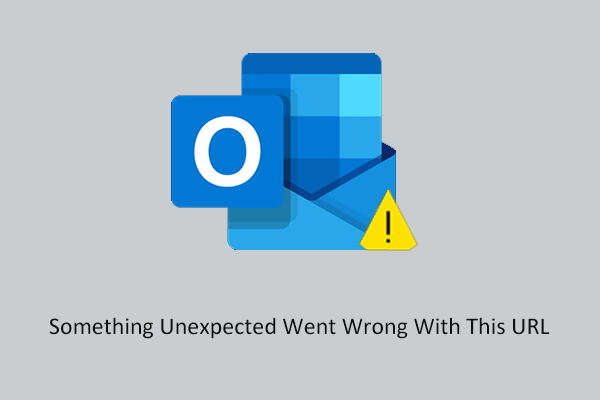It is almost inevitable to use links in Outlook. Recently, some users reported that Outlook opened links in the wrong browser (Edge) instead of the preferred browser. So, here we will show you how to stop email links opening in Edge.
MiniTool Power Data Recovery FreeClick to Download100%Clean & Safe
How to Stop Outlook From Opening Email Links in Edge
Change the Default Browser From Windows Settings
By default, Outlook uses your system’s default browser to open hyperlinks. Here you can see how to change the default browser in Windows 10 from Windows Settings.
Step 1. Access Settings from the Start menu or using the Windows search box. Here you may be interested in this post: Windows Settings Missing From the Start Menu? Fix It Now!
Step 2. Select the Apps option. In the new window, move on to the Default apps section and click the browser under Web browser to select the target browser from the drop-down menu.
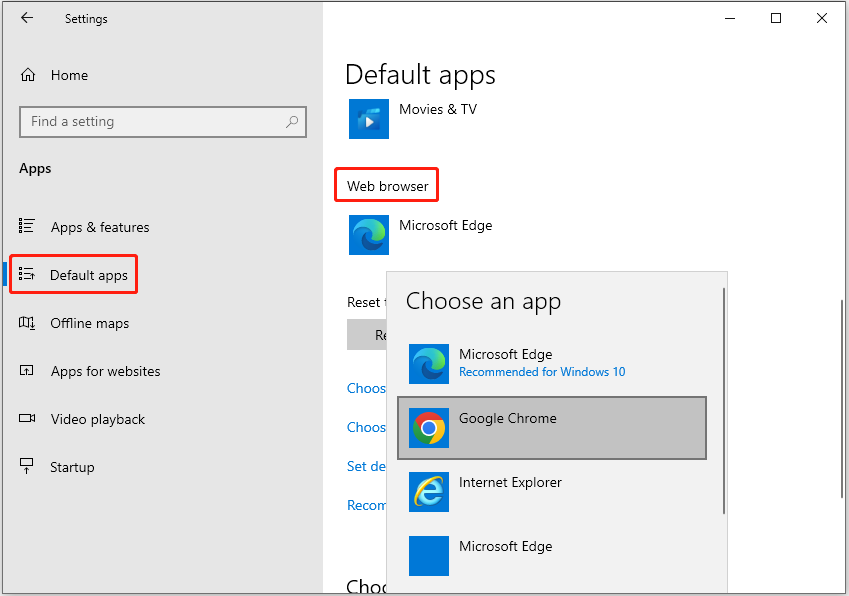
Step 3. Now you can try to access Outlook hyperlinks and check if they are opened in the selected browser instead of Edge.
Change the Browser From Outlook Link Handling
According to Microsoft, Windows devices running Outlook 365 on Outlook Build 16227.20280 or higher will open Outlook links in Edge by default. So, in this case, you may not stop Outlook from opening email links in Edge even if you change the Windows default browser.
Here is a true example:
A few days ago, a popup appeared in Outlook asking me to change my default browser to Edge. I was in a rush so clicked the popup, thus setting the default browser, thinking I could fix it back to Chrome later. Since then, everywhere I look online says to go to Windows Settings to change the Outlook default browser back to Chrome. This method hasn't worked. I've restarted Outlook and restarted my computer, and the links are still open in Edge. How do I change this default?answers.microsoft.com
In such a situation, you need to change the Outlook default browser from Outlook Link Handling settings.
Step 1. In Outlook, click File > Options. In the pop-up window, go to the Advanced tab in the left menu bar. If Outlook cannot be opened, you can find solutions from this post: Outlook Won’t Open in Windows 10? Try These Solutions.
Step 2. Scroll down to select the Default Browser option from the Open hyperlinks from Outlook in drop-down menu under Link Handling.
Step 3. Go to Windows Settings > Apps > Default apps and set up the desired browser as the default one.
After that, the Outlook hyperlinks should be opened in the default browser instead of Edge.
Wrapping Things Up
This post describes how to stop Outlook from opening email links in Edge from Windows Settings and Outlook settings.
By the way, if you want to recover deleted files from hard drives or flash drives on Windows, download MiniTool Power Data Recovery Free and try it out.
MiniTool Power Data Recovery FreeClick to Download100%Clean & Safe
Should you have any questions about this article or MiniTool software, feel free to send an email to [email protected].