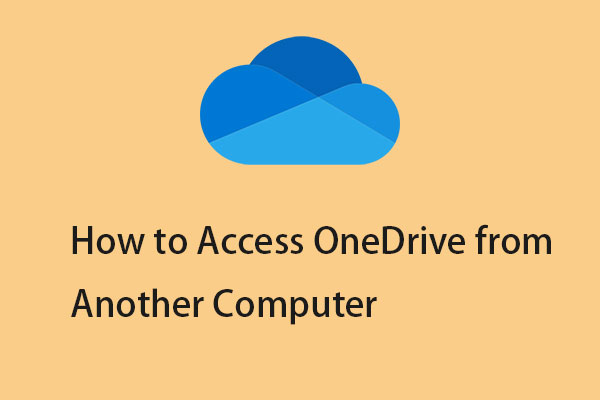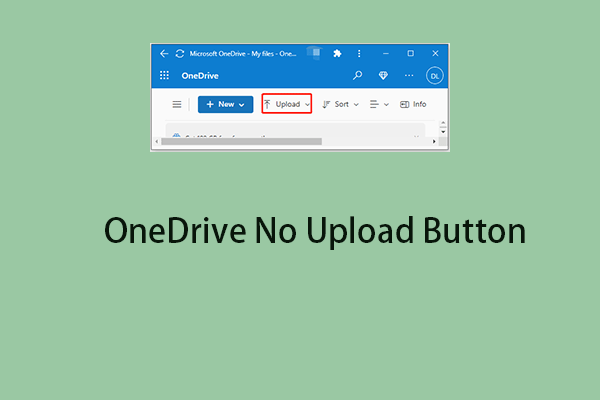OneDrive can provide you with sufficient storage space to save various kinds of files. You can learn how to back up specific folders to OneDrive in this article. This post from MiniTool provides 2 ways for you.
You might sync folders to OneDrive for the following reasons:
- Access your files from anywhere. After you sync your local files to OneDrive, you can access them from any computer, tablet, or phone using your Microsoft account.
- Keep backup copies of files and folders.
- Easily share files with others using the built-in Share feature.
By default, OneDrive backs up documents, pictures, and desktop folders on your computer. However, this includes some data that users do not need. You can choose any sync local folders to OneDrive.
How to Sync Local Folder to OneDrive
Way 1: Via OneDrive App
If you want to sync all folders from any other drive to OneDrive, OneDrive cannot do this. Currently, you can only move known folders (Desktop, Documents, Pictures, Screenshots, and Camera Roll) to OneDrive.
1. Click the OneDrive icon on your taskbar and click the Help & Settings icon.
2. Go to Account > Choose folders.
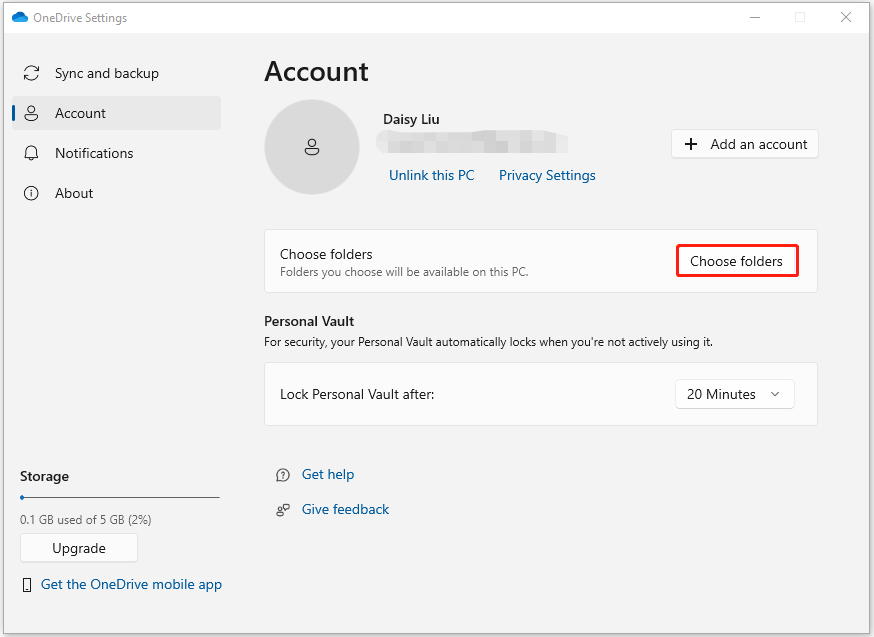
3. Then, you can choose your local folders that you want to sync and click OK.
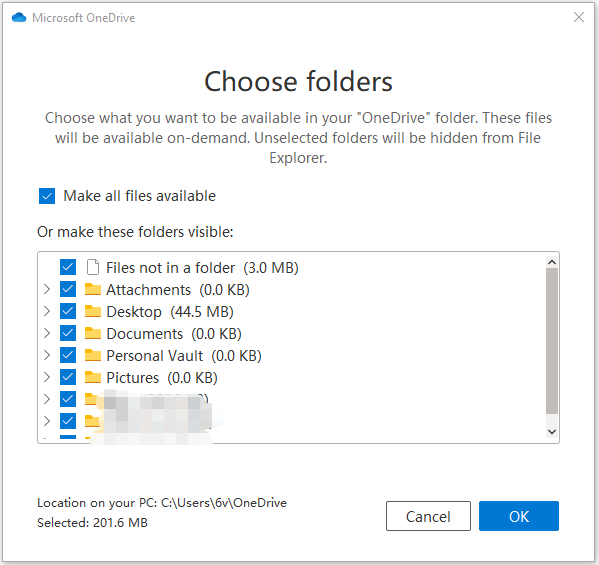
Way 2: Via OneDrive Web Page
You can also back up through the OneDrive web page and upload only the files you need.
1. Go to the OneDrive website and sign in to your account.
2. Click the Upload button on the toolbar. You can either upload any folder or the selected files.
How to Sync Folders from Any Other Drive
OneDrive doesn’t support syncing folders from other drives, how to finish if you want to do this? You can try the best backup software – MiniTool ShadowMaker. With this program, you can sync files to another local location for data protection. During the sync process, it doesn’t need a good Internet connection that OneDrive needs.
MiniTool ShadowMaker can also back up your files, folders, Windows operating systems, disks, or partitions to an SSD, USB flash drive, external hard drive, etc. Now, let’s see how to sync local folders with it.
MiniTool ShadowMaker TrialClick to Download100%Clean & Safe
1. Launch MiniTool ShadowMaker. Click Keep Trial.
2. You need to go to the Sync page to continue. Click the Source module. Select the files or folders you want to sync and click OK to continue.
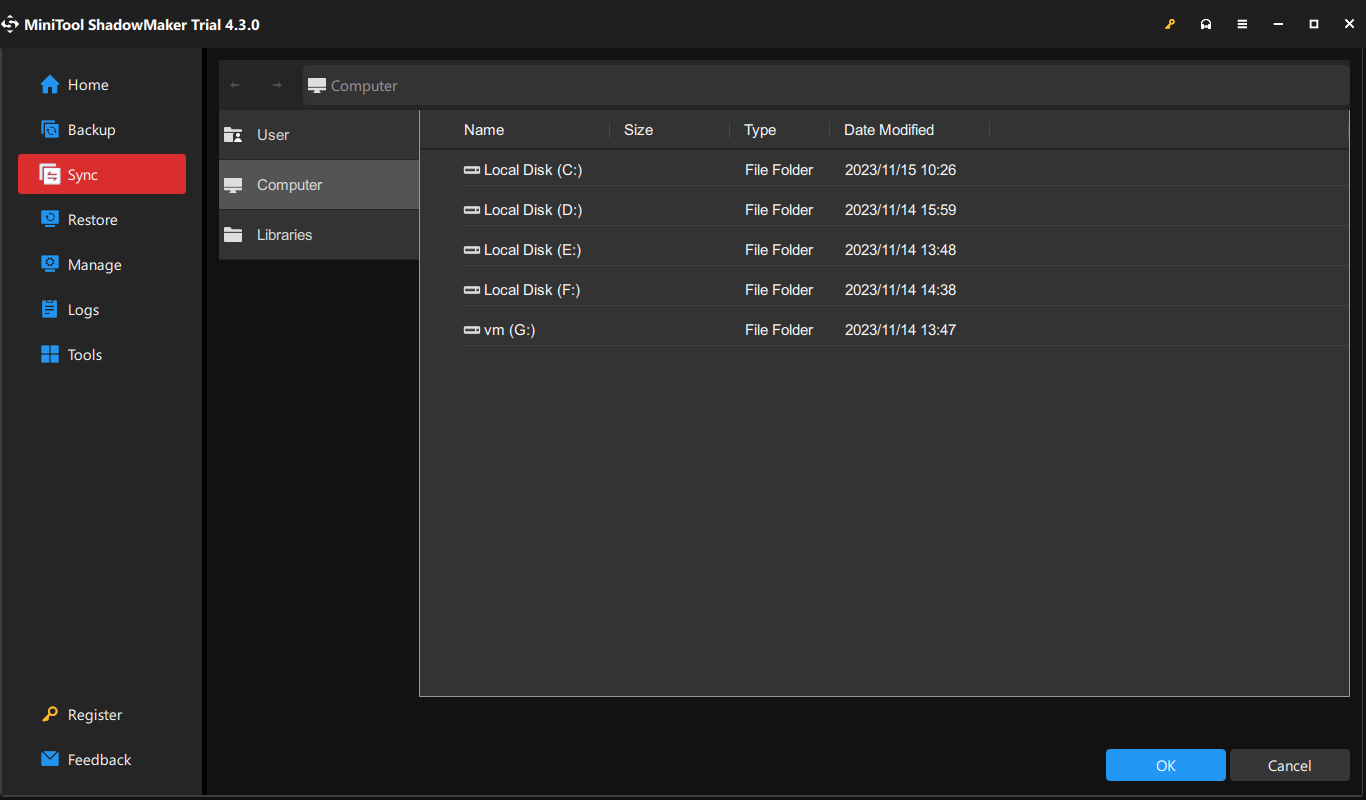
3. Click the Destination module to choose a destination path. Then click OK to continue. There are some advanced parameters for you. You can go to Options to set.
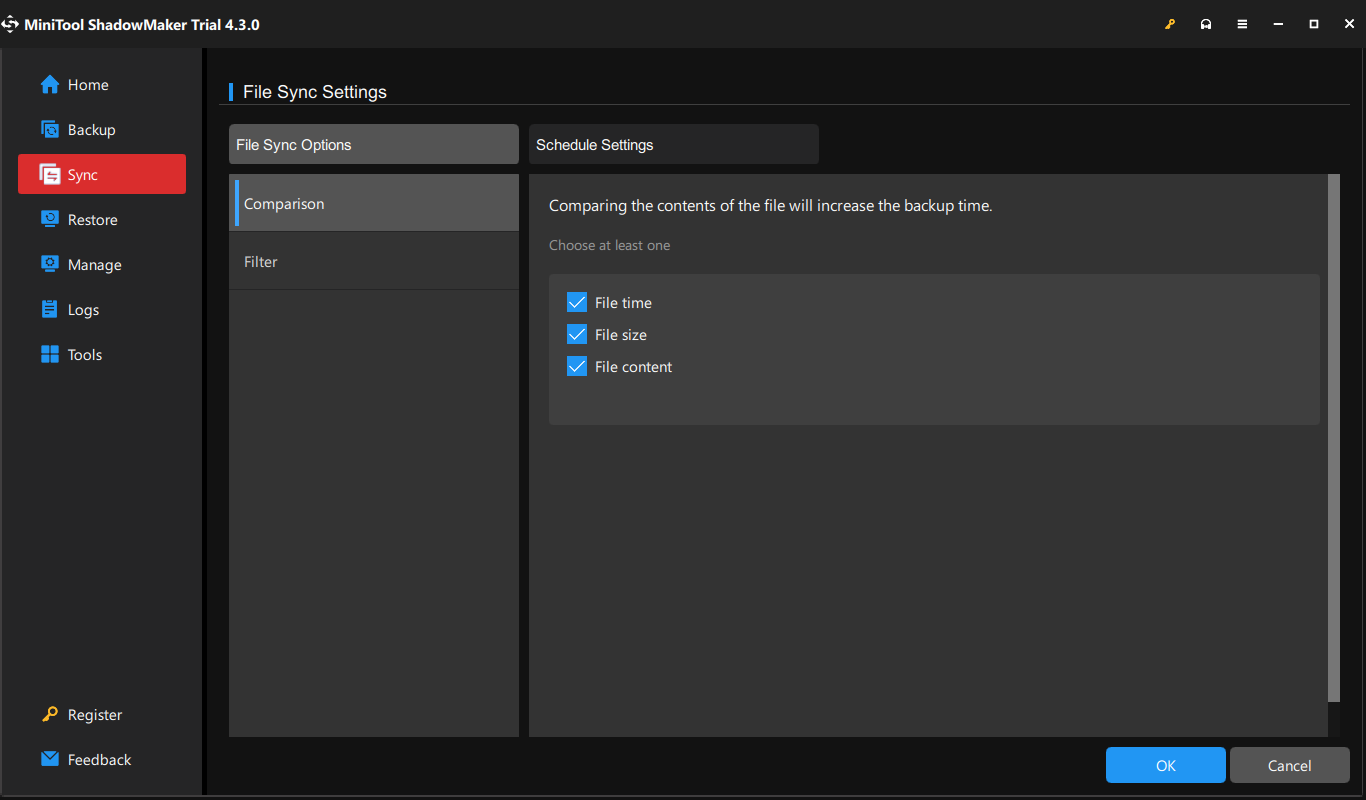
4. You can click Sync Now to sync the files immediately. You can also click Sync Later to delay the file sync process. Then you can startthis task in the Manage tab.
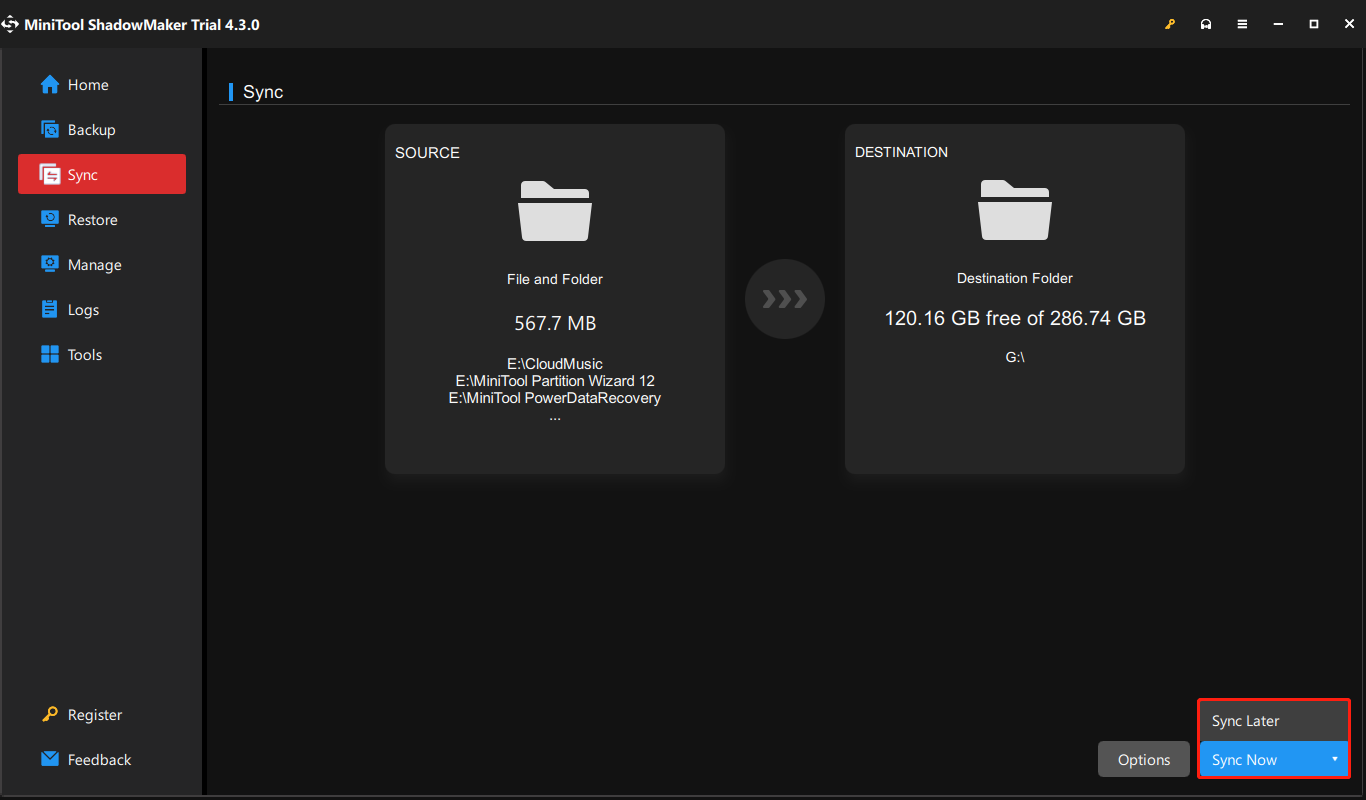
Final Words
Here are how to sync local folders to OneDrive. However, it has some limits, and you can use MiniTool ShadowMaker to sync your files to protect your PC data.