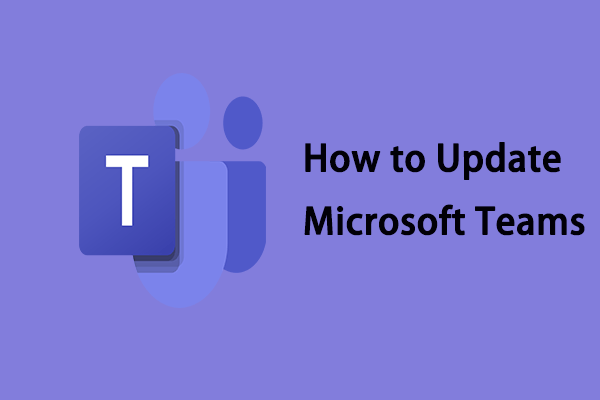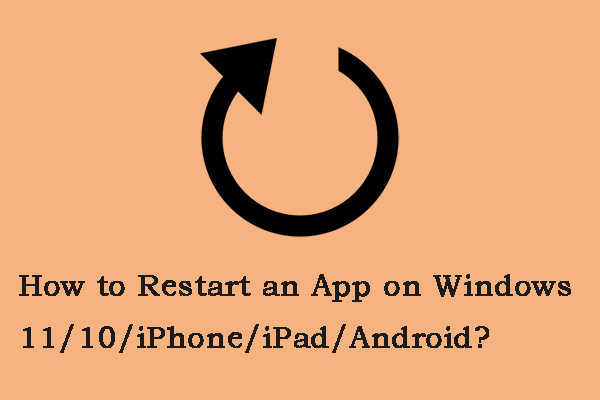Although Microsoft Teams is a popular tool used in home and business environments, one notable issue you might encounter is Teams error Couldn't load your calendar. This error usually arises when the user attempts to use the calendar features. Nothing is more frustrating than seeing an error message preventing you from tracking or handling your appointments and meetings. Fortunately, you can follow this MiniTool post to resolve the issue.
Microsoft Teams’ calendar is a productivity tool that users can track and handle their meetings and appointments straight from the application. For those who rely on this function, the Teams error Couldn’t load your calendar may be a big deal and can mess up their workday.
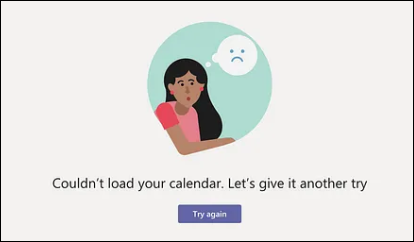
The causes of Microsoft Teams error Couldn’t load your calendar are usually straightforward but important to address. This error occurs due to a connectivity problem between Microsoft Teams and the Exchange server, problems with account configurations, or issues with the app version. Additionally, network issues or temporary glitches with the Teams service can also trigger this error.
How to get permission to access Calendar in Teams? Just follow the below-mentioned possible fixes until your Microsoft Teams Calendar works as it should.
Fix 1: Check the Internet Connection
Maintaining a stable internet connection is more important than ever because we can’t work or study without an internet connection. The network issue might be the culprit of the Teams error Couldn’t load your calendar. Therefore, you can easily run an Internet troubleshooter to fix the error by following the steps below:
Step 1: Click the Windows Search button on the taskbar, type Troubleshoot settings in the box, and press Enter.
Step 2: In the pop-up window, choose the Additional troubleshooters option in the right panel.
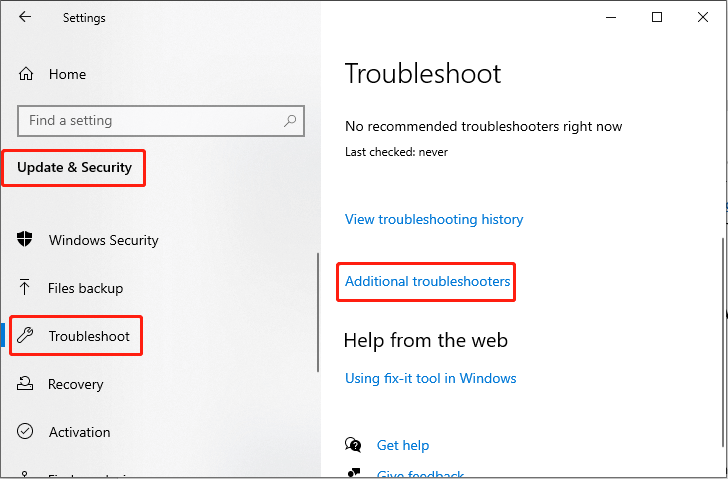
Step 3: Click the Internet Connection option from the list and choose Run the troubleshooter.
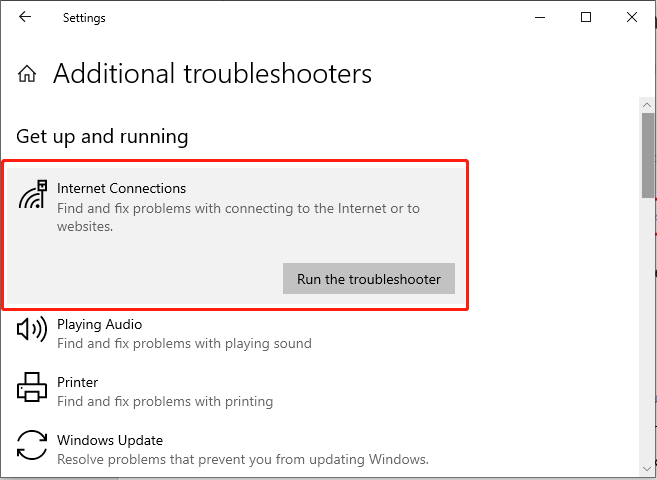
Fix 2: Update Microsoft Teams
Check whether your Microsoft Teams is updated to the latest version. Sometimes, an outdated version of an application may trigger minor bugs or errors, for instance, Calendar is not available in Microsoft Teams.
Step 1: Click the Microsoft Teams icon on the desktop.
Step 2: In the following interface, click on three horizontal dots (…) at the top-right corner
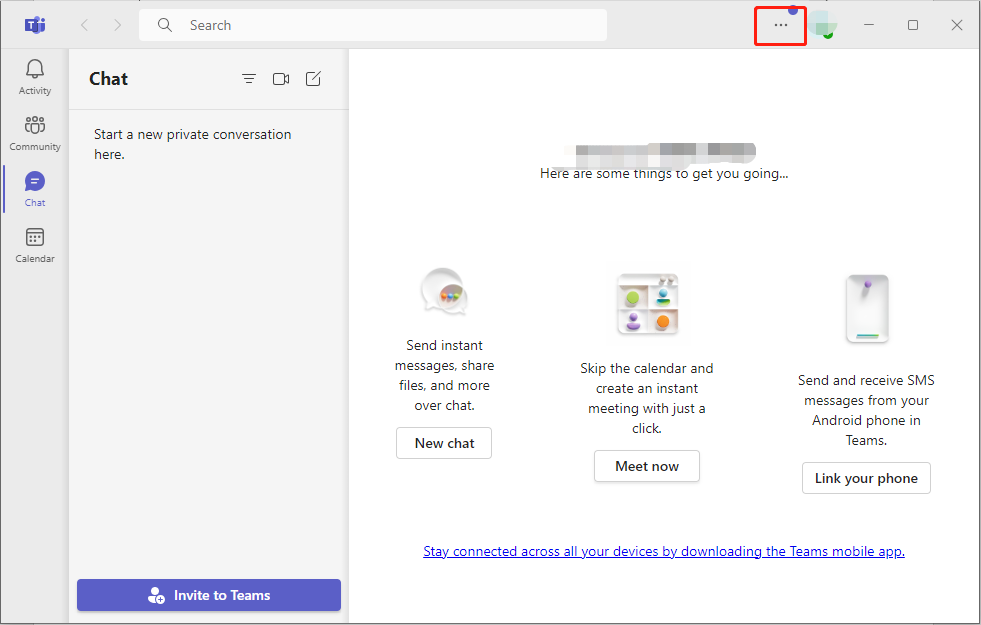
Step 3: Select the Update and restart Teams option
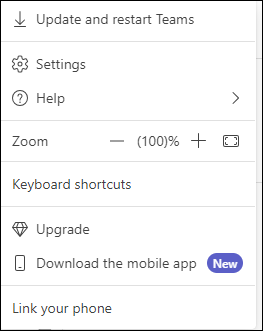
After updating, check whether the Teams error is fixed.
Fix 3: Clear Microsoft Teams Cache
Clearing Teams cache could potentially resolve the problem caused by corrupted data which may be preventing the calendar from loading. Here’s how it’s done:
Notes: By the way, do not forget to back up important data before you clear the cache. MiniTool ShadowMaker is highly recommended for you to avoid any important data loss.
MiniTool ShadowMaker TrialClick to Download100%Clean & Safe
Step 1: Close Teams and make sure it is not running in the background. You can choose to close it from Task Manager. Press Ctrl + Shift + Esc together to open Task Manager. Then, right-click Teams and choose End task.
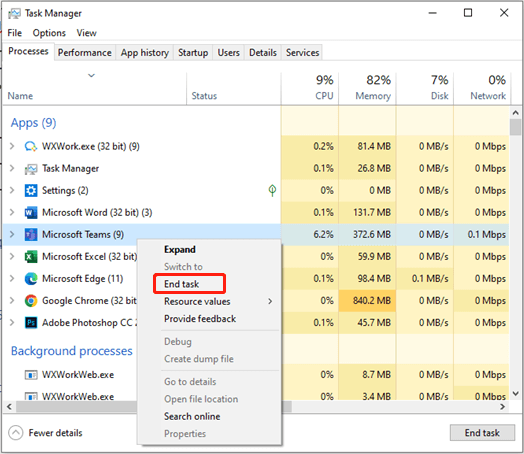
Step 2: Press the Win + R key combination to open the Run dialog box.
Step 3: Type AppData in the box and press Enter.
Step 4: Navigate to the following location:
Local\Packages\MSTeams_8wekyb3d8bbwe\LocalCache\Microsoft\MSTeams
Step 5: Delete all the files and folders located in the Teams folder.
Fix 4: Repair or Reset the Microsoft Teams
Sometimes, resetting the application may fix the issue. If Teams is unable to access Calendar, you can choose to reset the Microsoft Teams to fix it.
MiniTool ShadowMaker TrialClick to Download100%Clean & Safe
Step 1: Press Win + X together to open the WinX menu. Then, select the Apps and Features option.
Step 2: Type Microsoft Teams in the search box, click the relevant result from the list, and choose Advanced options.
Step 3: Click the Terminate button. Then, select Repair.
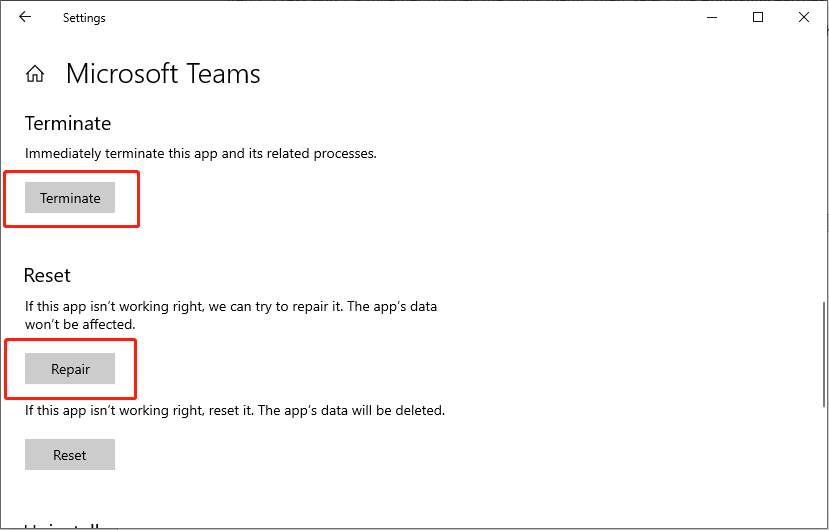
Step 4: Wait a while, if the repair operation cannot solve your issue, try the Reset option under the Repair button.
Fix 5: Reinstall Microsoft Teams
Some users reported that they fix the Teams error by reinstalling it. If you try the methods above to fix the issue but still find that Teams is unable to access Calendar, you can choose to uninstall and reinstall your Teams app.
Step 1: Press Win + R together to open the Run window, type control and press Enter.
Step 2: Navigate to the path: Programs > Programs and Features.
Step 3: Find and right-click Microsoft Teams. Then, select Uninstall.
Step 4: Follow the on-screen prompts to remove the application.
Step 5: Press the Win + E key combination to open File Explorer.
Step 6: In the View tab at the top of the window, enable Hidden Files.
Step 7: Navigate to the location: C:\Program Files\WindowsApps.
Step 8: Delete the Microsoft Teams folder.
Step 9: Type AppData in the Window Search box and press Enter.
Step 10: Delete the Teams folder.
Step 11: Reboot your computer and reinstall Microsoft Teams.
MiniTool Power Data Recovery FreeClick to Download100%Clean & Safe
Bottom Line
How to fix the Teams error Couldn’t load your calendar? This article gathers 5 fixes to help you resolve the issue. When you encounter such Microsoft Teams function issues, these solutions are also worth a try. Appreciate your time.