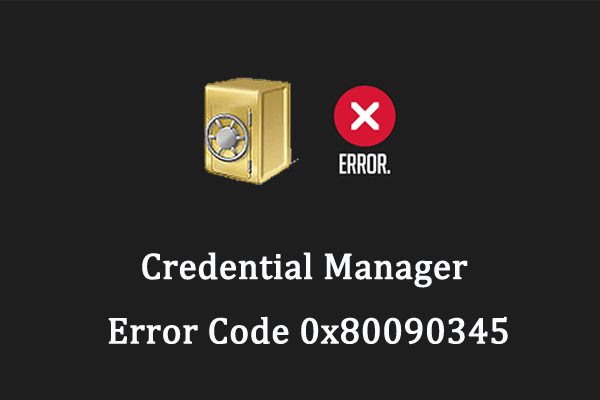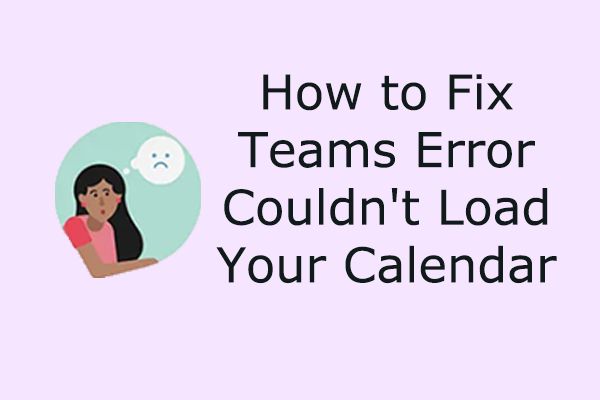Microsoft Teams is the ultimate messaging app for collaborating at work. Teams error Doh! Something went wrong can make a dreadful mess of your workflow. Let’s take a look at how to fix this error through MiniTool.
I get the message ... "Doh! Something went wrong ... Try again .. If that does not work, try signing out and back in"
I have tried again several times, signed out and back and also rebooted.https://answers.microsoft.com/
Doh! Something went wrong error in Microsoft Teams may appear in the following situations.
1. This issue typically arises when there are internal problems with the Windows Credential Manager. It stores credentials for applications such as Teams, and if these credentials are wrong or damaged, Teams will not be able to log in and may run into this error.
2. It may also occur when you open the Microsoft Teams app on your computer and are unable to establish a stable internet connection.
Also see: What Is Windows Credential Manager and How to Use It
How to Fix Microsoft Teams When Something Went Wrong
In the following paragraph, we are going to share a couple of solutions that might be useful for you. First, you can try to log out and log in again since that can fix any temporary login issues and refresh your Teams. If this isn’t available, continue to the next options to fix Teams error Doh! Something went wrong.
Option 1. Remove Teams Credential from Credential Manager
As we mentioned before, incorrect or corrupt credentials saved in Windows Credential Manager may lead to Teams error Doh! Something went wrong. In that case, clearing them can fix the error. To do so.
Step 1. Log out of your Teams app, type Credential Manager in the search box, and then open it.
Step 2. Click on Windows Credentials from the new window. Then find and remove any stored credentials related to Microsoft Teams.
Step 3. Relaunch Teams and re-enter your login information.
Option 2. Clear Teams Cache
Regularly clearing the cache can improve the overall performance. Here’s how to clear Teams cache.
Step 1. Make sure Microsoft Teams is closed and press Win + R together to open the Run box.
Step 2. Type %appdata% in the input bar and press Enter. Then go to Microsoft > Teams and delete the items of the folders below in order.
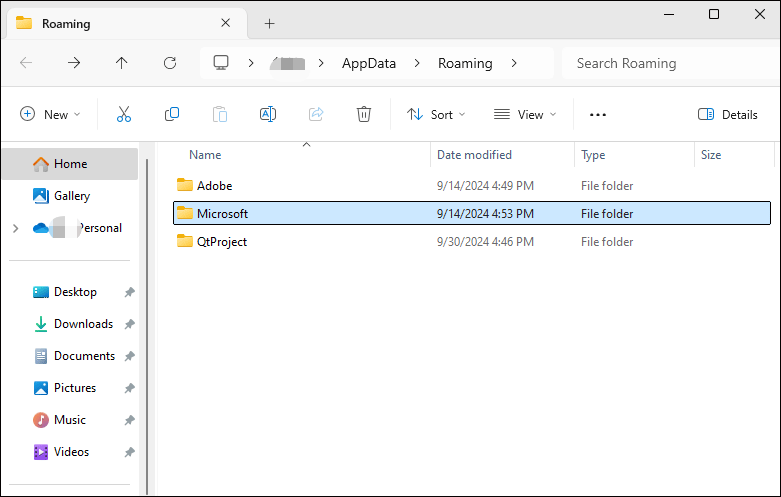
Microsoft\teams\application cache\cache
Microsoft\teams\blob_storage
Microsoft\teams\Cache
Microsoft\teams\databases
Microsoft\teams\GPUcache
Microsoft\teams\IndexedDB
Microsoft\teams\Local Storage
Microsoft\teams\tmp
Step 3. Afterward, don’t forget to empty your Recycle Bin. Then restart your device to check if this method works.
Option 3. Check for Update
Sometimes, incompatibility between outdated Teams and your machine can cause the something went wrong error. To check if Teams has updated to the latest version, follow the steps below.
Step 1. Launch Teams, click on the three dots and choose Check for updates. If you don’t see this option at all, it means your Teams has got the latest version like the following image.
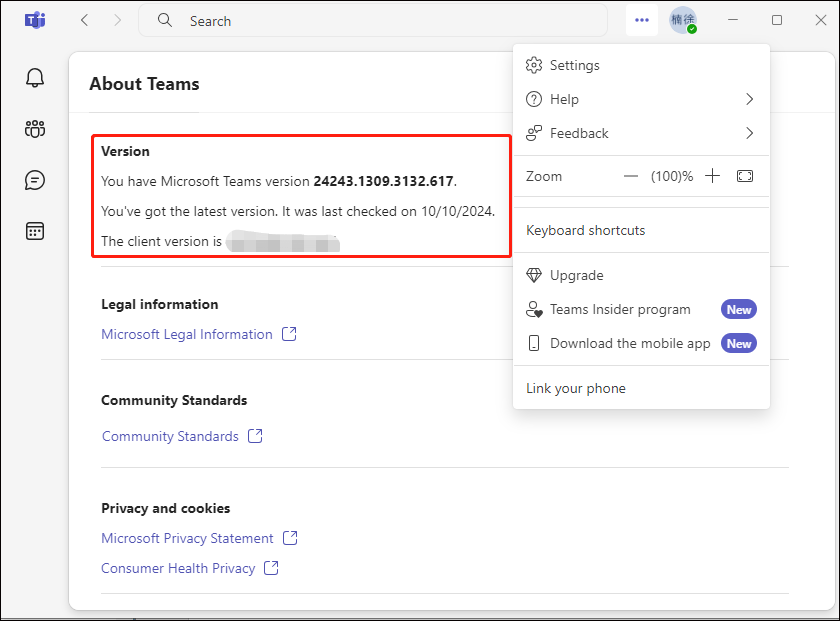
Step 2. Then Teams will automatically download and install any available updates.
Step 3. Once done, restart Microsoft Teams to see if the error is gone.
Option 4. Repair or Reset Teams
Here’s how to repair or reset Teams using the Windows Settings app.
Step 1. Go to Start > Settings > Apps.
Step 2. Locate and click on Teams from the app list, then click on Advanced options.
Step 3. Slide down to click Terminate to end the app. In the Reset section, tap on Repair and see if the issue persists. If yes, then try the Reset option.
Option 5. Reinstall Microsoft Teams
Since certain potential glitches or corrupted installation files can make Teams go wrong, reinstalling it may be an optional way.
Step 1. Go to Control Panel > Programs > Programs and Features.
Step 2. Navigate to Microsoft Teams and right-click on it to uninstall it. Then follow its on-screen wizard to complete the process.
Step 3. After that, open File Explorer and click View at the top of the window to enable Hidden Files.
Step 4. Follow this path C:\Program Files\WindowsApps to delete Microsoft Teams’s folder and then type %AppData% in the search bar. Hit Enter to open it.
Step 5. Select Microsoft and delete the folder named Teams. Now restart your computer and reinstall Teams from the official store.
Final Words
With the help of this guide, we hope you can successfully fix Teams error Doh! Something went wrong. Appreciate your invaluable support.
If it helps, we want to recommend you try our product MiniTool ShadowMaker to protect your precious data. It is an all-in-one backup software, offering various services including system backup and restore, automatic backup, and file sync.