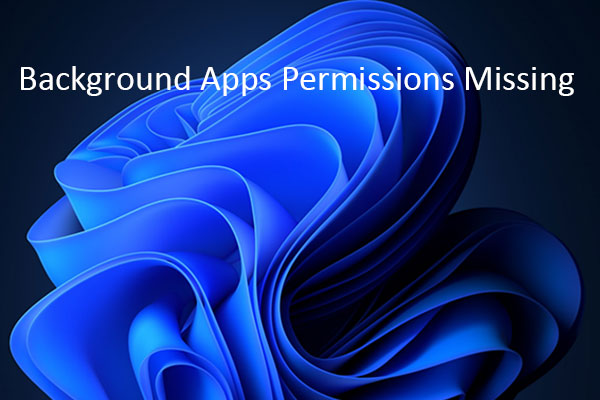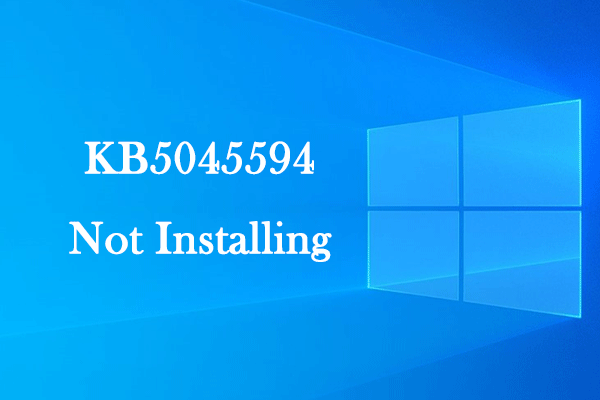If you have played this game - The Last of Us Part 1, you may know that sometimes it won’t launch. This guide on MiniTool offers various solutions to resolve the problem where The Last of Us Part 1 won’t launch, helping you get back to your gaming experience.
The Last of Us Part 1 Won’t Launch on Windows
The Last of Us Part 1, an action-adventure game, was released in 2022. You may encounter The Last of Us Part 1 stuck on loading screen/not launching issues while playing it. Even though your computer works well, The Last of Us Part 1 won’t launch.
To fix the issue, you can troubleshoot your network, verify the game files, and restart the Steam and computer first. If these basic ways are not working, try using the advanced methods below.
Fix 1: Run the Game as Administrator
When the game does not have enough privileges, The Last of Us Part 1 not opening issue can occur. So, you should run the game as administrator to grant more privileges. Here are the steps.
Step 1: Click on the Search icon in the taskbar and type Steam or Epic in the box.
Step 2: Right-click on it from the result list and choose Run as administrator.
Fix 2: Turn off Antivirus Protection
Some enabled antivirus protection can be the cause of The Last of Us Part 1 won’t launch. To fix this issue, you are supposed to turn off antivirus protection according to the following steps.
Step 1: Right-click on the Start button and choose Settings to open it.
Step 2: Click on Update & Security > Windows Security in the left pane.
Step 3: Under Protection area, click on the Virus & threat protection option.
Step 4: Under Virus & threat protection settings, click on Manage settings.
Step 5: Under Real-time protection, toggle the button to Off. When prompted by UAC, click Yes.
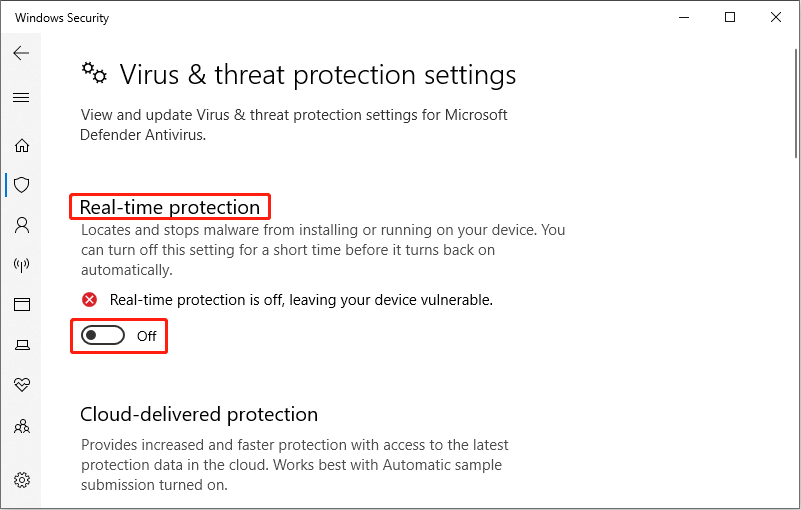
Fix 3: Close Background Apps
Some background apps are running on your computer, which will affect the working of Steam. In this case, you are expected to close these background apps. Here is how you can do it.
Step 1: Right-click on the Start button and choose Task Manager to open it.
Step 2: In the Processes tab, select each unnecessary background app one by one and click on the End task button at the bottom.
Fix 4: Update Graphics Drivers
An outdated graphics driver may affect PC’s performance, which will cause the game launch issue. Updating graphics drivers can fix the issue and improve the computer’s performance. Here is how to do it.
Step 1: Open the Search box, type Device Manager, and press Enter.
Step 2: Double-click on Display adapters to expand it.
Step 3: Right-click on your graphics card and choose Update driver.
Step 4: In the new window, choose Search automatically for drivers.
The system will automatically check for the available updates. Once the system detects an available update, it will automatically download and install it.
Fix 5: Repair System Files
The system files have an important influence on the apps running on your computer. If there are some corrupted files, The Last of Us Part 1 crash on startup may occur. You need to use SFC and DISM to check and repair them.
Step 1: Open the Windows PowerShell (Admin). In the UAC window, click Yes.
Step 2: Type sfc /scannow and hit Enter. This process will take some time. Wait for it to complete.
Step 3: Type the following commands one by one and hit Enter each time:
- Dism /Online /Cleanup-Image /CheckHealth
- Dism /Online /Cleanup-Image /ScanHealth
- Dism /Online /Cleanup-Image /RestoreHealth
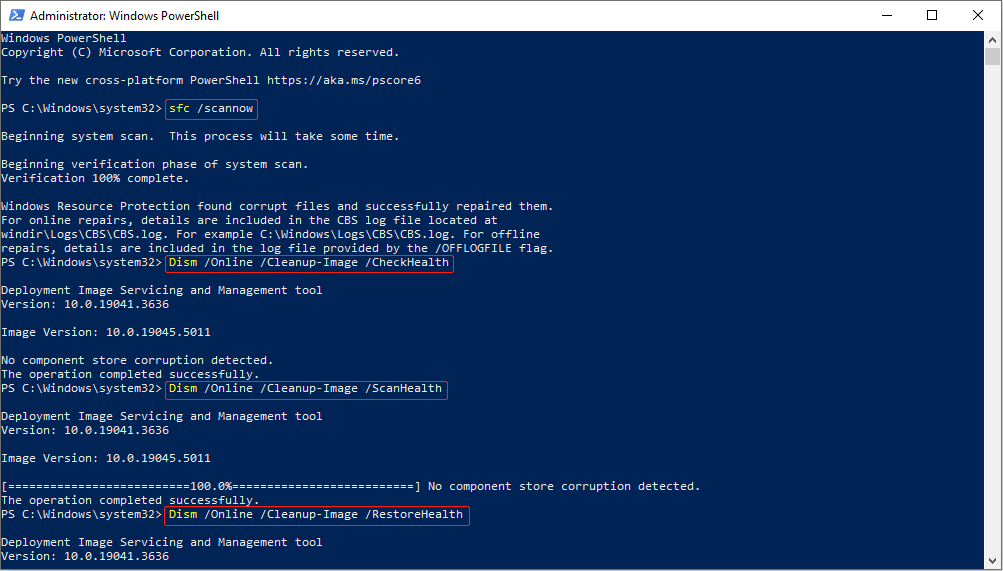
Fix 6: Update Windows System
The Last of Us Part 1 won’t launch problem may be caused by an outdated Windows system. You can try updating Windows to see if this problem can be solved. Work with these steps.
Step 1: Press the Win + I keys to open Settings, and click on Update & Security > Windows Update.
Step 2: Click on the Check for updates button to check if there is an update available.
If there is one, it will be displayed on the screen. You need to click on the Download & Install button.
MiniTool Power Data Recovery FreeClick to Download100%Clean & Safe
Final Words
How to fix The Last of Us Part 1 launching issue? I believe it is not difficult for you. The methods including running game as administrator, updating graphics drivers and Windows, or repairing system files will do you a favor.
![[Solution] How to Disable Windows Defender Antivirus on Win 10](https://mt-test.minitool.com/images/uploads/2019/04/disable-windows-defender-win10-thumbnail.jpg)