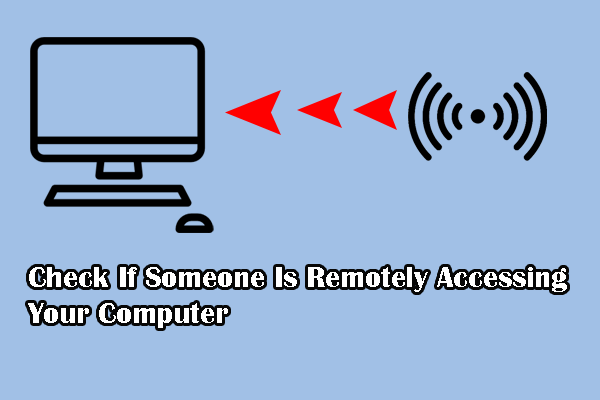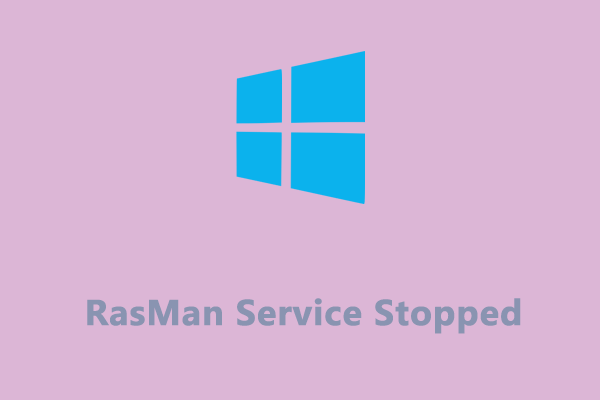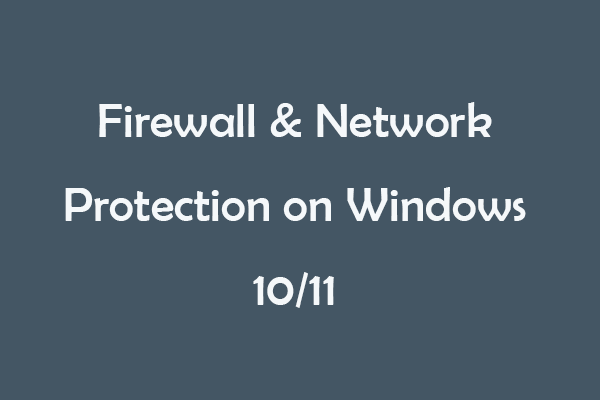The Remote Connection Was Not Made
Most of you should know that internet activities are monitored by the advertisers, the government, and even the cybercriminals. Hence, to protect your privacy, virtual private networks (VPN) matters gradually. However, people report an error that the remote connection was not made, which prevents them from using the VPN connection.
There are several error messages related to this problem, listed below:
- The remote connection was not made because the name of the remote access server did not resolve.
- The remote connection was not made because the VPN tunnels failed Windows 10.
- The remote connection was denied.
- The remote connection has timed out.
- …
Despite the various error messages, the causes are similar, including issues with the VPN server, system connection, antivirus software, and others. If you receive an error message similar above, keep reading to try the introduced solutions.
MiniTool System Booster TrialClick to Download100%Clean & Safe
How to Fix the Remote Connection Was Note Made
Fix 1. Flush DNS & Reset Winsock
You might get the “The remote connection was not made” error due to the improper configuration of the network or the corrupted DNS. In this case, you can flush DNS and reset Winsock by using the Command Prompt with the following steps.
Step 1. Type cmd into the Windows search box and press Shift + Ctrl + Enter to run Command Prompt as administrator.
Step 2. Type the following command lines and press Enter at the end of each command.
- ipconfig /flushdns
- ipconfig /registerdns
- ipconfig /release
- ipconfig /renew
- netsh winsock reset
Afterward, reconnect your VPN to see if the problem is resolved. If not, please move on to the next solution.
Fix 2. Restart the Remote Access Connection Manager Service
The Remote Access Connection Manager manages the connection between the computer and the VPN or other remote networks. If this service isn’t enabled or set properly, other related services will fail to start, probably leading to this error.
Step 1. Type Command Prompt into the Windows Search bar and right-click on the best-matched option to choose Run as administrator.
Step 2. Type the next two command lines and press Enter respectively.
- net stop RasMan
- net start RasMan
Alternatively, you can open the Services window on your computer and find and double-click on the Remote Access Connection Manager service from the list. Then, select Stop at the Service status section and click Apply > OK to save the change. After waiting for a few minutes, you should open the Properties window again to change the service status to Start and click Apply > OK.
Fix 3. Temporarily Disable Windows Defender Firewall
Windows Firewall will block skeptical and unsafe networks to prevent your computer from being attacked. However, sometimes, it may mistakenly block the connection between your computer and the VPN, resulting in the error that the remote connection was not made. Temporarily disable the Windows Firewall to check if the problem can be fixed.
Step 1. Type Windows Defender Firewall into the Windows search bar and hit Enter to open it.
Step 2. Select the Turn Windows Defender Firewall on or off option at the left side pane.
Step 3. In the following window, you need to choose Turn off Windows Defender Firewall (not recommended) under the Private network settings and Public network settings sections.
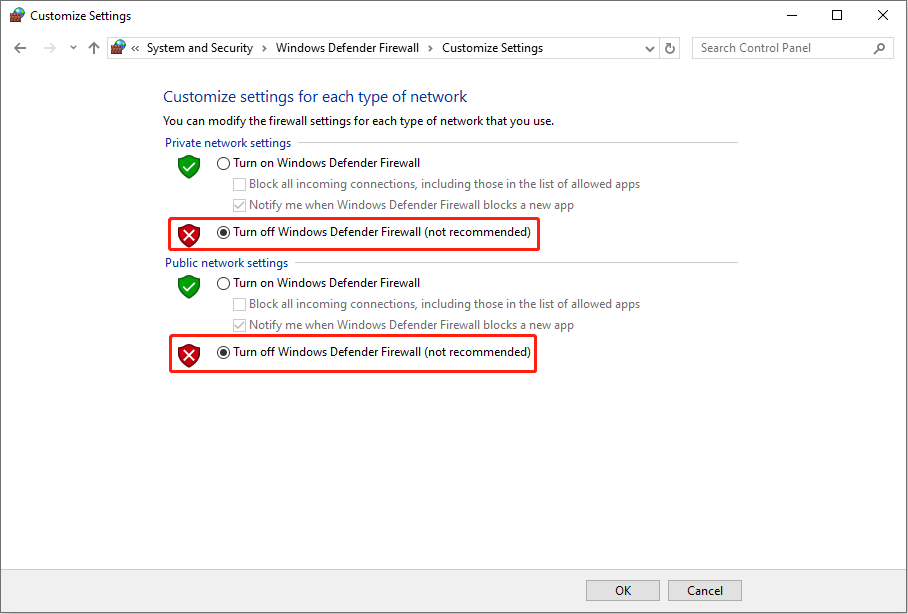
Step 4. Click OK to save the changes.
After this, reconnect your VPN. If the error is resolved, you should add the VPN’s server as an exception for inbound and outbound connections in Windows Defender Firewall.
Additionally, you can try to use a new DNS or try another VPN, like MiniTool VPN, to resolve this “The remote connection was not made” error.
Final Words
The remote connection was not made error is not a rare problem. If you are troubled by this issue, try the solutions given in this post. Hope one of them resolves your issue.