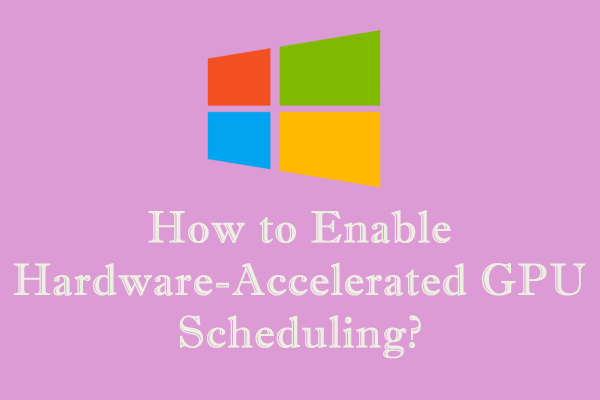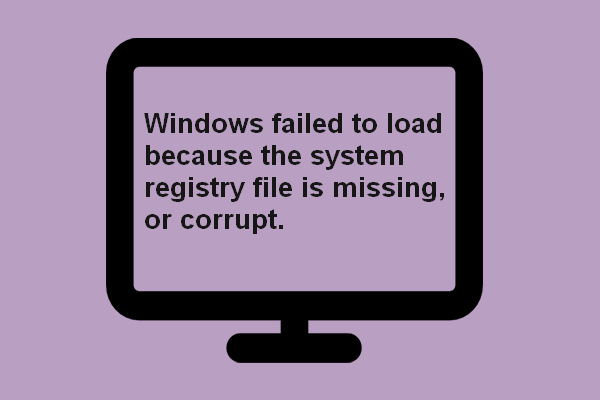How to disable hardware acceleration in a browser? Why disable it? In this guide from MiniTool, we will explore the answers to your questions. Thus, you can use these introductions to turn off hardware acceleration in Microsoft Edge.
Hardware acceleration is a feature that can boost your web browser since it can offload some heavy-duty tasks to certain specialized hardware in your computer. In this way, it can free up resources, speed up processing, and improve the performance of your browsing experience.
On the other hand, hardware acceleration also comes with some drawbacks. It will sometimes disturb your browsing and decrease your computer’s battery life. Therefore, if you are faced with battery draining fast or freezing browser, it is recommended to disable hardware acceleration in a browser.
If you don’t know where to turn off hardware acceleration in Windows 10, follow the introductions to turn off it on Microsoft Edge.
Turn off Hardware Acceleration on Microsoft Edge from Settings
Step 1: Go to your Microsoft Edge.
Step 2: Navigate to and click on the three dots (Settings and more) in the top right corner of the page, and select the Settings option from the drop-down menu.
Step 3: Select System and performance in the left pane.
Step 4: You can see the option Use graphics acceleration when available is enabled by default under the System part. Then you can toggle it off to fix some issues, if any.
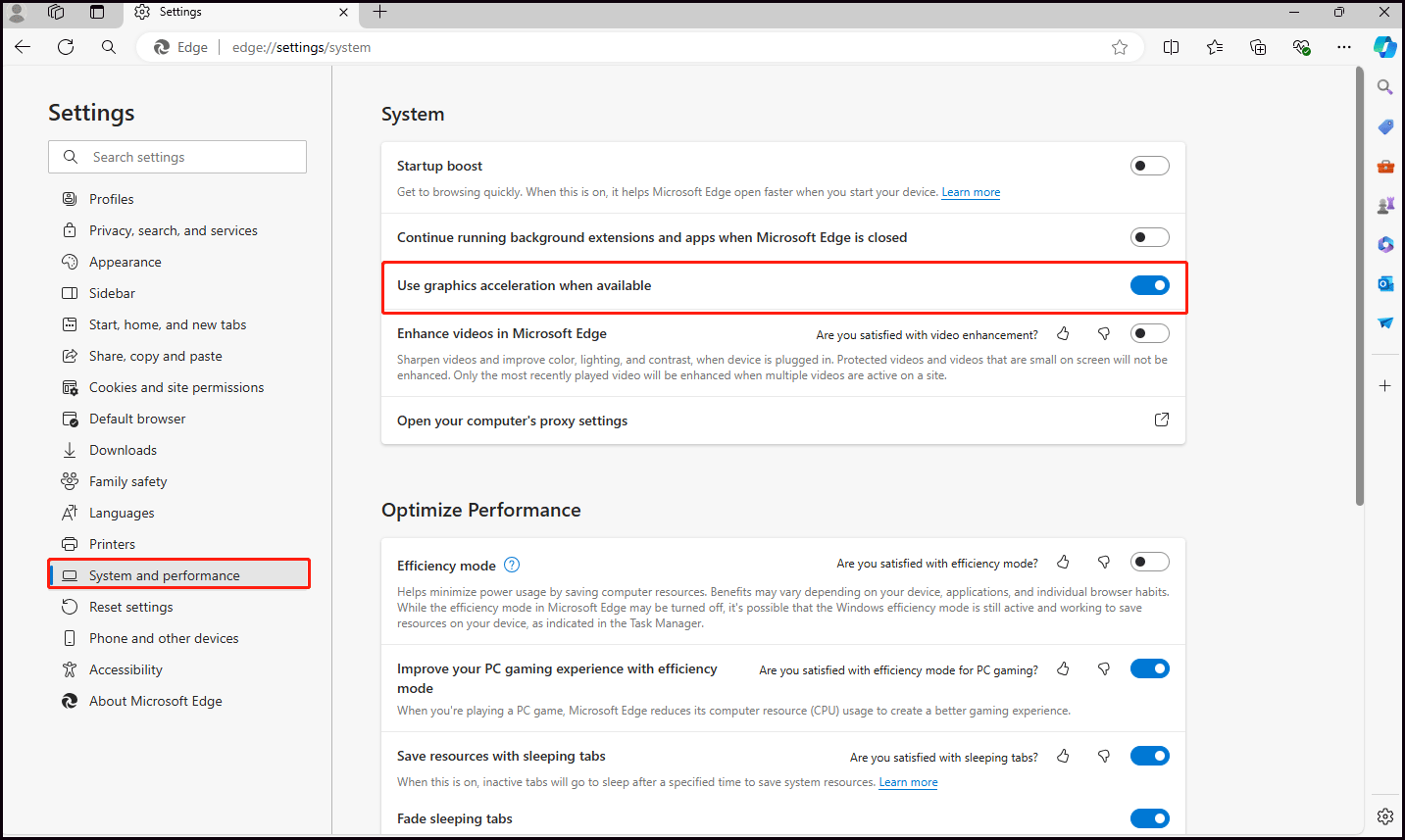
At the same time, you can turn on the toggle switch to enable this feature at any time.
Disable Hardware Acceleration in Microsoft Edge Using the REG file
The REG file is a registry file with a “.reg” extension used by the Windows Registry. So to use this method, you must be logged in as an administrator.
Step 1: Click here to download the REG file (Always_enable_hardware_acceleration_when_available_in_Microsoft_Edge.reg).
Step 2: After finished, save the REG file to your desktop.
Step 3: Double-click on the file to merge it. Then you will be prompted with a Security Warning window.
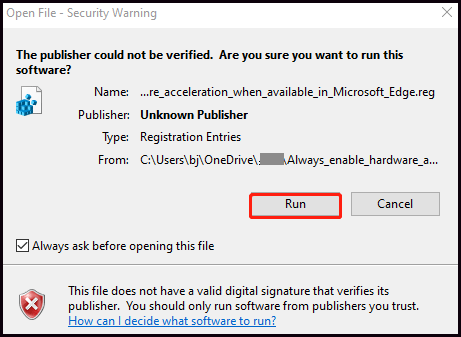
Step 4: After that, according to the pop-up window and its on-screen introduction, click Yes (UAC), Yes, and OK to allow to merge the .reg file.
Step 5: If your Microsoft Edge now is opening, turn off it and reopen it to apply this setting. When succeed, you can delete the saved .reg file.
Final Words
In conclusion, this guide introduces the reasons why to turn off hardware acceleration on Microsoft Edge and also shares two simple and quick ways to disable it with you. Please feel free to use these steps to address your questions.
MiniTool ShadowMaker TrialClick to Download100%Clean & Safe
Turn off Hardware Acceleration on Microsoft Edge FAQ
Step 2: Click on the three dots and select Settings.
Step 3: Select System in the left pane.
Step 4: Under the System section, disable the toggle switch of Use hardware acceleration when available (on by default), then restart your Chrome.