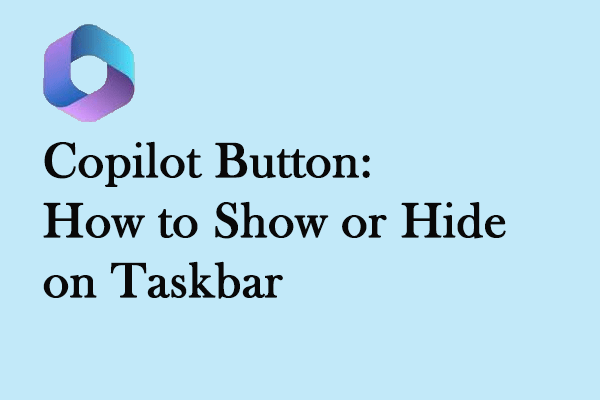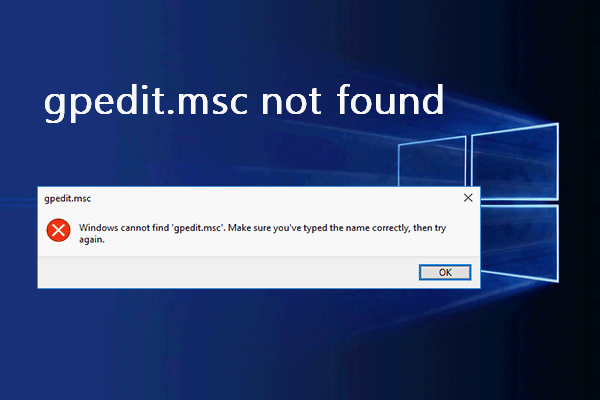Most of you must be impatient when using an application but several tips pop up on your screen. Luckily, you can turn off tips and suggestions notifications in Windows 11 to improve your user experience. This post shows you three methods to achieve the goal.
How to Disable Tips and Suggestions on Windows 11
Way 1: Turn Off Tips and Suggestions Notifications with Windows Settings
Changing settings through Windows Settings is the most direct and convenient way. You can turn off this feature by following the next steps.
Step 1: Press Win + I to open Windows Settings.
Step 2: Select System on the left pane, then choose Notifications from the right pane.
Step 3: Scroll down to expand the Additional settings option.
Step 4: Uncheck Get tips and suggestions when using Windows to turn off the notification feature.
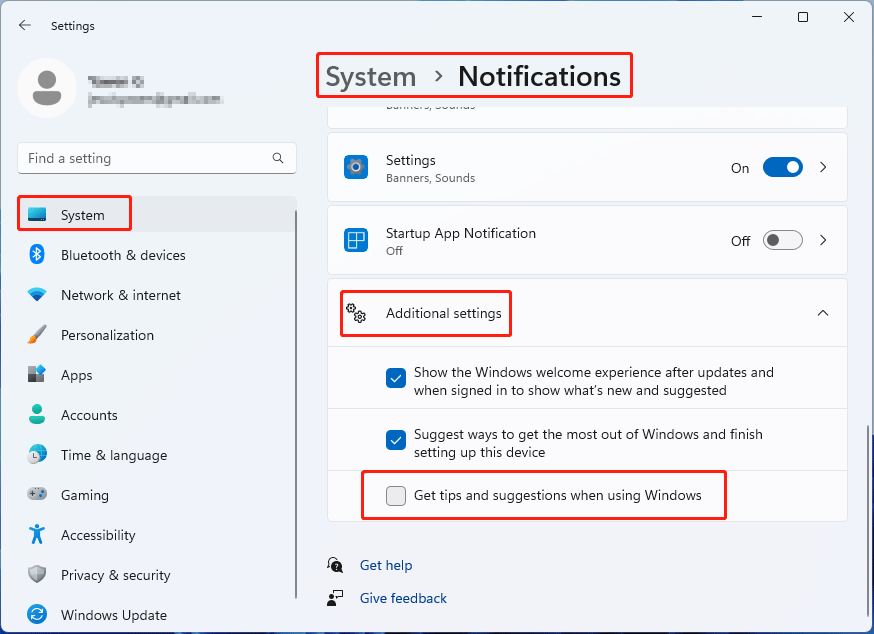
Way 2: Turn Off Windows Tips and Suggestions Notifications Using Windows Registry
Windows Registry is a database of software and hardware information, system settings, and other options. You can change Windows settings by modifying the value data of the corresponding subkey. Here are the specific steps of how to change the subkey.
Step 1: Press Win + R to open the Run window.
Step 2: Type regedit into the text box and hit Enter to open Registry Editor.
Step 3: Navigate to HKEY_CURRENT_USER > Software > Microsoft > Windows > CurrentVersion > ContentDeliveryManager.
Step 4: Double-click on the SubscribeContent – 338389Enabled subkey on the right pane, then change its Value data to 0 and click on OK to save the change.
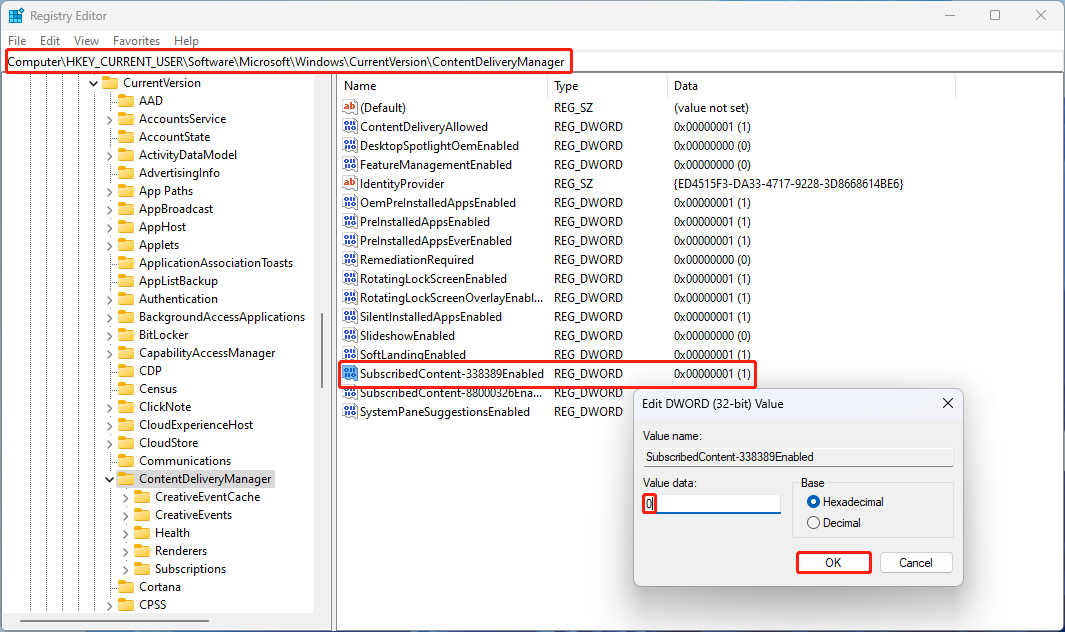
Way 3: Disable Tips and Suggestions Notifications Using Local Group Policy Editor
You can disable tips and suggestions on Windows 11 directly by using Local Group Policy Editor. However, the Group Policy Editor is only available for Windows Pro, Education, and Enterprise. If you are a Windows Home user, this method is not feasible.
Step 1: Press Win + R to open the Run window.
Step 2: Type gpedit.msc into the box and hit Enter to open the Local Group Policy Editor window.
Step 3: Shift to Computer Configuration > Administrative Templates > Windows Components > Cloud Content.
Step 4: Find and double-click on the Do not show Windows tips on the right pane.
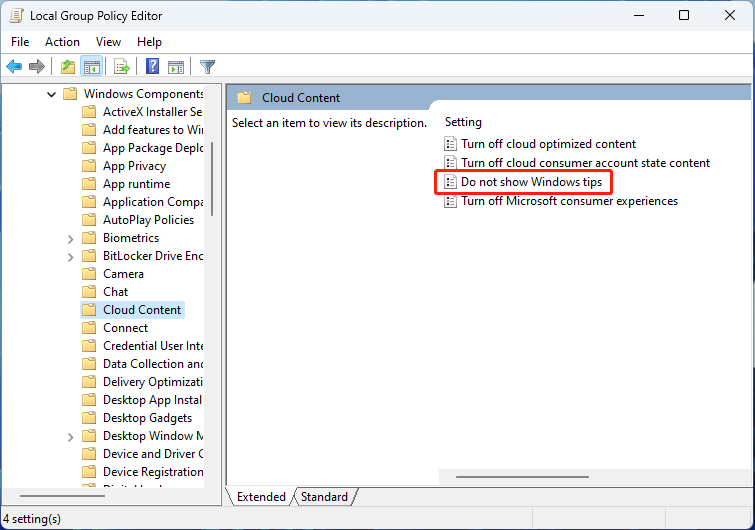
Step 5: Choose Enabled in the popup window and click on Apply and OK in sequence.
Best Data Recovery Software: MiniTool Power Data Recovery
I’d like to introduce you to a powerful free file recovery software, MiniTool Power Data Recovery. This software is specifically designed to recover files under various situations, including accidental formatting, mistaken deletion, virus attack, OS crash, and so on.
You can use this software to restore important data from different data storage devices, such as USB flash drives, CDs, external hard drives, SD cards, etc. Since this software is compatible with all Windows systems, you can use it with confidence and do not need to worry about secondary damage to your original data.
Furthermore, you will find many practical functions in this software. Scanning from a specific location, setting scan conditions before scanning, filtering out unnecessary files, and other features can be used to shorten scan time and improve data recovery accuracy. You can try the free edition first to experience these features and recover up to 1GB of files for free.
MiniTool Power Data Recovery FreeClick to Download100%Clean & Safe
Bottom Line
If you don’t want to be interrupted by the tips window, you can turn off tips and suggestions notifications with the methods in this post. You are welcome to share your problems with MiniTool software with us via [email protected].