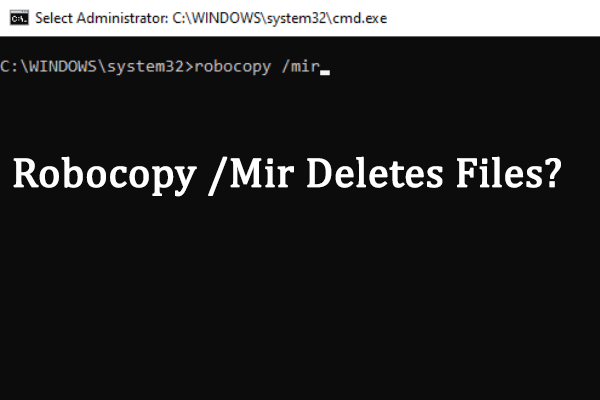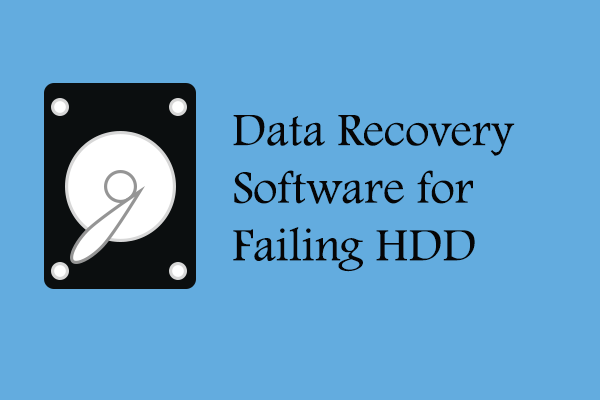Robocopy is a file transfer command line utility that enables users to copy, mirror, and sync files and directories. Running with different command parameters, users are able to modify copy options, file selection options, retry options, and more. Additionally, it is also possible to use Robocopy to recover files from a failing hard drive skipping corrupted files with proper command parameters.
Copy Files from a Failing Hard Drive with Robocopy
As we mentioned before, Robocopy is an excellent file copy utility that allows you to skip unrecoverable files by adding corresponding parameters. You can work with the following guidance to copy files from a failing hard drive with the Robocopy command line.
Step 1. Press Win + R to open the Run window.
Step 2. Type cmd into the dialog and press Shift + Ctrl + Enter to run Command Prompt as administrator.
Step 3. Type the following command line and press Enter to execute it:
robocopy /mir <source> <destination> /r:0 /w:0
Please note that the <source> and <destination> should be replaced with complete file paths of the source folder in the failing hard drive and the destination folder in the new drive. If the folder name contains spaces, you should add quotation marks for the two parameters.
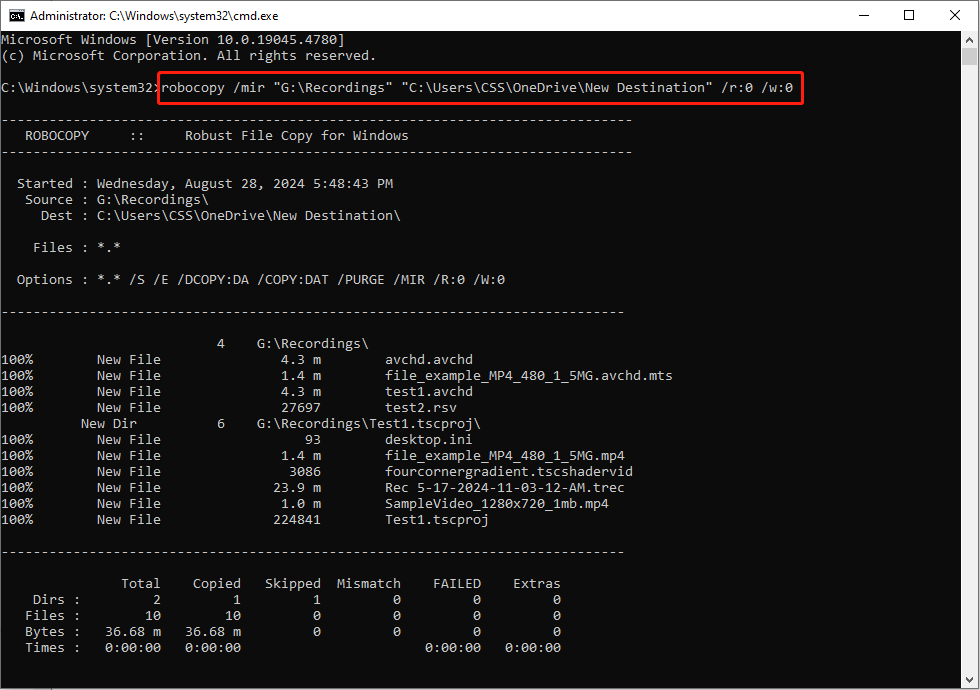
The last two parameters in this command line are used to restrict the retry options. The /r:<n> means how many times to retry when the command fails to copy a file (n is set to one million by default). The /w:<n> refers to the wait intervals between every retry (n is set to 30 seconds by default). Hence, by using /r:0 and /w:0 in this command line, you can run Robocopy to skip corrupted files and complete the copy task quickly.
You can visit this post to obtain more available parameters of the Robocopy command line.
Recover Files from a Failing Hard Drive with MiniTool Power Data Recovery
Although using Robocopy to recover files from a failing hard drive is an easy task, it is unable to be manipulated when you don’t remember the folder name. Furthermore, several people report that the Robocopy /mir command line deletes their files during the copy process. Here is an alternative for you to recover files from a failing hard drive.
MiniTool Power Data Recovery is designed to recover data under various situations, including damaged hard drives, formatted devices, lost partitions, and more. You can get the free edition to see if data on the failing hard drive can be found.
MiniTool Power Data Recovery FreeClick to Download100%Clean & Safe
Step 1. After downloading and installing this software, you can launch to enter the main interface. If your failing hard drive is an external device, you need to connect it to your computer and click the Refresh button to ensure it is detected by the software.
Choose the target partition and click Scan. It may take a few of minutes to complete the scan process, which is decided by the number of files and the capacity of the hard drive. Please wait patiently until the scan process is completed.
Step 2. Look through the file list on the result page to find the files you want to restore. In case there are numerous files, utilize features like Filter, Type, and Search to improve the efficiency of locating wanted items. Additionally, you can preview the file content before saving it to ensure the data recovery accuracy.
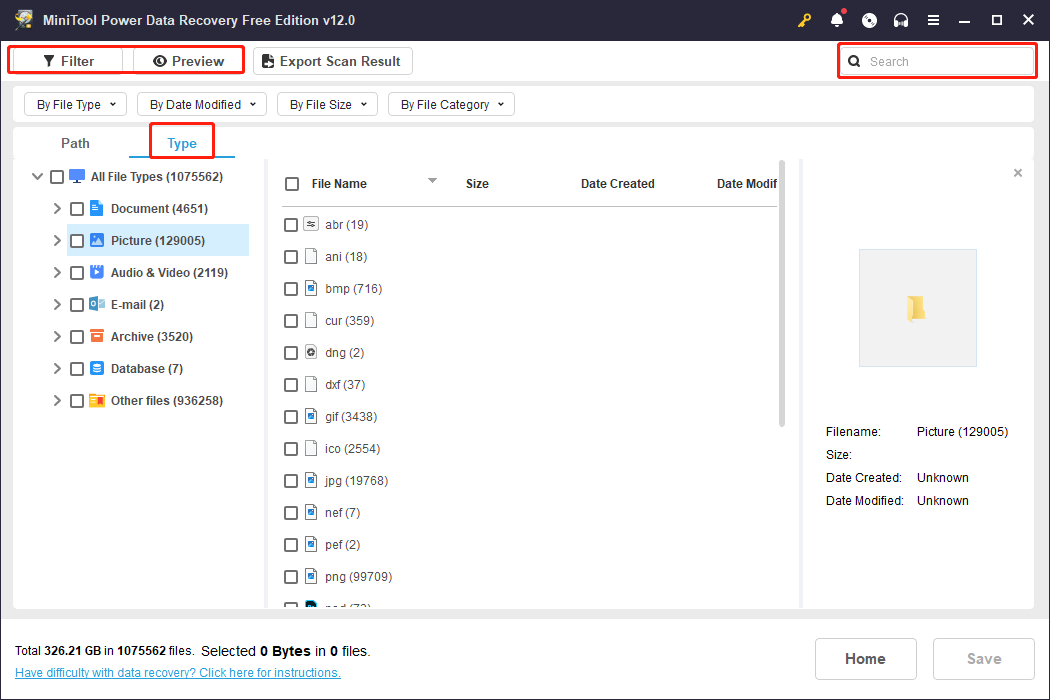
Step 3. Tick files and click the Save button to choose a destination.
Final Words
This post introduces how to use Robocopy to recover files from a failing hard drive as well as powerful data recovery software. You can choose one method based on your case to do a failing hard drive data recovery easily.