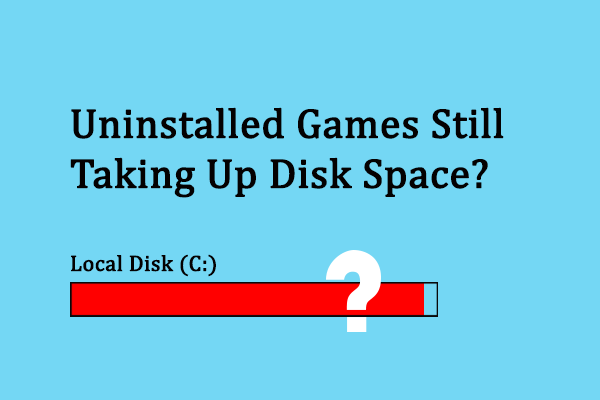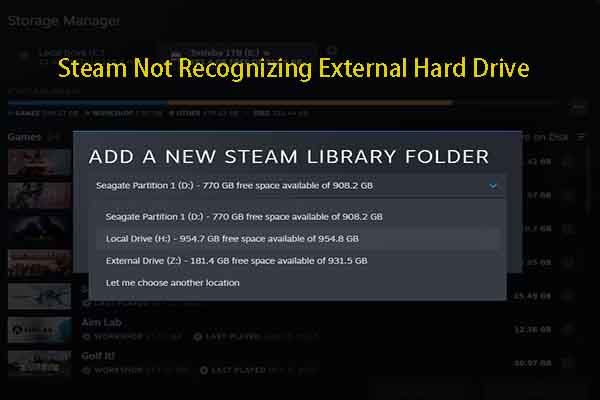About Steam Storage Manager
Steam users have been eagerly awaiting the launch of a storage management feature on Steam. At last, Steam lived up to everyone’s expectations and launched the Storage Manager.
The Storage Manager is a convenient tool that helps you gain a clear understanding of the space occupied by each game. What’s more, this feature also allows you to sort game locations easily, and you can use it to uninstall or move games in plenty. With it, you don’t have to search through the \SteamLibrary folder manually to find game folders.
MiniTool ShadowMaker TrialClick to Download100%Clean & Safe
It’s a bit unclear why this tool isn’t designed to be more user-friendly. If you don’t understand it, you might have trouble locating it easily. Below is a concise and explicit tutorial on managing your games with Steam Storage Manager.
Use Steam’s Storage Manager to Manage Your Games
How to manage storage space on Steam? Maybe some people don’t even know it exists yet. But you will find it easy to access the Steam Storage Manager after reading the following introductions.
Step 1. Access the Steam Storage Manager
You can open the Steam Storage Manager in two ways.
Steam Settings: In the upper left corner, locate and click on Steam and select Settings from the drop-down menu. Then you can see and choose the Storage tab in the left pane.
Library Downloads: Hover on LIBRARY next to STORE and you will see the hidden menu items. When displayed, click Downloads. Then click the Gear icon in the upper right corner of the new page and click on Storage in the left pane.
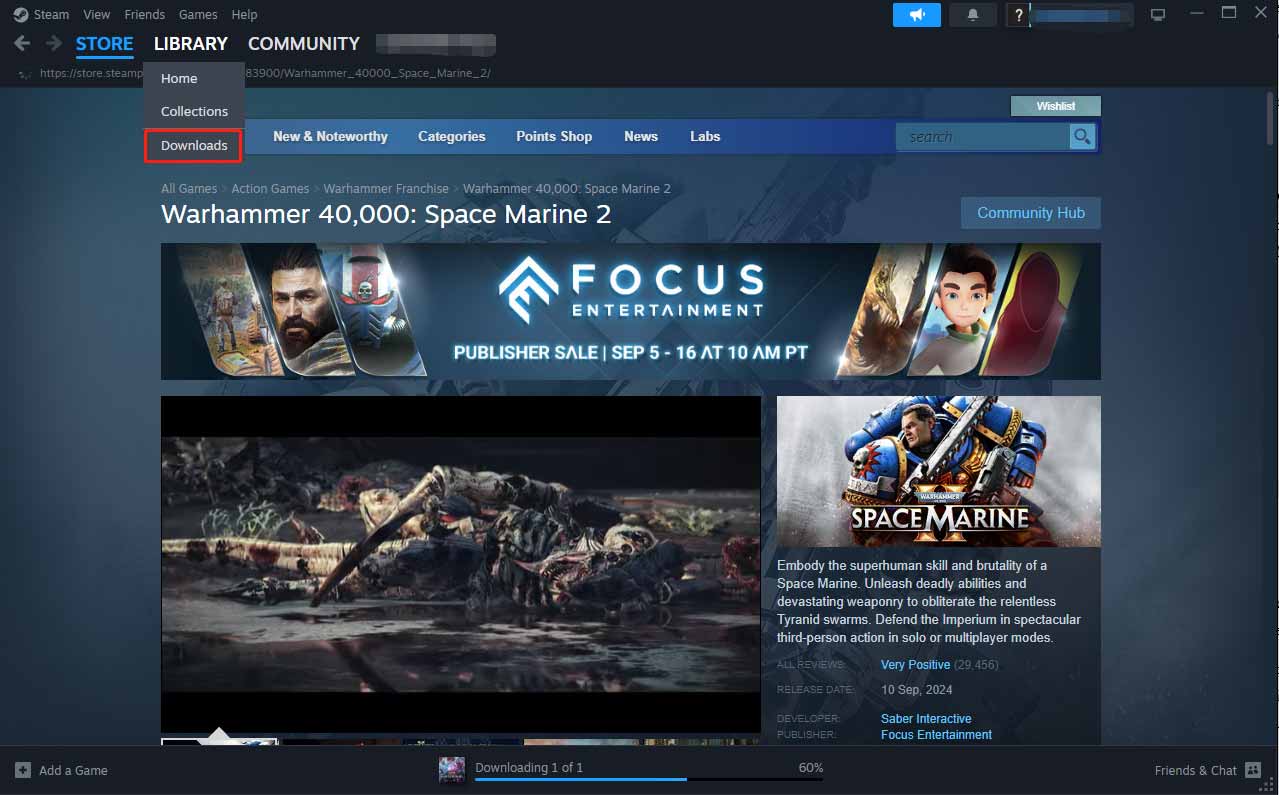
Once opened, you can use Steam’s Storage Manager to manage your games at will.
Step 2. Add a New Steam Library Folder or Drive
1. Click on the drive name at the top of the Storage section and choose Add Drive.
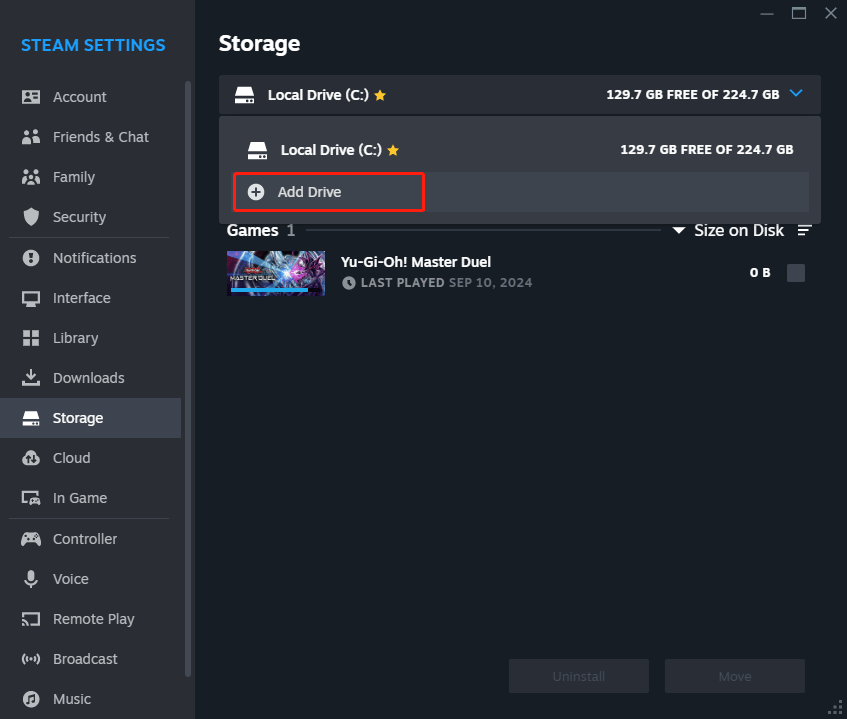
2. In the pop-up window, you can add the given drive or click on the inverted triangle to list more drives.
3. You could also choose Let me choose another location. Then click on Add and it will launch File Explorer. This way, you are able to select an internal drive or even an external drive to store your Steam games if you want to add a new Steam Library folder.
Step 3. Create a Default Steam Library Folder or Drive
If setting a default Steam Library folder, you won’t need to choose the location of the game each time you download it from the Steam store. Although Steam will automatically set a default folder after you download it, you can also set another one if you want.
1. Select the drive you just added or want to use in the Storage page.
2. Click on the three dots behind the yellow stripe and a setting menu will show up. Then choose Make Default and a yellow star will appear next to the drive name.
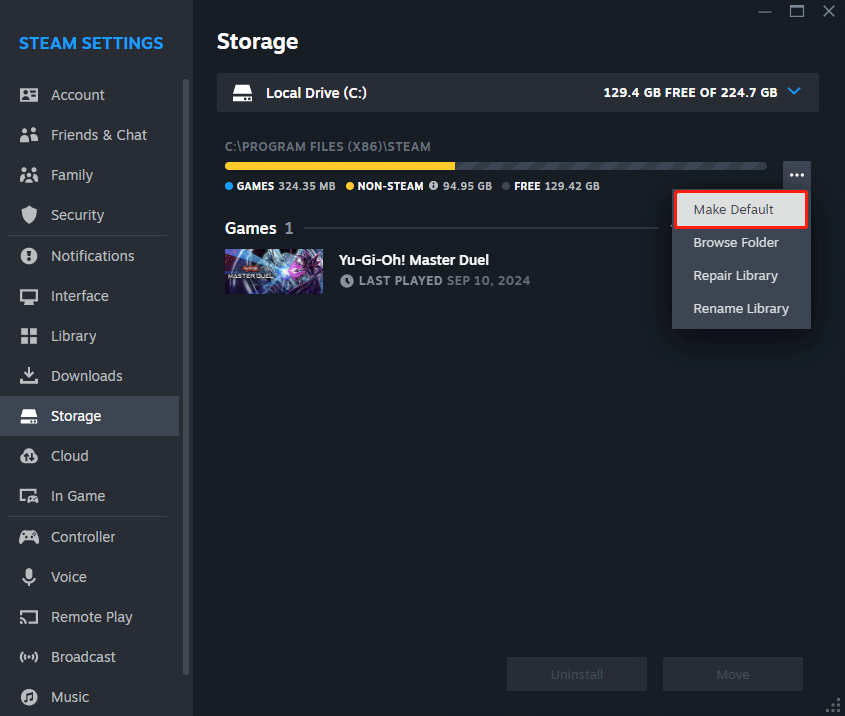
Step 4. Move Steam Games to Another Folder
After adding a new Steam Library folder or drive, you may want to migrate your games to it.
1. Scroll down to choose the games you want to move by checking the checkbox of each game. Once done, click on the Move button.
2. Then you can select the target drive the games should be moved to in Move Content. In this section, you’ll see only the drive that already contains a Steam Library folder.
Related post: Step-by-Step Tutorial on How to Delete Steam Cloud Saves
Bottom Line
How to use Steam’s Storage Manager to manage your games? It’s easy to carry out with this simple and clear guide. Thanks for your reading very much.