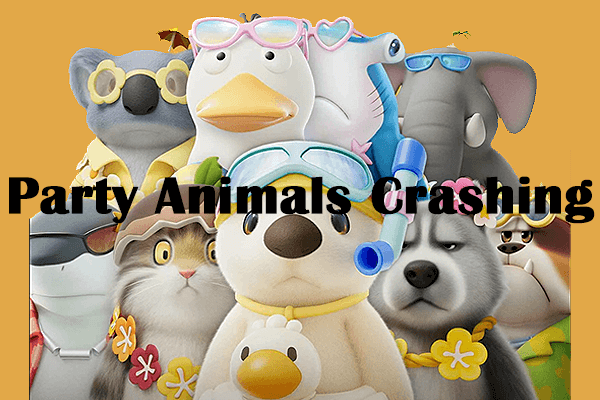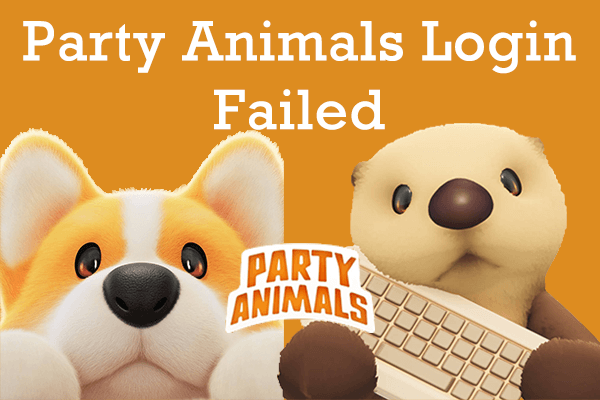Valorant is currently accessible on nearly all gaming platforms. However, the game is still plagued by annoying issues like Version Mismatch error. If you are facing this issue, stick with us and this MiniTool post will guide you through the easy methods to resolve the Valorant version mismatch error.
Valorant undergoes regular updates to introduce gameplay enhancements and fix issues within the game. However, these updates may occasionally lead to unintended complications in the form of bugs or errors. The Valorant version mismatch error exemplifies one such unintended consequence. Follow this post to learn how to fix the version mismatch error in Valorant.
About Version Mismatch Error in Valorant
The Valorant version mismatch error appears when a player uses a version that differs from the one running on the server or if the game version on your system does not match the version on the Riot servers.
This mismatch is typically indicated by an error message showing on the screen. Additionally, it may be evident in the friend list, where a version mismatch error is displayed next to a friend’s name. This mismatch can stop you from accessing matches or playing with friends. The following is the error message:
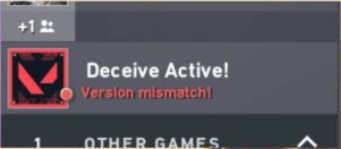
Reasons Why Valorant Version Mismatch Error Occurs on Your PC
The occurrence of the version mismatch error in Valorant can be attributed to several simple and non-technical causes. The primary factors contributing to the Valorant version mismatch error include:
- Differences in patch release times across regions: The disparities in the timing of patch releases across different geographical areas may cause the Valorant version mismatch error. When players or teams are situated in various regions, one party may have access to the update while the others do not, resulting in this mismatch error.
- Outdated game or client version: The mismatch error arises from a disparity between the version of the game client installed on the user’s system and the version utilized by the game servers.
- Incorrect region settings: If your account is registered under a different region from your current location, it may result in discrepancies in game versions, which can hinder the game from syncing accurately with the server version.
- Internet connection issue: Before launching the Valorant, the Riot Client will systematically check the latest updates. If your PC has poor Internet connectivity, this update check may not occur and the game will be launched despite potential version discrepancies, resulting in the version mismatch error.
- Corrupted or missing files: Corrupted or missing game files are usually caused by an interrupted installation. Resolving this problem often requires verifying or reinstalling the game components to work.
- Conflicts with third-party applications: If you are using third-party applications on your PC, such as antivirus software or tracker overlay apps, these apps may block Valorant’s access to its servers, leading to the version mismatch error.
Method 1: Clear Cache and Temporary Files
Clearing temporary files and cache data is imperative to mitigate conflicts arising during updates. This action can effectively resolve the Valorant version mismatch error by eliminating the possibility of outdated data interfering with the update process.
Step 1: Press the Win + R key combination to launch the Run dialog box.
Step 2: Type %localappdata% in the box and press Enter.
Step 3: Navigate to the Valorant folder. Here, find and delete the Logs and Cache folders.
Reboot your computer and relaunch the Valorant.
Method 2: Adjust Firewall and Antivirus Settings
Firewalls and antivirus software might prevent Valorant from connecting to its servers effectively, leading to the Valorant version mismatch error. Modifying these configurations guarantees that the game possesses the requisite authorizations for updates.
Step 1: Type Control Panel in the Windows Search bar and press Enter.
Step 2: In the Control Panel window, navigate to System and Security > Windows Defender Firewall.
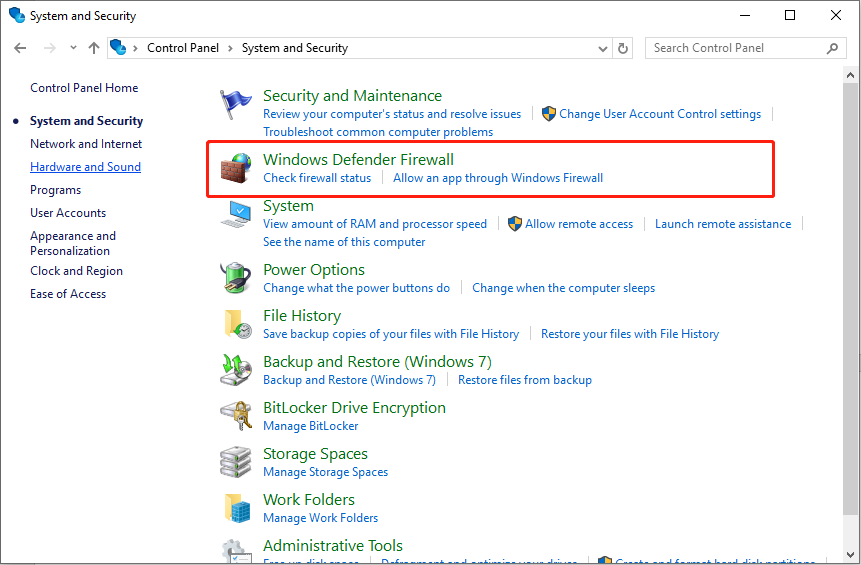
Step 3: Select Allow an app or feature through Windows Defender Firewall in the right panel.
Step 4: Click the Change settings button.
Step 5: Find Riot Client in the list of apps and check the boxes of Private and Public.
Step 6: Click Ok to save the changes.
Method 3: Repair Valorant Game Files
Verifying the integrity of Valorant using the Riot Client is instrumental in detecting and repairing any corrupted or missing files that may cause the Valorant version mismatch error. This process ensures the synchronization of all game files with the server version, thereby maintaining consistency. Let’s see how:
Step 1: Launch the Riot Client.
Step 2: Click the profile icon in the top right corner and select the Settings option from the drop-down menu.
Step 3: After accessing the Settings option, navigate to the Valorant section and click the Repair button. This action will repair any corrupted or conflicting files within your game directory.
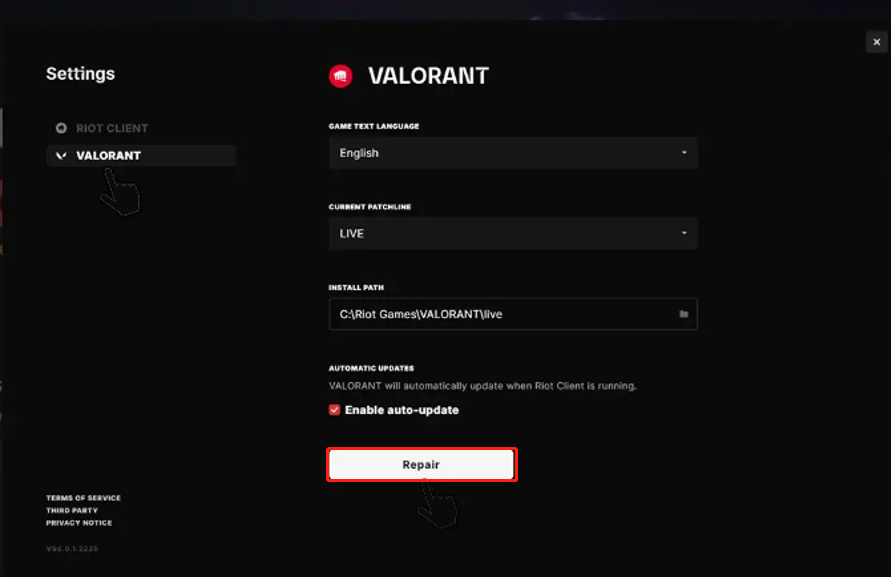
Wait for the client toverify and repairthe game files. After finishing, restart the client and relaunch Valorant to check whether the Valorant version mismatch error is gone.
MiniTool Power Data Recovery FreeClick to Download100%Clean & Safe
Method 4: Reinstall the Valorant
When the repair option fails to identify corrupted files within Riot Client, a comprehensive resolution involves uninstalling the game and Riot Client. The following steps are outlined for Windows 11/10.
Step 1: Press Win +I together to open Windows Settings, go to the Apps section.
Step 2: In the following window, find and click the Valorant and Riot Client in the right panel, and then choose the Uninstall button.
After deleting the game and Riot Client, please visit the Valorant website and download the latest client.
Bottom Line
How to resolve the Valorant version mismatch error? Following the troubleshooting steps above, you may resolve the issue and enjoy the game again. Hope everything is good for you!