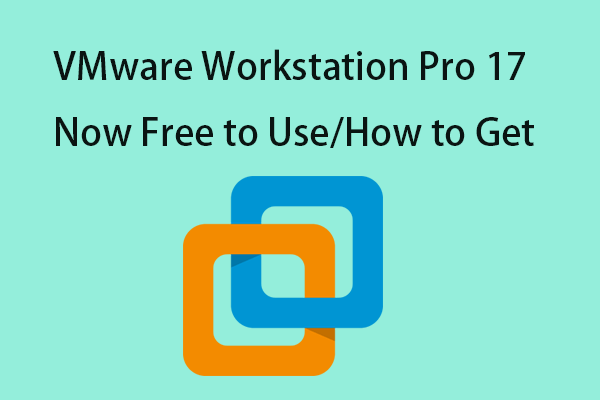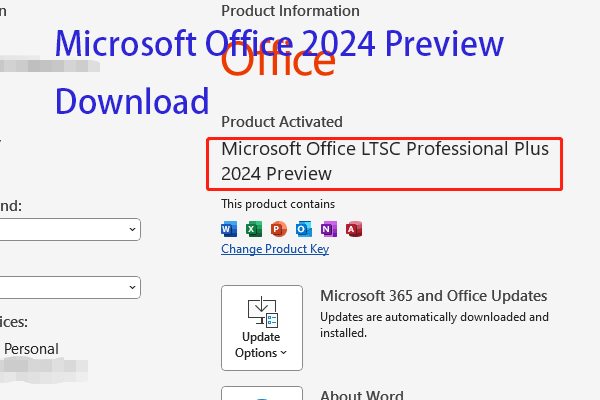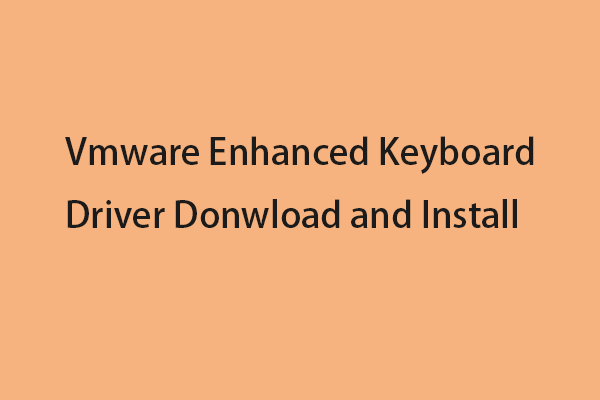You can run multiple operating systems as virtual machines on your Windows or Linux PC with VMware Workstation. This post from MiniTool introduces how to get the VMware Workstation Player/Pro download and you can also know how to install it.
Overview of VMware Workstation
VMware Workstation Player
VMware Workstation Player (formerly Player Pro) is a desktop hypervisor application that provides native virtualization capabilities and is free for personal use. It can be run on your Windows/Linux operating system.
VMware Workstation Pro
A commercial license can be applied to enable Workstation Player to run restricted virtual machines created by VMware Workstation Pro and Fusion Pro. VMware Workstation Pro can easily run complex local virtual environments to emulate operating systems, platforms, and clouds, all from the same desktop PC. VMware Workstation Pro can be run on Windows and Linux.
Download VMware Workstation Player/Pro
VMware Workstation Player cannot be co-installed with other VMware products. If a VMware Workstation Pro or VMware Server installation is detected on the computer where Workstation Player is installed, the Workstation Player installation will display an error message and abort. However, if you purchase and install VMware Workstation Pro, the version of the VMware Workstation Player you purchased will be included with your purchase.
Before you get the VMware Workstation Player/Pro download, you need to check if your PC meets the system requirements.
System Requirements
- A compatible 64-bit x86/AMD64 CPU launched in 2011 or later
- 1.3GHz or faster core speed
- 2GB RAM minimum/ 4GB RAM or more recommended
General Host OS Requirements
VMware Workstation Pro and Player run on most 64-bit Windows or Linux host operating systems:
- Windows 10
- Windows Server 2019
- Windows Server 2016
- Windows Server 2012
- Windows 8
- Ubuntu
- Red Hat Enterprise Linux
- CentOS
- Oracle Linux
- openSUSE
- SUSE Linux Enterprise Server
Note:
- Windows 7 hosts are no longer supported and VMware Workstation 16 can’t run on Windows 7.
- VMware Workstation Player and VMware Workstation Pro don’t support macOS.
Download VMware Workstation Player 16/15/14
If your PC meets the system requirements, you can start to download VMware Workstation Player 16/15/14. Here are the steps:
Step 1: Go to the VMware Workstation Player download page.
Step 2: Click the DOWNLOAD FOR FREE button.
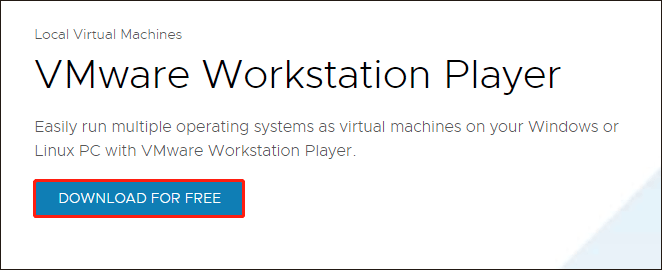
Step 3: Then, you click the drop-down menu to choose the version you need. Here you can choose 16.0, 15.0, or 14.0.
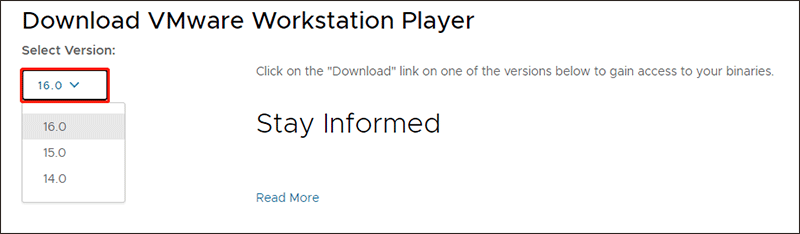
Step 4: Under the Product Downloads part, the product name and release date will be listed. You can choose one and click the Go to DOWNLOADS button.
Step 5: On the next page, more specific information will be listed. Then, you need to choose the version you need and click the DOWNLOAD NOW button.
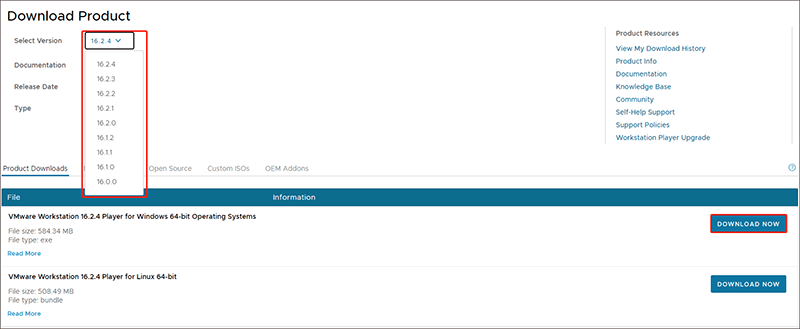
Download VMware Workstation 16 Pro
To download VMware Workstation 16 Pro, you can refer to this part:
Step 1: Go to the VMware Workstation 16 Pro download page.
Step 2: You can choose DOWNLOAD TRIAL to use the Trial edition for 30 days or choose BUY ONLINE to purchase it now.
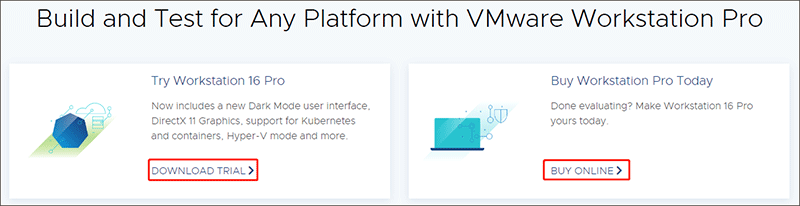
Step 3: Then, it will start to download the edition you choose.
Install VMware Workstation Player/Pro on Windows
After downloading VMware Workstation Player or VMware Workstation Pro, let’s see how to install it on your PC.
Step 1: Log in to the Windows host system as the Administrator user or as a user who is a member of the local Administrators group.
Step 2: Open the folder where the VMware Workstation installer was downloaded. Right-click the installer and click Run as Administrator.
Step 3: Select a setup option:
- Typical: Installs typical Workstation features. If the Integrated Virtual Debugger for Visual Studio or Eclipse is present on the host system, the associated Workstation plug-ins are installed.
- Custom: This lets you select which Workstation features to install and specify where to install them.
Step 4: Follow the on-screen instructions to finish the installation.