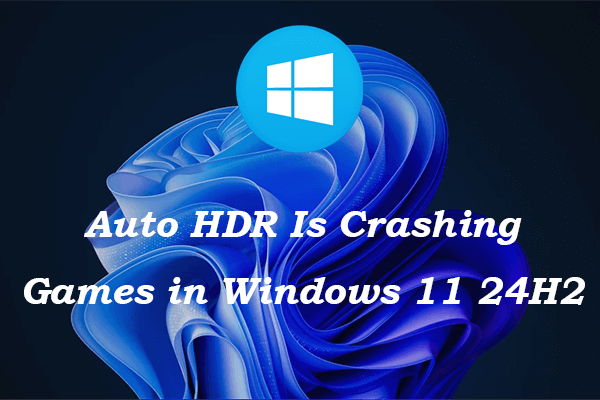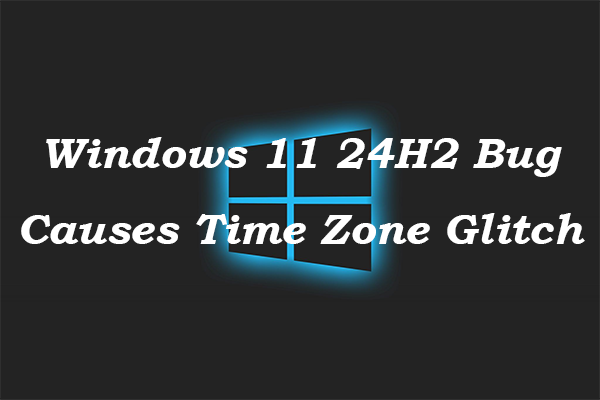Where are screenshots saved on Windows 11? How to recover lost or deleted screenshots? You may want to know the file location of the screenshot folder and look for a professional way to get lost screenshots back. In this post, MiniTool shows you the location and a powerful data recovery tool.
After taking a screen, you may wonder: “Where are screenshots saved on Windows 11?” when you want to send this screenshot to others. Unfortunately, it varies based on your method of taking the screenshot. This means there isn’t a single location where they are all saved. However, there are several common locations you might want to look into.
How to Find Saved Screenshots on Windows 11
In Windows 11, there are three built-in options for taking a screenshot on your device. You can use a keyboard shortcut, open the Snipping Tool or Snip & Sketch app, or make use of the Xbox Game Bar app for a quick capture.
To assist you in organizing your captured images, let’s check the storage locations for screenshots for each native method available in Windows 11.
Scenario 1. Screenshot Save File Location ‑‑ Using the Print Screen Shortcut Key
You can follow these simple steps to locate your saved screenshots taken by the Prt sc key or the Windows + Prt sc key combination in Windows 11:
>> Prt Sc Key
If you use the Print Screen key to capture a screenshot, it won’t automatically save on your computer because it goes to the clipboard. Therefore, you need to save it manually. The simplest method to do this is by utilizing Paint. You can also paste your screenshots into applications that support image insertion, like Microsoft Word or Google Docs.
Here are the steps to save the screenshots using Paint:
Step 1: To launch Paint, type paint in the Windows search bar and press Enter.
Step 2: Press Ctrl + V to paste the screenshot into the blank Paint window. This action allows you to save it in any format.
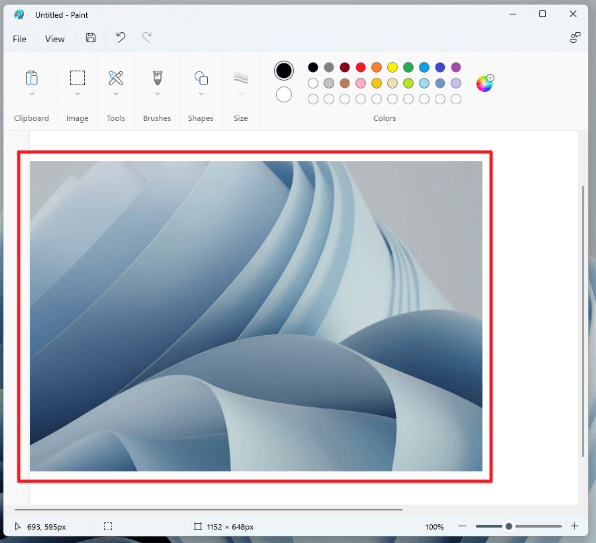
Step 3: Click on the File menu, choose Save as, and then pick an image format—select JPG or PNG for optimal compatibility. Choose the folder where you want to save your screenshot, then hit Save.
>> Windows Key + Prt Sc Key
If you use the Win + Prt sc key combination to take a screenshot, follow the steps below to find the screenshot:
Step 1: To open File Explorer on your Windows 11 PC, you can either double-click the This PC icon or press the Windows + E keys simultaneously.
Step 2: In the File Explorer window, navigate to the Folder section and select the Pictures folder to continue.
Step 3: Next, locate and double-click on the Screenshots folder to move forward.
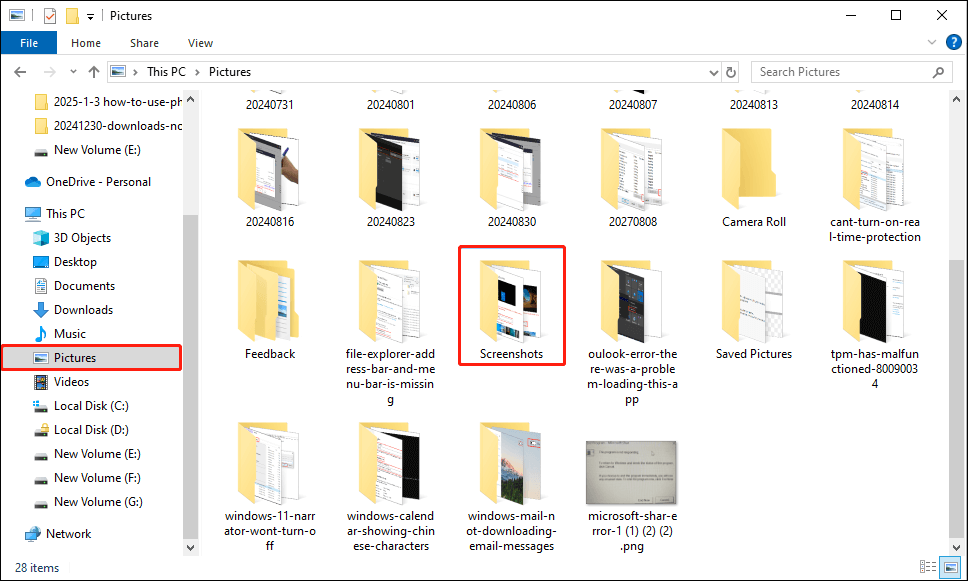
Step 4: In this folder, you’ll see all the screenshots taken using the Windows + PrtScr keyboard shortcut.
Scenario 2. Screenshot Save File Location – Using Snipping Tool or Snip & Sketch
If you are utilizing the Snipping Tool instead of the Print Screen function, your screenshot will be saved in the Pictures folder under Screenshots. Additionally, it will be available on the clipboard and you can see this screenshot by pressing Ctrl + V in a program.
Upon taking a screenshot with the Snipping Tool, a notification will appear in the bottom-right corner. Clicking on it will open a preview and editing window, allowing you to select a location to save the screenshot. To save, click the save icon located in the bottom right corner to access the screenshot in a Snipping Tool window or press Ctrl + S, and then choose a different folder to save it.
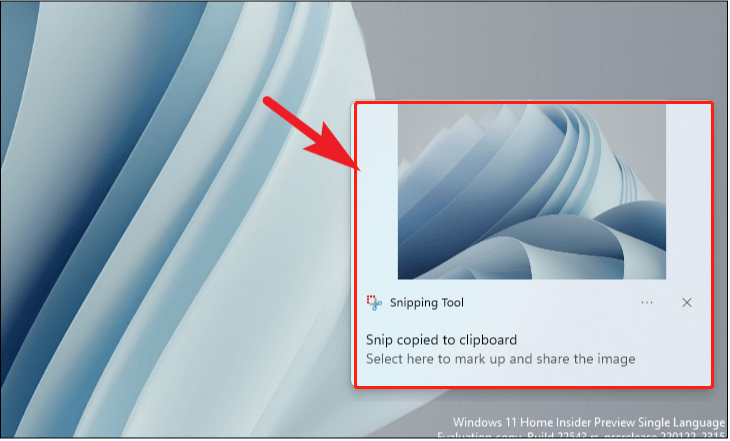
Scenario 3. Screenshot Save File Location – With Xbox Game Bar
When you utilize the Capture feature in the Xbox Game Bar (which you can access by pressing Windows+G), Windows stores your screenshot in C:\Users\[User Name]\Videos\Captures, with “[User Name]” representing the account name you used for the capture.
Additionally, you can find the location of your screenshots via the Game Bar:
Step 1: Open the app by pressing Win + G, then select Capture > the camera icon. In the Capture widget, click on See My Captures.
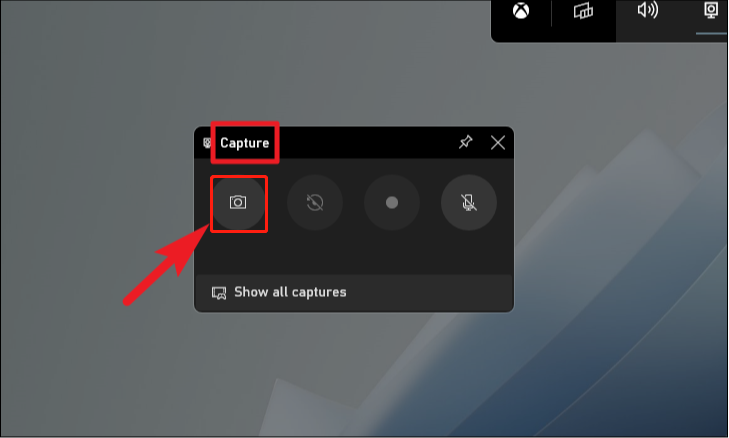
Step 2: In the gallery of the Game Bar, click the folder icon located in the top-right corner of the left panel. A pop-up will appear; click Continue, and it will direct you to the folder containing the screenshots.
What to Do If You Can’t Find Your Screenshots
Have you misplaced one of your most important screenshots in Windows 11? If so, you can recover deleted or lost screenshots in Windows using professional recovery software.
This MiniTool data recovery program is specifically designed to restore screenshots, images, videos, audio files, documents, and more from internal hard drives, external hard drives, USB flash drives, memory cards, and other storage devices.
You can utilize MiniTool Power Data Recovery Free Edition to scan your computer and see if it can locate the screenshots you wish to recover.
MiniTool Power Data Recovery FreeClick to Download100%Clean & Safe
Final Words
This post introduces three primary places where are screenshots saved on Windows 11. Follow each step closely to locate these areas. If you are unable to find the screenshots, you can restore them using MiniTool Power Data Recovery.