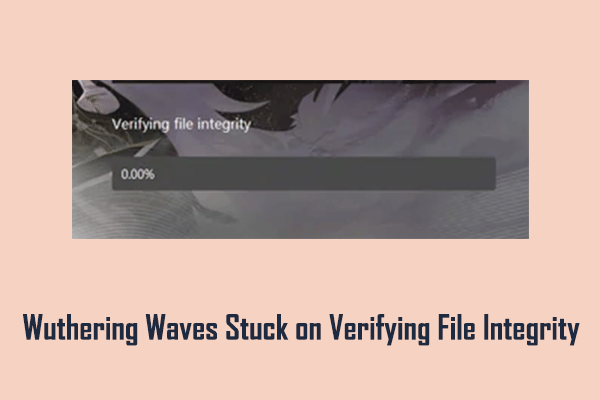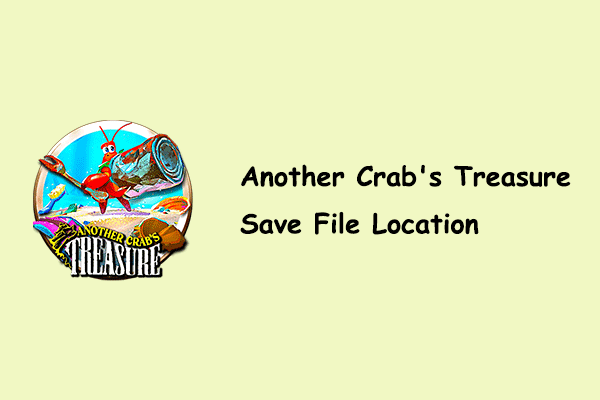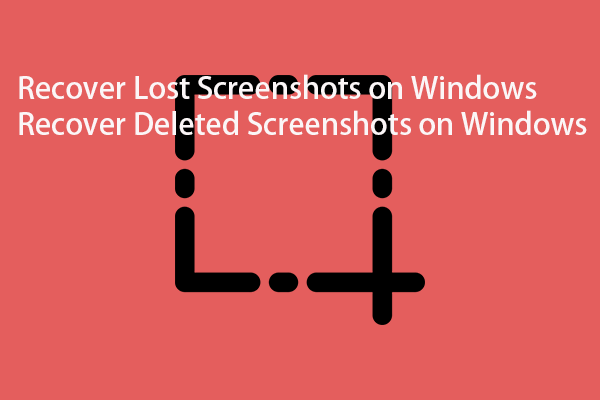Overview of Wuthering Waves Photo Mode
Wuthering Waves is an action role-playing game developed and published by Kuro Games and released on May 22, 2024. In the game, you play as a character named Rover, exploring the world, completing story missions, and defeating enemies. This game provides a fun and useful photo mode that allows you to capture in-game footage for memorabilia or sharing.
Photo mode can be accessed by opening Wuthering Waves’ terminal menu and selecting the small camera icon at the bottom. After entering photo mode, you can customize photo settings, such as deciding whether the character appears in the photo, whether to have the character look directly at the camera, whether to blur the background, etc. Once set up, you can click the camera icon on the screen to take a photo and then save it to your computer.
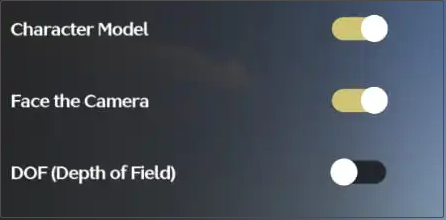
Where to Find Wuthering Waves Screenshots on Windows Computer
Where is the Wuthering Waves photo mode screenshots location on Windows PC? The default location is C:\Wuthering Waves\Wuthering Waves Game\Client\Saved\ScreenShot.
You can press the Windows + E key combination to open File Explorer, then navigate to this location via the address bar. Alternatively, you can right-click on the Wuthering Waves shortcut on your desktop and select Open file location, then go to Wuthering Waves Game > Client > Saved > ScreenShot.
How to Back up Wuthering Waves Screenshots
After locating the Wuthering Waves screenshots location on PC, it is recommended to back up your screenshots. This can effectively prevent your screenshots from being deleted or lost permanently even if something goes wrong with your computer.
You can back up the screenshots to an external hard drive, cloud storage service, or other storage devices. Moreover, you can use professional and robust data backup software like MiniTool ShadowMaker to complete the file backup task. This file backup tool helps back up files and folders to internal/external hard drives, USB drives, and shared folders.
Now, download MiniTool ShadowMaker to employ the backup feature for free within 30 days.
MiniTool ShadowMaker TrialClick to Download100%Clean & Safe
Step 1. Launch MiniTool ShadowMaker, then hit Keep Trial to continue.
Step 2. In the Backup section, hit SOURCE > Folders and Files to select the screenshots you want to back up. Subsequently, hit the DESTINATION option to choose the backup location where you want to store the backup screenshots.
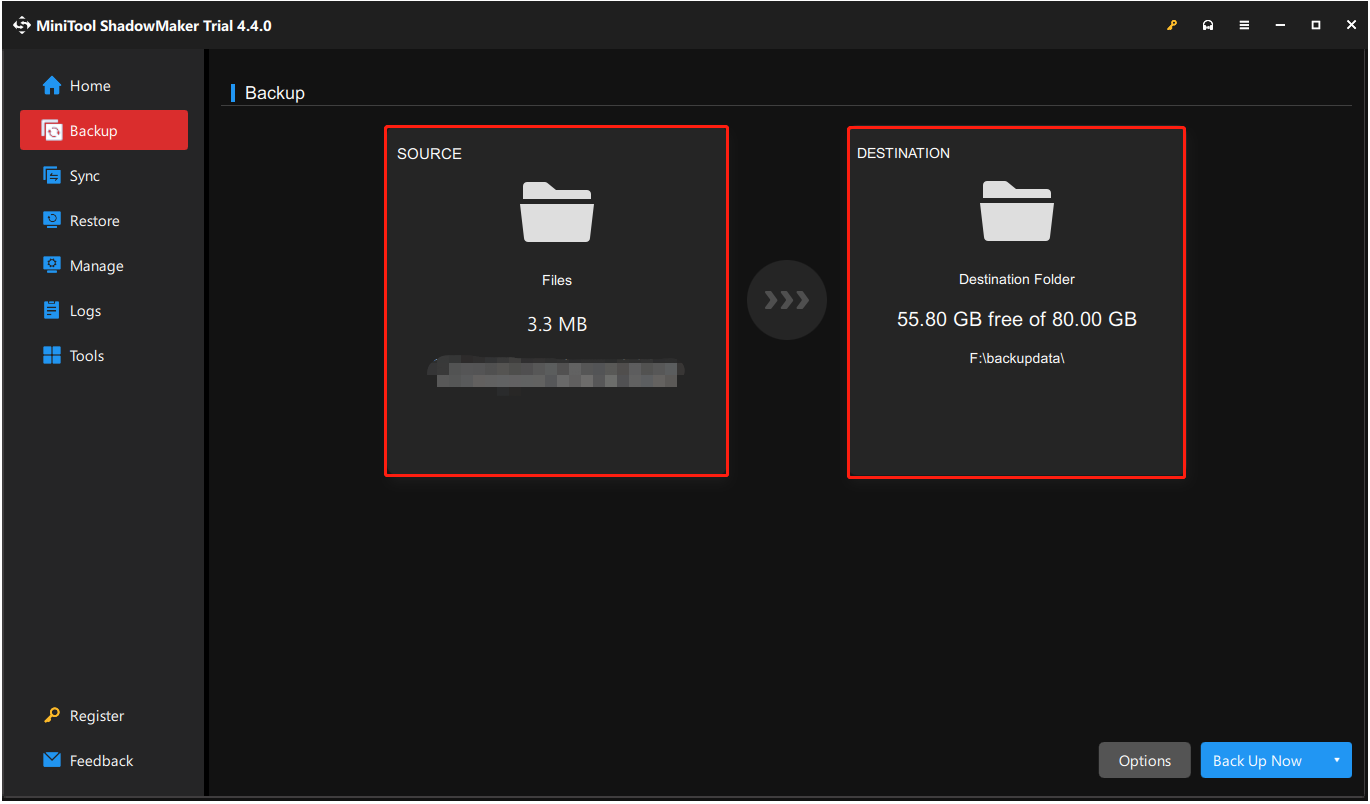
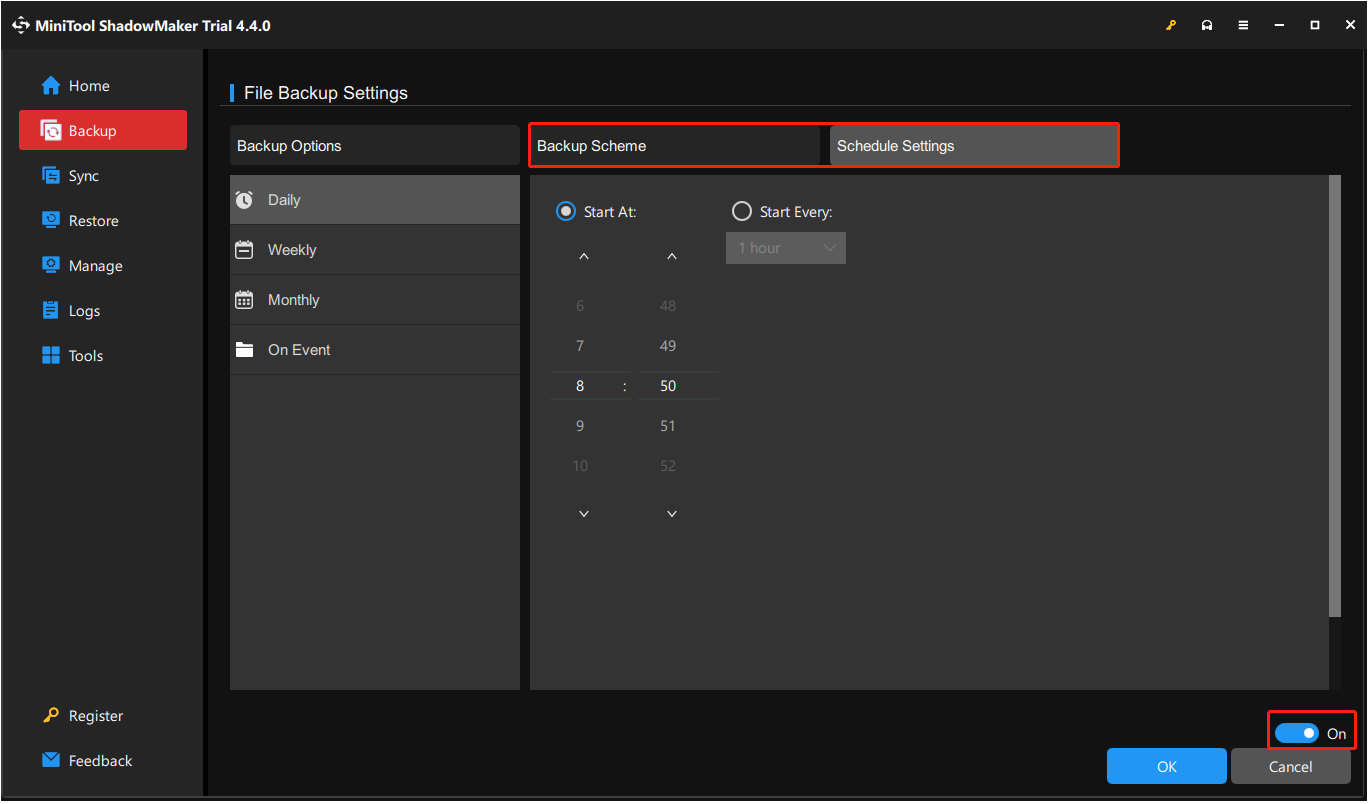
Step 3. Hit the Back Up Now button to begin the backup process.
Once the backup is completed, your screenshots are well protected. If something unexpected happens, you can restore the lost screenshots from backup image files.
How to Recover Wuthering Waves Screenshots
If your Wuthering Waves Screenshots are deleted or lost without backups, you need to turn to data recovery software to recover the lost images. Regarding photo recovery, you can choose MiniTool Power Data Recovery.
This free file recovery software is of great help in recovering photos, videos, audio files, documents, archives, emails, and so on. You can use it to scan your computer hard drive or the screenshots folder individually for deleted or lost screenshots.
The free edition of this software supports 1 GB of free file recovery, and you can click the button below to get it downloaded and have a try.
MiniTool Power Data Recovery FreeClick to Download100%Clean & Safe
Bottom Line
After reading this article, now you should know where to find Wuthering Waves screenshots on your PC. Once you locate the screenshots, it is advised to back up them in case the files are lost or deleted.