What causes the error of Windows 10 brightness slider missing? How to fix the issue of Windows 10 no brightness slider? This post from MiniTool will show you the solutions. In addition, you can visit MiniTool to find more Windows tips and solutions.
What Causes Windows 10 Brightness Slider Missing?
Some users reported that they come across the error of Windows 10 brightness slider missing. No brightness slider leads to big inconvenience for users since they have to search for brightness settings deep inside the Windows Settings each time they have to change the brightness of the screen.
Then what may cause the error of Windows 10 brightness slider missing? In general, this issue may be caused by a lot of reasons, such as:
- Old graphics driver;
- Monitor driver is disabled in Device Manager;
- Brightness settings were removed from the Notification Center.
So, do you know how to solve the error of Windows 10 brightness slider missing? In the following section, we will show you the solutions.
How to SolveWindows 10 Brightness Slider Missing?
- Reinstall Monitor Driver
- Update Graphics Driver
- Return Brightness Setting to Quick Actions
- Change Your Power Settings
- Install a Generic PnP Monitor Driver
- Update Windows 10 to the Latest Version
Top 6 Solutions to Windows 10 Brightness Slider Missing
In this section, we will show you the solutions to no brightness slider Windows 10.
Solution 1. Reinstall Monitor Driver
In order to fix the error of Windows 10 no brightness slider, you can choose to enable a device in Device Manager.
Now, here is the tutorial.
- Press Windows key and R key together to open Run dialog.
- Then type devmgmt.msc in the box and click OK to continue.
- In the Device Manager window, select your Monitor driver and right-click it.
- Then choose Uninstall device to continue.
- Next, click Delete the driver software for this device and click OK to continue.
- After that, click Scan for hardware changes to continue.
- It will install the default monitor driver.
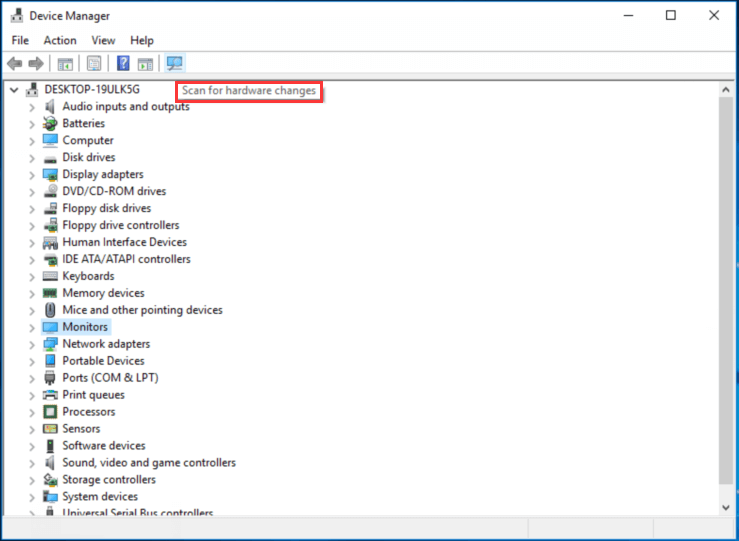
When all steps are finished, reboot your computer and check whether the error of Windows 10 brightness slider missing is fixed.
Solution 2. Update Graphics Driver
In order to fix the issue of Windows 10 no brightness slider, you can choose to update the graphics driver.
Now, here is the tutorial.
- Press Windows key and R key together to open Run dialog.
- Then type devmgmt.msc in the box and click OK to continue.
- In the Device Manager window, select your graphics driver and choose Update driver to continue.
- Then choose Search automatically for updated driver software to continue.
- Then follow the on-screen wizard to continue.
After all steps are finished, reboot your computer and check whether the error of Windows 10 no brightness slider is fixed.
Solution 3. Return Brightness Setting to Quick Actions
In order to fix the issue of Windows 10 brightness slider missing, you can choose to return brightness to quick actions.
Now, here is the tutorial.
- Press Windows key and I key together to open Settings.
- In the Windows Settings window, choose System.
- In the pop-up window, choose Notifications & actions.
- On the right-panel, locate Add or remove quick actions.
- Scroll down and locate Brightness, and then switch it to On.
After all steps are finished, reboot your computer and check whether the error of no brightness slider Windows 10 is fixed.
Solution 4. Change Your Power Settings
In order to solve the error of Windows 10 no brightness slider, you can choose to change your power settings.
Now, here is the tutorial.
- Open Control Panel.
- Then click Power Options.
- Click Change plan settings.
- Then click Change advanced power settings.
- Enable the following options: Display brightness, Dimmed display brightness, and Enable adaptive brightness.
- At last, click Apply and OK to save the changes.
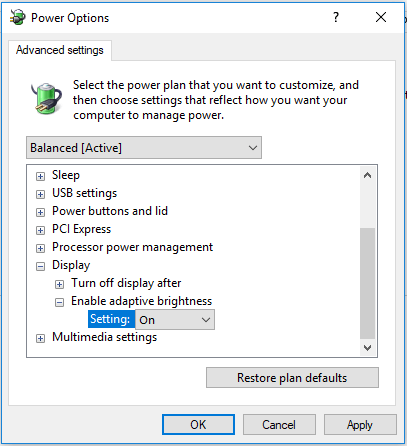
Once all steps are finished, reboot your computer and check whether the issue of Windows 10 brightness slider missing is fixed.
Solution 5. Install a Generic PnP Monitor Driver
In order to fix the error of Windows 10 no brightness slider, you can choose to install a generic PnP monitor driver.
Now, here is the tutorial.
- Open Device Manager.
- Expand the Monitor driver and right-click it.
- Then choose Update driver to continue.
- Next, choose Browse my computer for driver software.
- Click the option Let me pick from a list of available drivers on my computer.
- Select the Generic PnP Monitor and click Next to continue.
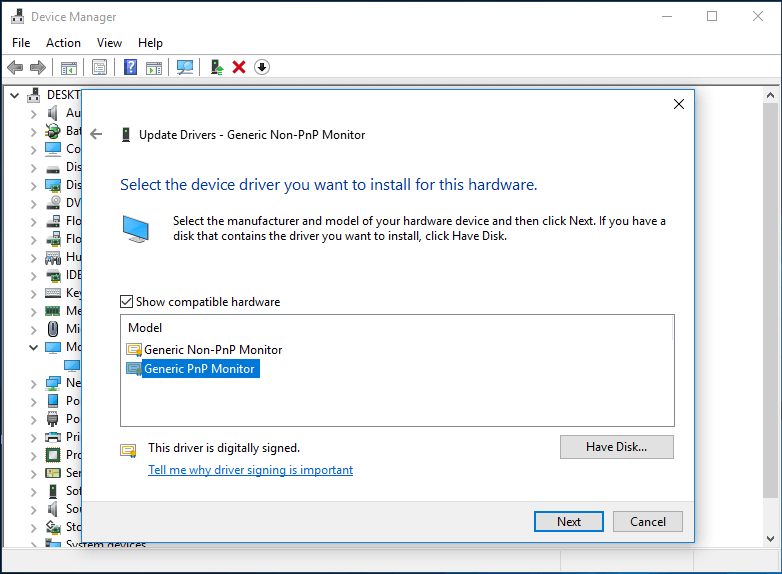
Then wait for the process to be finished. When all steps are finished, reboot your computer and check whether the error of no brightness slider Windows 10 is fixed.
Solution 6. Update Windows 10 to the Latest Version
As is well known, Windows update is able to update some patches and fix some bugs. So, in order to fix the issue of Windows 10 no brightness slider, you can choose to update your Windows 10 to the latest version.
Now, here is the tutorial.
- Press Windows key and I key together to open Settings.
- Then choose Update & Security to continue.
- Then go to the Windows Update tab and click Check for updates to continue.
After installing all pending updates, restart your computer and check whether the error of Windows 10 brightness slider missing is fixed.
To sum up, this post has shown 6 ways to fix the issue of no brightness slider Windows 10. If you come across the same error, try these solutions. If you have any better idea to fix it, share it in the comment zone.

