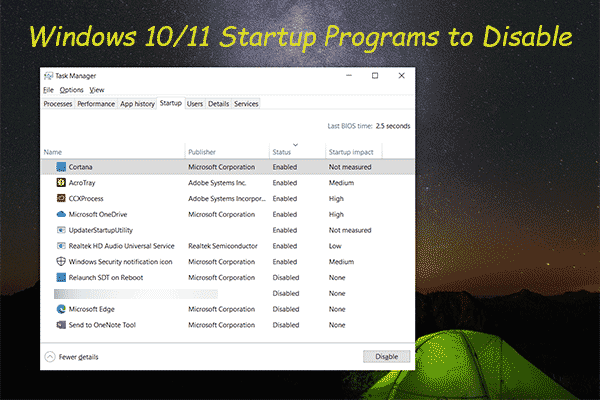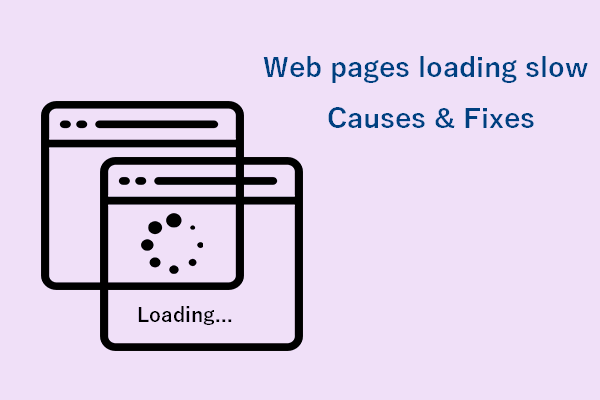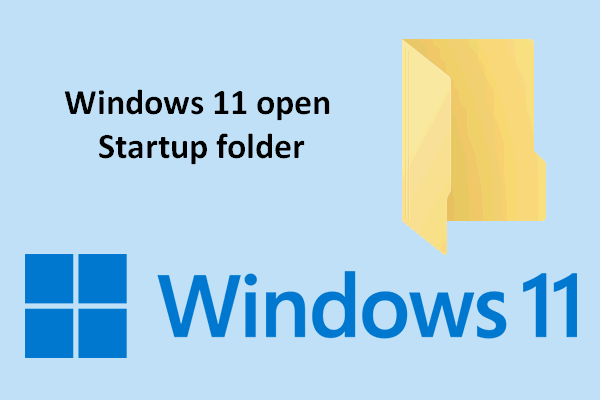It’s very annoying when your Windows 11 computer responds very slow; you have to wait a long time for even a simple task to finish. Many users said they’ve ever encountered slow internet issue on Windows 11, Windows 10, or other operating systems. This post on MiniTool website will provide some effective solutions to speed up Windows 11.
Lots of tasks you usually performed on computer require a working internet connection. You can’t even do many easy things without a network. However, finding the internet speed become very slowly on PC is also a headache for many people. Actually, Windows 11 slow internet is one of the popular Windows 11 internet issues you could also encounter. Why does this happen? More importantly, how to speed up Windows 11?
What To Do When Windows 11 Can’t Connect To A Network Or WiFi?
MiniTool Power Data Recovery TrialClick to Download100%Clean & Safe
Why Is My Internet Speed Slow on Windows 11
Users may experience sudden slow internet speed on Windows 11. Some of them noticed their internet slow after Windows update. Besides, some people are complaining about the Windows 11 Facebook slow. They run an internet speed test to confirm the issue, but don’t know how to solve the problem and speed up the internet.
In fact, Windows update is not the only reason for causing Windows 11 slow internet speed. A lot of many other factors could lead to the same issue:
- Service provider error
- Modem device error
- Website restriction
- Virus attack
- Etc.
How to Speed up Windows 11
How can you speed up your Windows 11 computer and improve the performance? The following solutions can help.
Restart Your Devices
The first thing to do when you run into Windows 11 slow internet problem is restarting. Please restart your Windows 11 computer to solve the problems caused by temporary glitch. If this didn’t work, you should also reboot the modem or router, which are two pieces of hardware associated closely with your internet connection.
Check the Share Ports on Line Splitter
If you’re using a cable splitter to share your internet supply with multiple devices, you should go to check the shared ports on the line splitter. Then, disconnect and reconnect if possible.
Limit Internet Access
Some nearby devices may have access to your internet. Though they’re not working or running in the background, they’ll consume much network source. Therefore, you should go to figure out which devices are connecting to your internet and limit the unnecessary access.
Disable Startup and Background Apps
How to disable Startup apps:
- Open Settings on Windows 11.
- Select Apps from the left side.
- Click on Startup on the right side.
- A list of startup apps will be displayed. Please disable the ones that are not necessarily needed by toggling off the switch.
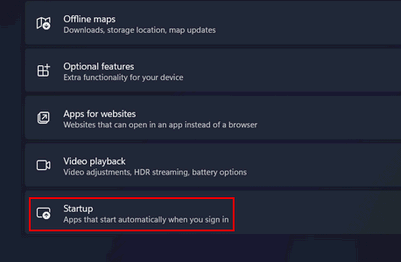
How to disable Startup programs:
- Open Task Manager on PC.
- Shift to the Startup tab at the top.
- Browse the programs list and find out which ones have a large startup impact.
- Select a program at a time and click Disable.
- Repeat this process to disable more Startup programs.
How to disable background apps:
- Open Settings.
- Select Apps.
- Click Apps & features.
- Click on the three vertical dots icon after a certain app.
- Select Advanced options.
- Locate the Background apps permissions section.
- Select Never from the drop-down menu of Let this app run in background.
- Repeat this process to disable other background apps.
Remove Temporary & Unwanted Files
How to turn on Storage Sense to delete unwanted file automatically:
- Open Settings.
- Select System.
- Click Storage.
- Find Storage Sense and turn it on.
Also, you can remove the files manually.

How to remove temporary files:
- Go to Settings -> System -> Storage.
- Click Temporary files.
- Select the files you want to delete and click Remove files.
Other solutions you may try to make Windows 11 faster & improve its performance:
- Disable Game mode
- Turn off notifications & tips
- Turn off animations & visual effects
- Change to performance power plan
- Update apps & drivers
- Perform disk defragment
- Uninstall rarely used programs