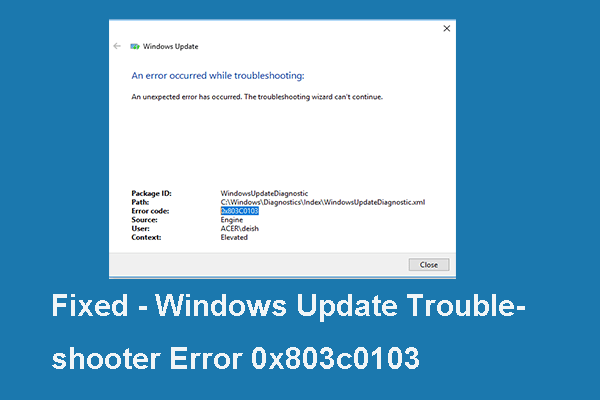You may get ready for amazing video games time but the headset doesn’t work with an error message saying “Windows has detected that audio enhancements for the following device are causing problems: XX”. To get rid of the error, you can try these solutions offered by MiniTool Solution.
Audio Enhancements Problem Windows 10
In Windows operating system, there is a pre-installed audio enhancement tool that is designed to allow you to get the best sound from your hardware.
However, if you are using more than one sound output device, you may find this tool get affected and various audio and sound problems are caused. In some cases, some users have reported that there is no sound from the system while the audio enhancement feature is active.
In addition, you may encounter another problem – the error “Windows has detected that audio enhancements for the following device are causing problems”.
This occurs mainly because the audio device that was previously set up by you is incompatible with the audio enhancements settings. Besides, the error can appear if you haven’t updated the audio driver.
So, how can you fix the audio enhancements issue? Now, get solutions from the following part.
How to Fix Audio Enhancements Problem
Enable/Disable Audio Enhancements
When getting the error, you can click Yes. As it turns out, Windows won’t do any change after clicking Yes in most cases. Even if the operation can do some change in a few cases, the case is only temporary and the change can return when the audio enhancements error pops up.
To get rid of the error, you can make a change manually by following these steps.
Step 1: Right-click the sound icon and choose Playback Devices.
Step 2: Right-click your speaker and choose Properties.
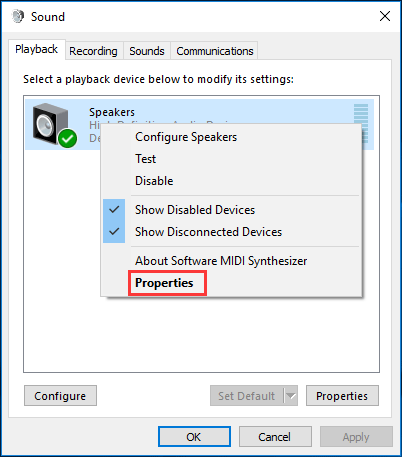
Step 3: Go to Enhancements and make sure the option of Disable all enhancements is checked if the error prompt is about disabling audio enhancements. Or else, uncheck this option.
Step 4: Save the change. After that, check if you have resolved your issue.
Update Windows
Sometimes, the issue “Windows has detected that audio enhancements are causing problems” is caused by an outdated Windows system. To fix this issue, you can try updating the system since some updates can fix known issues.
Step 1: In Windows 10, go to Settings > Update & Security.
Step 2: Click Check for updates and Windows will automatically check if some updates are available and then download them.
Step 3: You will be asked to restart the PC to finish the update installation.
Update or Reinstall Audio Driver
As mentioned above, your audio device may not be compatible with the pre-installed audio driver, leading to the audio enhancement issue. To fix this issue, you should update the audio driver to the latest version or reinstall the driver.
Step 1: Input devmgmt.msc to the Run window by hitting Win + R and then hit Enter.
Step 2: In the Device Manager window, double-click on your audio device from Sound, video and game controllers to the properties window.
Step 3: Under the Driver tab, click Update Driver and then search for the updated driver software automatically. If Windows finds one, it will download and install it on your computer.
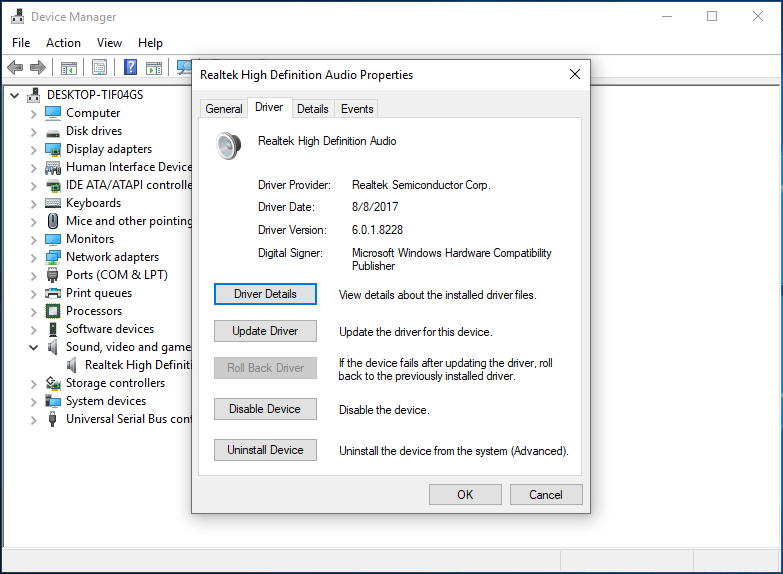
Alternatively, you can click Uninstall Device to install the driver and then go to the vendor’s website to download the latest driver version for your audio device and install it on your computer.
Use Windows Troubleshooter
According to users, running Windows Troubleshooter is helpful to fix “Windows has detected that audio enhancements for the following device are causing problems”.
Step 1: Go to Settings > Update & Security > Troubleshoot.
Step 2: Scroll down to Hardware and Devices and run the troubleshooter.
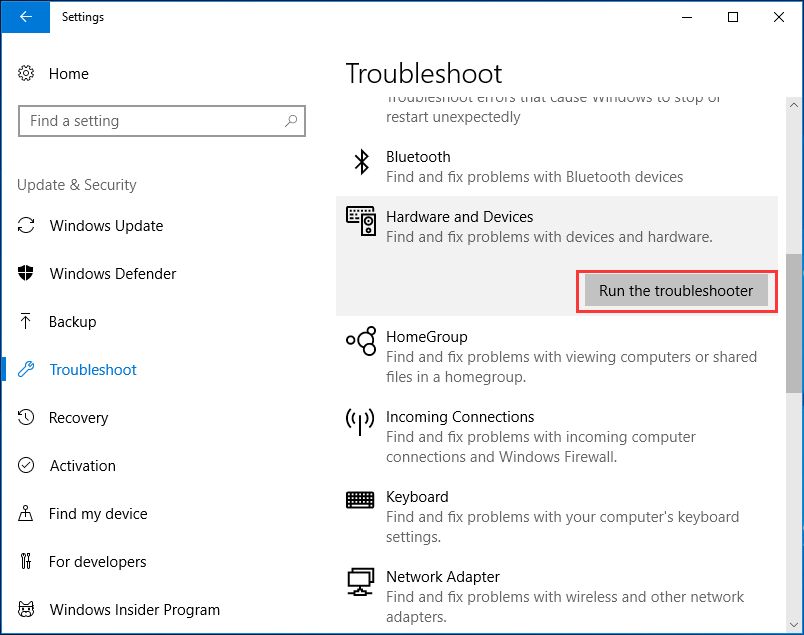
Step 3: Finish the fix by following the guide on the screen.
Are you encountering the error – audio enhancements problem in Windows 10? Now, you should try these solutions one by one and you can easily get rid of the trouble.