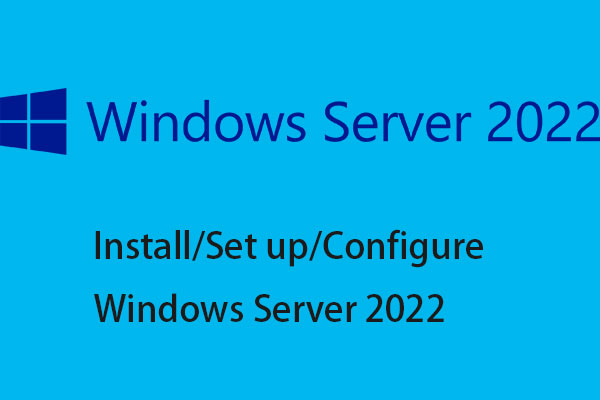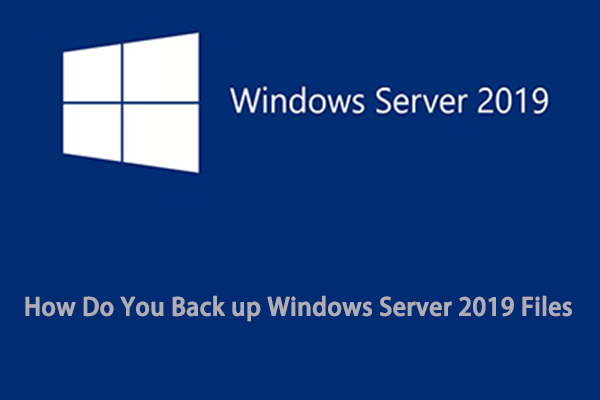Does Windows Server 2019 support Legacy boot? How to enable this boot mode? It is possible for you to change Legacy BIOS to UEFI? Refer to this guide on MiniTool Solution and get detailed introductions.
Install Windows Server 2019 Legacy Boot
In the following part, we will guide you through each step of installing Windows Server 2019 on a Legacy BIOS computer.
Step 1: Firstly, you need to download the Windows Server 2019 ISO file from the official Microsoft website. Then, create a bootable USB drive (with at least 8GB of space) using the Windows Server 2019 ISO image file for installation.
Step 2: Connect the USB to your Server and boot it into BIOS. Then choose the bootable media as the first boot option.
Step 3: After setting up your configurations in Windows Setup, click on Next and Install now to start installing.
Step 4: Select the operating system and click Next to continue. Then accept the license terms, choose Custom: Install Windows only (advanced), and select where you want to install the Server. And click on Next. When finishing, your computer will restart automatically.
Change the Legacy Boot Mode to UEFI
Windows Server 2019 offers new features providing strong security, improved efficiency, and better virtualization. And Server 2019 supports both Legacy and UEFI boot modes. Compared to Legacy BIOS, UEFI supports a boot drive larger than 2TB and offers a range of features for you to enjoy.
Therefore, if you have a Windows device that supports UEFI, you can switch from Legacy BIOS to UEFI on Windows Server 2019. After converting to UEFI, you can use more advanced features like Secure Boot and Generic USB Boot.
Since UEFI requires a GPT partition to boot, you should change MBR to GPT.
Related post: Free Convert MBR to GPT Without Data Loss
MiniTool ShadowMaker TrialClick to Download100%Clean & Safe
Here’s how to change boot mode on Windows Server 2019.
Step 1: With the Windows Server 2019 UEFI bootable USB, you can start your computer from USB in UEFI mode. Insert the bootable USB drive, power on the Server, and press a specific key (F2, F10, Dell, etc.) to open System Setup.
Step 2: Under System Setup, choose System BIOS and then select Boot Settings.
Step 3: In the new window, choose UEFI after Boot Mode and then click on UEFI Boot Settings. It will show you the USB drive connected before. Then you can follow the on-screen information to change the first boot option in the Change Order window. After that, your computer will restart in UEFI mode using the bootable USB drive.
Bonus Tip
As mentioned before, it’s highly recommended to create backups of valuable data. Perhaps you may need to back up the system via MiniTool ShadowMaker. In this case, bootable media can really simplify things for you to facilitate system restoration after the backup is complete. Therefore, here we would like to give a brief introduction to how to make a bootable USB.
1. Launch it and click Keep Trial. Then go to Tools and select Media Builder.
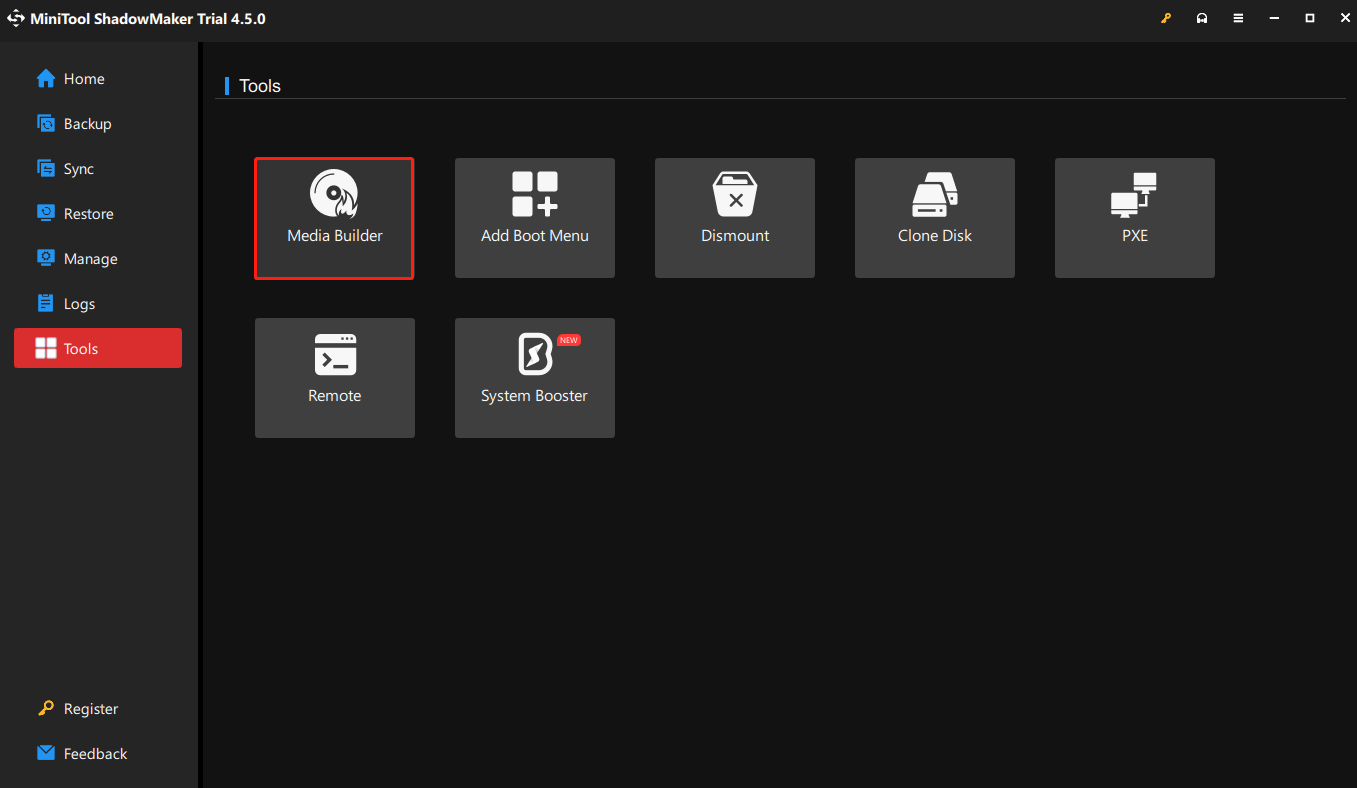
2. Select WinPE-based media with MiniTool plug-in, choose your USB Flash Disk, and click Yes to confirm. The burning process may take a little time so please wait patiently. Finally, when the bootable USB is created successfully, click Finish to exit.
Bottom Line
We believe that you understand how to enable Windows Server 2019 Legacy boot and the steps of converting BIOS mode from it to UEFI. Please always remember to back up your Windows Server.