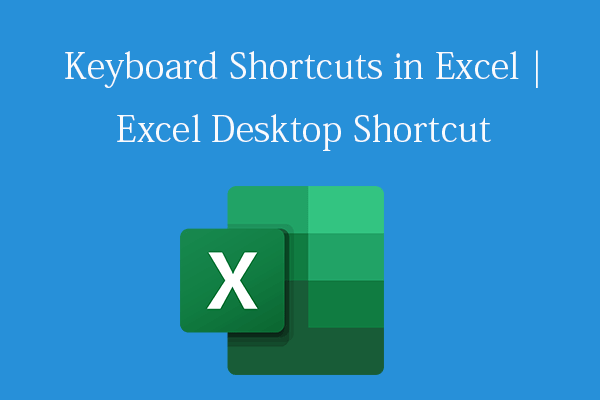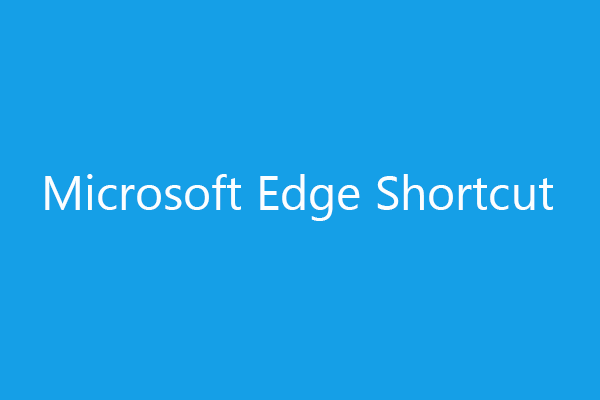You can create a desktop shortcut for Windows Settings to easily launch the Settings app on your Windows computer. This post teaches you how to create a Windows Settings shortcut. For more computer tips and tricks, you can visit MiniTool Software official website.
The Settings app in Windows 10/11 lets you access and adjust various system settings of your computer. You can press the Windows + I keyboard shortcut or click Start -> Settings to fast launch the Settings app in Windows 10/11. Alternatively, you can also create a Windows Settings desktop shortcut to quickly access it.
How to Create a Windows Settings Desktop Shortcut
Way 1. Create a desktop shortcut for Settings from Start
- Press Windows + S to open the Windows Search box, type settings, right-click Settings app, and select Pin to Start to add the Settings app to Start. Alternatively, you can also click Start and right-click the Settings icon and select Pin to Start.
- After you pin the Settings app to Start, you can click, drag and drop the Settings app from Start to the desktop. It will create a desktop shortcut for the Windows Settings app.
Way 2. Make a Windows Settings shortcut from the desktop
- Right-click any blank area on the desktop and select New -> Shortcut to open the Create Shortcut window.
- Type ms-settings: in the path box and click Next.
- Type a name for the shortcut. You can type Settings, Windows Settings, Settings App, etc. Click the Finish button to create a shortcut for Windows Settings.
- Then you can double-click the Settings desktop shortcut to quickly open the Window Settings app to view and change any settings.
About Windows Settings
Windows Settings, also known as PC Settings, is a component of the Microsoft Windows system. You can open the Settings app to change various system settings on your PC. Windows Settings is included in Windows 8/10/11 and Windows Server 2012/2016/2019/2022.
After you open Windows Settings on Windows 10, you can see the following categories: System, Devices, Phone, Network & Internet, Personalization, Apps, Accounts, Time & Language, Gaming, Ease of Access, Search, Cortana, Privacy, and Update & Security. You can click any category to find the target settings you want to adjust. For the latest Windows 11 OS, the Settings app is a little bit different from Windows 10.
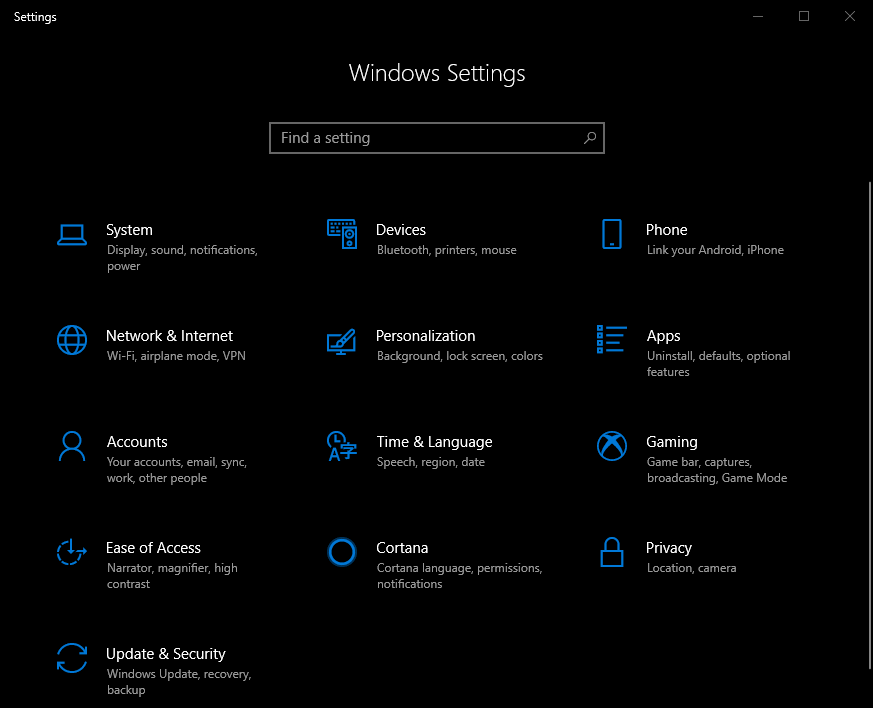
Conclusion
This post introduces how to create a desktop shortcut for the Windows Settings app on Windows 10/11. To find more useful computer troubleshooting tutorials, you can visit MiniTool News Center.
You may also find some useful computer software programs on the MiniTool Software website. Below are some of its flag products.
MiniTool Power Data Recovery helps you recover any deleted/lost data from Windows computers, USB flash drives, SD/memory cards, external hard drives, and SSDs. This professional data recovery program helps you tackle various data loss situations and even lets you recover data when the PC won’t boot.
MiniTool Partition Wizard lets you easily manage hard disks by yourself. You can use it to repartition a hard disk, clone disk, migrate OS to SSD/HD, check and fix disk errors, test hard drive speed, analyze hard drive space, and more.
MiniTool ShadowMaker allows you to back up the Windows system and data. You can use it to easily backup and restore Windows OS. You can also use it to easily select files, folders, partitions, or the whole disk content to back up to an external hard drive, USB flash drive, or network drive.