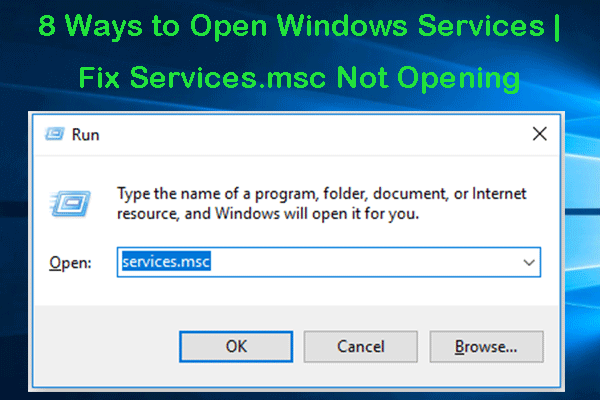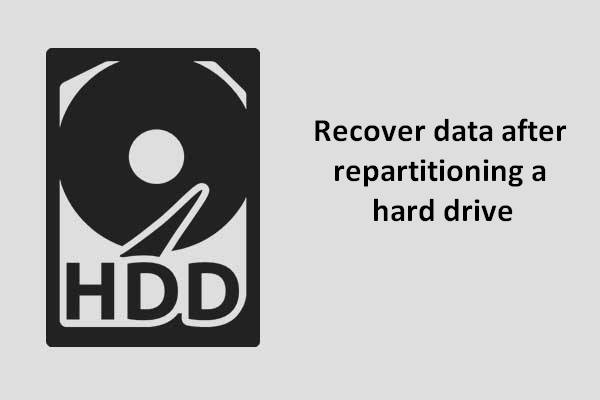To ensure optimal computer performance, timely installation of the latest Windows updates is crucial. Users may encounter Windows update error 0x80240438 during this process. Are you familiar with the steps to resolve this error? Here, this MiniTool post explains some possible causes and solutions for you.
Windows updates are crucial for maintaining the functionality, security, and performance of your Windows operating system. The updates include security updates, feature updates, cumulative updates, and more. However, Windows 10/11 users may encounter Windows update error 0x80070658 when trying to install updates, accompanied by a vague error message. This error typically occurs when the system files or update components are not updated properly. If you attempt to update and encounter missing or corrupted files, Windows may display an error code 0x80070658.
Reasons for Windows Update Failed with 0x80070658
This error typically arises due to various reasons:
- Corrupt update files: Install error 0x80070658 commonly occurs as a result of corruption or inconsistencies within the Windows Update components or associated system files.
- Incomplete installations: The first installation was interrupted, resulting in an incomplete update, which may cause subsequent Windows update errors.
- Conflicts with third-party applications: Third-party applications like antivirus software may obstruct the installation of Windows updates, potentially leaving your system vulnerable to security risks or overlooking critical enhancements.
- Insufficient disk space: If your computer has insufficient space when downloading and installing the Windows update, Windows Updates can be buggy.
- Incorrect configurations: The system settings may have been misconfigured, resulting in a Windows update error 0x80070658.
MiniTool ShadowMaker TrialClick to Download100%Clean & Safe
Fix 1: Enable Update-Related Services
Certain critical services, such as the Windows Update service, play an important role in ensuring a smooth update process. Enabling these related services may resolve the Windows update error 0x80070658.
Step 1: Click the Windows Search button on the taskbar, type Services in the box, and press Enter.
Step 2: Scroll down to locate Background Intelligent Transfer Service (BITS).
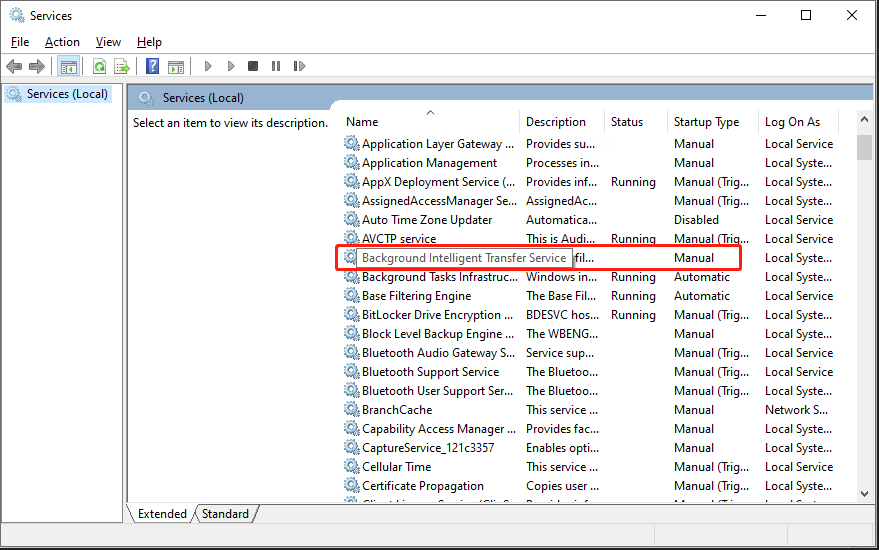
Step 3: If the service is already running, right-click and select Restart.
Step 4: If the service is not running, double-click it, and select Automatic under the Startup type from the drop-down menu.
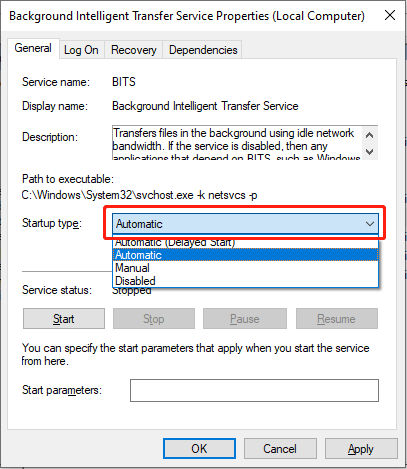
Step 5: Click the Start button under the Service status section and then click Apply and OK to save the change.
Step 6: Repeat the process (Step 2-Step 5) with the Windows Update, Cryptographic, and Windows Installer services.
Fix 2: Perform Disk Cleanup
Disk Cleanup utility is a Windows built-in cleanup tool that can help free up disk space. If you encounter install error 0x80070658, you can use the Disk Cleanup utility to remove system files, temporary files, and other unnecessary data that might be corrupted.
Step 1: Type Disk Cleanup in the Windows Search bar and press Enter.
Step 2: In the pop-up window, select the drive where your Windows is installed, by default the C drive, and press OK.
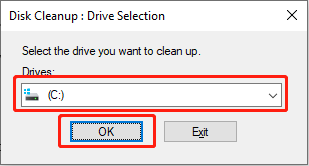
Step 3: Select the Clean up system files option.
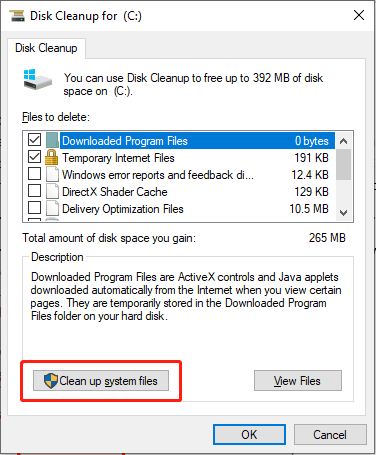
Step 4: Your Windows will pop up the Drive Selection interface again. Choose the same disk in Step 2 and click OK.
Step 5: Tick the checkboxes of Windows Update, Temporary Files, Temporary Internet Files, Recycle Bin, Delivery Optimization Files, and others. Then, click OK.
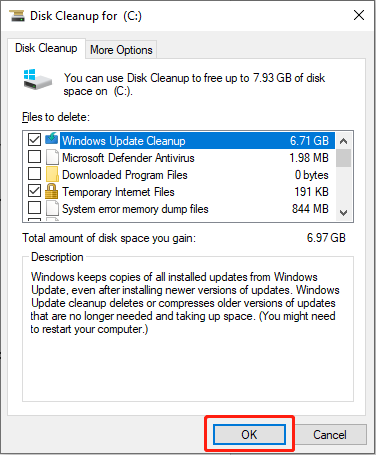
MiniTool Partition Wizard FreeClick to Download100%Clean & Safe
Fix 3: Run the Windows Update Troubleshooter
The built-in Windows Update Troubleshooter is designed to automatically detect and resolve typical problems associated with Windows updates. If you encounter Windows update error 0x80070658, follow the detailed steps below:
Step 1: Type troubleshooter in the Windows Search bar and press Enter.
Step 2: Click Additional troubleshooters in the right panel.
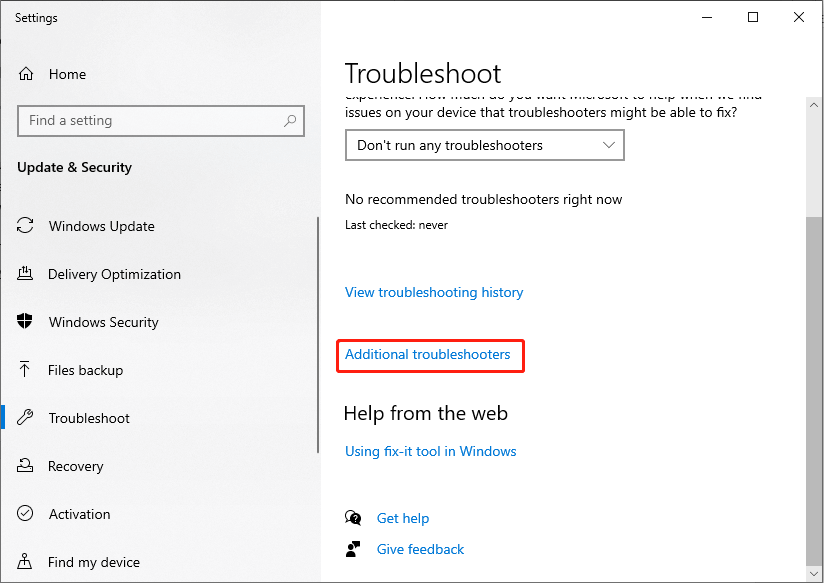
Step 3: Find and click Windows Update from the list, and then click Run the troubleshooter.
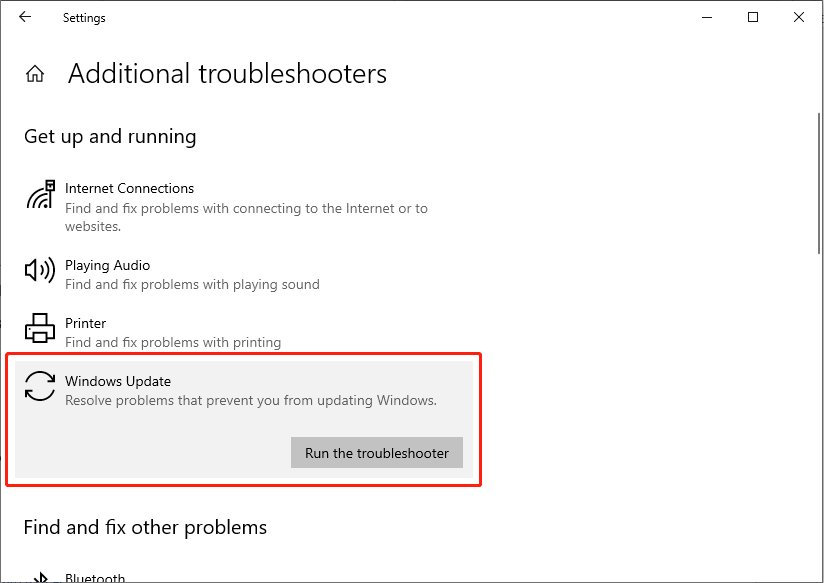
Please wait until the scan has been completed. Following the scan, you will receive a list of potential causes and suggested fixes.
Fix 4: Run SFC and DISM Commands
Typically, the System File Checker (SFC) serves as the first place for detecting and repairing missing or corrupted system files. You can utilize the SFC and DISM command-line tools to scan and repair corrupted system files.
Step 1: Click the Windows Search button on the taskbar, type cmd in the box, right-click the Command Prompt in the list, and choose Run as administrator.
Step 2: Select the Yes button in the UAC prompt.
Step 3: Copy and paste the command and press Enter: sfc/scannow.
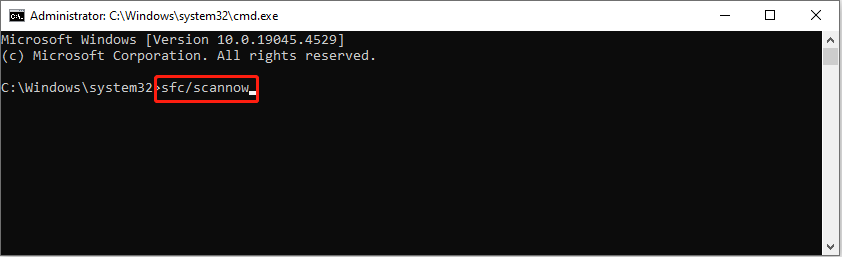
Step 4: After scanning, copy and paste the following commands in order and press Enter at the end of each command line.
Dism /Online /Cleanup-Image /CheckHealth
Dism /Online /Cleanup-Image /ScanHealth
Dism /Online /Cleanup-Image /RestoreHealth
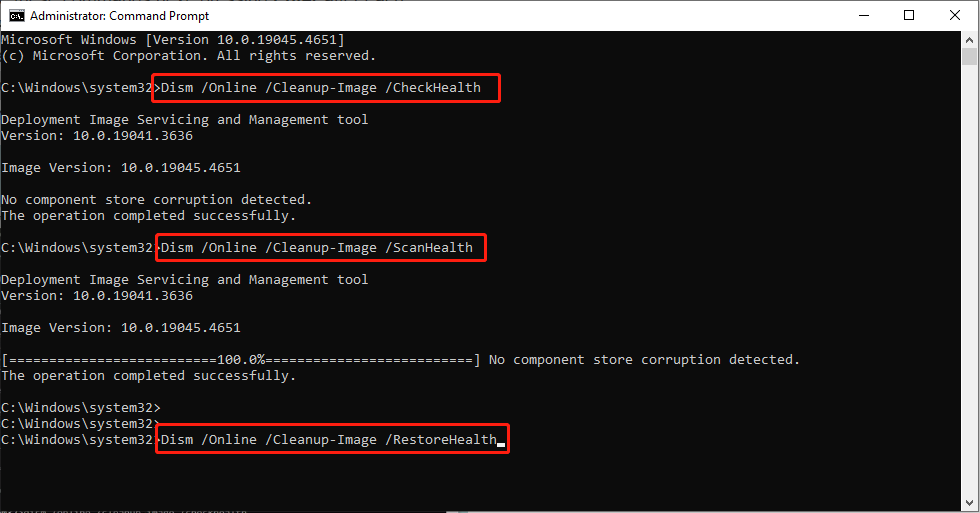
Restart your computer and check whether the Windows update error 0x80070658 issue is resolved.
Final Words
Experiencing Windows update error 0x80070658? Don’t worry, this post provides you with 4 methods to fix it and powerful data recovery and backup software to rescue and protect your data. Just have a try! Hope you have a nice day!