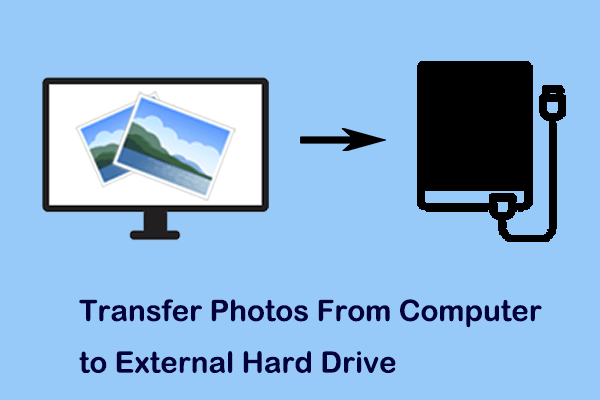Windows 11 KB5034848 was released with new Moment 5 update features on February 29, 2024. During the update, you may encounter the “Windows 11 KB5034848 not installing” issue with some errors. Here this article on MiniTool Software shows you several feasible solutions.
KB5034848 Fails to Install With Errors
Microsoft has been released Windows 11 Moment 5 features with KB5034848 on February 29, 2024. This update includes a range of minor improvements and some new features about Phone Link, an updated version of the Snipping Tool, USB 80Gbps standard, and so on. You can get this new version via Windows Update.
However, some users reported that they are unable to install this update due to some KB5034848 install errors such as 0x800705b9, 0x80248007, 0x800f0922, etc. Here is a true example:
“I've been trying to install the Windows update (KB5034848). However, after pressing install, it downloads and installs before showing the code install error - 0x800705b9. Is there a way of fixing this error?”answers.microsoft.com
Today, we’re going to show you how to address this issue.
Fixes to Windows 11 KB5034848 Not Installing
MiniTool ShadowMaker TrialClick to Download100%Clean & Safe
Fix 1. Install Windows 11 KB5034848 via Microsoft Update Catalog
If KB5034848 fails to install from Windows Update, you can manually download the standalone package of this update from the Microsoft Update Catalog.
Step 1. Go to the Microsoft Update Catalog website.
Step 2. In the search box, type KB5034848 and press Enter. Next, click the Download button next to the required package to download the .msu file.
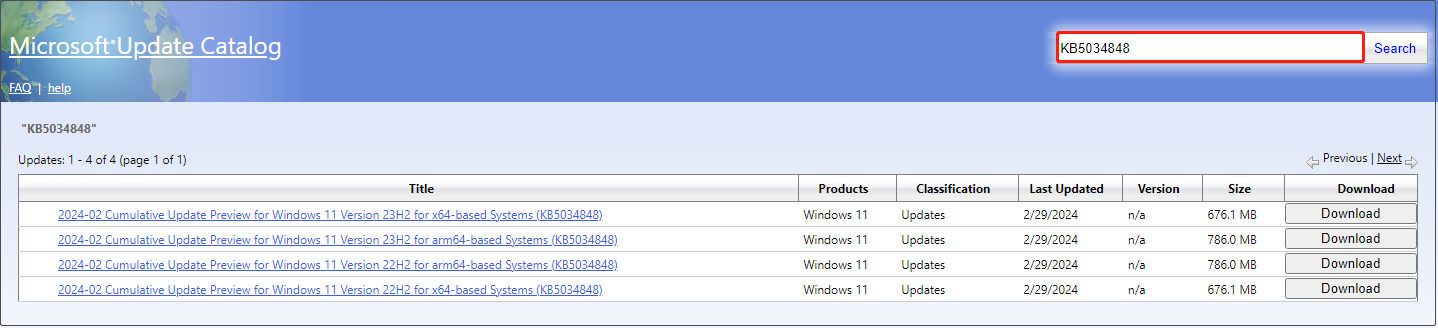
Step 3. After downloading, run the .msu file to install the updates.
Fix 2. Run the Windows Update Troubleshooter
If you are not willing to install Windows updates manually, you can run the Windows Update troubleshooter to check and repair update issues.
Step 1. Press the Windows + I key combination to open Settings.
Step 2. Click System > Troubleshoot > Other troubleshooters. Next, click the Run button next to Windows Update.
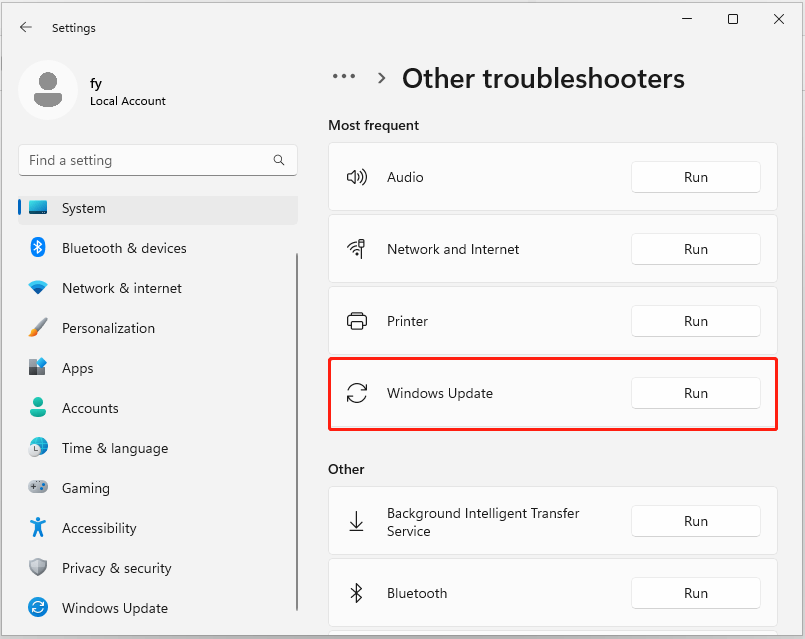
Step 3. Once the troubleshooting process is completed, restart your computer, run updates again, and check if you can update to the latest version.
Fix 3. Remove External Hard Disks
Occasionally, removable devices connected to the computer may interfere with the Windows update process. So, to rule out this cause, you can remove all unnecessary devices such as USB drives, SD cards, etc. from your computer and run updates again.
Fix 4. Free up Disk Space
Lacking disk space is also a common reason for “KB5034848/Windows 11 Moment 5 not installing”. Your device requires at least 16 GB of free space to upgrade a 32-bit OS, or 20 GB for a 64-bit OS. Suppose there is insufficient available space, you need to free up disk space by deleting unnecessary files, uninstalling useless applications, transferring large files to cloud service/external hard disk, and so on.
MiniTool Power Data Recovery FreeClick to Download100%Clean & Safe
Fix 5. Repair System Files
The system file corruption may trigger Windows 11 KB5034848 not installing. You can use the DISM and SFC command lines to repair corrupted or missing system files.
Step 1. In the Windows search box, type cmd, then right-click Command Prompt and select Run as administrator.
Step 2. In the User Account Control window, click Yes to continue.
Step 3. Input DISM.exe /Online /Cleanup-image /Restorehealth and press Enter.
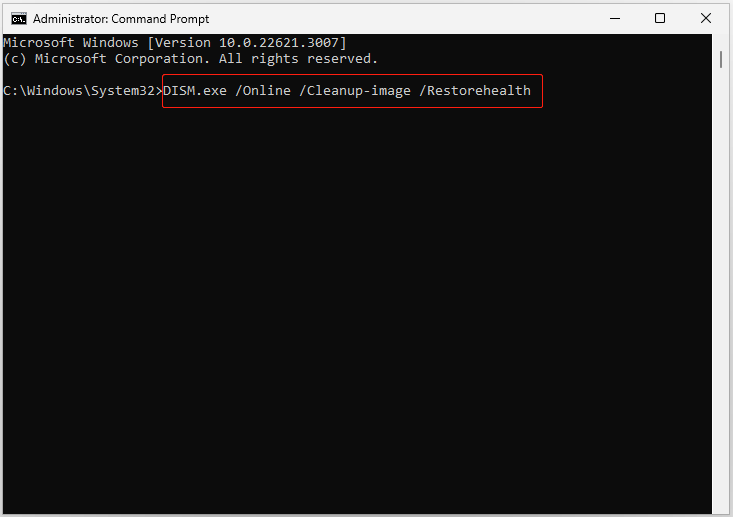
Step 4. Once you receive a confirmation message saying the operation is completed successfully, you need to execute this command line: sfc /scannow.
After this command is executed, you can try to run the updates again.
Bottom Line
In a word, this post introduces several useful methods for eliminating the “Windows 11 KB5034848 not installing” issue. Hope you can enjoy the new Windows 11 Moment 5 features after applying the approaches above.
Should you need any further assistance from MiniTool, please send an email to [email protected].