Have you ever heard of Microsoft Word dictation? What if Word dictation not working? This post from MiniTool shows you the basic information about Word dictation and some feasible ways to fix the “Word dictation not working” issue.
About Word Dictation
Word dictation allows you to author content in Word using speech-to-text through a microphone and a reliable Internet connection instead of using the keyboard to type letter by letter. It can effectively save your time.
Tip:
- Word dictation tool requires a Microsoft 365 subscription (Or using the Microsoft 365 online version).
- This feature is only supported on Windows 10 and above versions.
Word dictation is a powerful feature in Word. However, sometimes you may find some search terms like “Why is my dictation not working in Word” in Google Chrome. How to fix this problem? Here are some methods worth trying.
How to Fix Word Dictation Not Working in Windows 10
1. Make Sure to Connect to a Built-in or External Microphone
If you want to use the Word dictation tool, you must have a computer with a built-in microphone or an external microphone. If you choose to use an external microphone, you need to make sure it is properly connected to your computer when you found some problems with dictation in Word.
It means that you need to set up and test your microphone to make sure it is working.
2. Allow Microphone Permissions
Sometimes you may get some errors like “We don’t have access to your microphone”. The reason for this error is that apps need your permission to access your microphone to work properly.
Therefore, you can follow the steps below to check whether you have enabled the microphone permissions for Word.
Step 1. Press the Windows + I keyboard shortcut to open Windows Settings.
Step 2. Go to Privacy > Microphone.
Step 3. Turn on Let apps use my microphone by highlighting the bar icon. Then turn on the switches next to the apps you need.
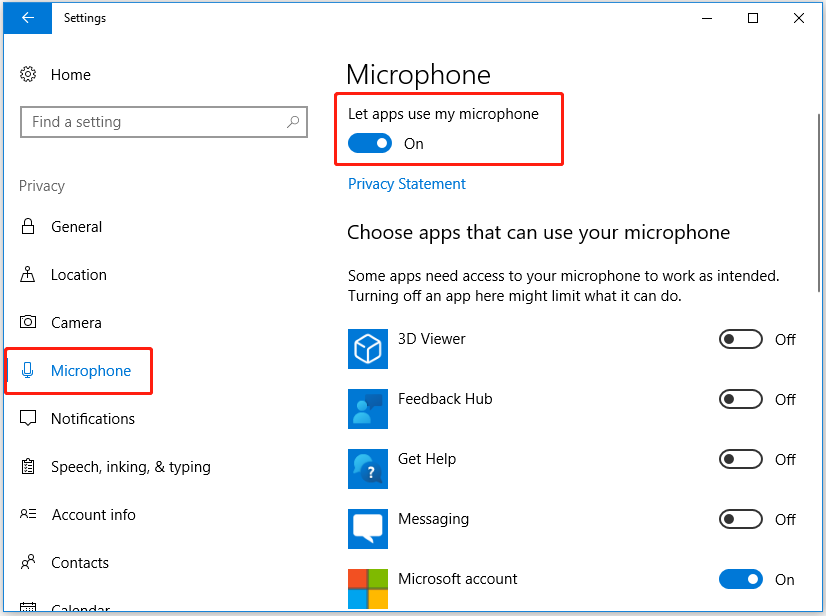
Step 4. Scroll down to enable Let desktop apps access your microphone. Then turn on the switches next to your needed desktop apps.
3. Run Speech Troubleshooter
Troubleshooting is a function that comes with Windows to solve system-level problems. When you encounter the issue of “Word dictation not working”, you can also run the troubleshooter to fix it.
Step 1. Open Windows Settings and go to Update & Security > Troubleshoot.
Step 2. Scroll down to find and click Recording Audio or Speech. Then click Run the troubleshooter below them.
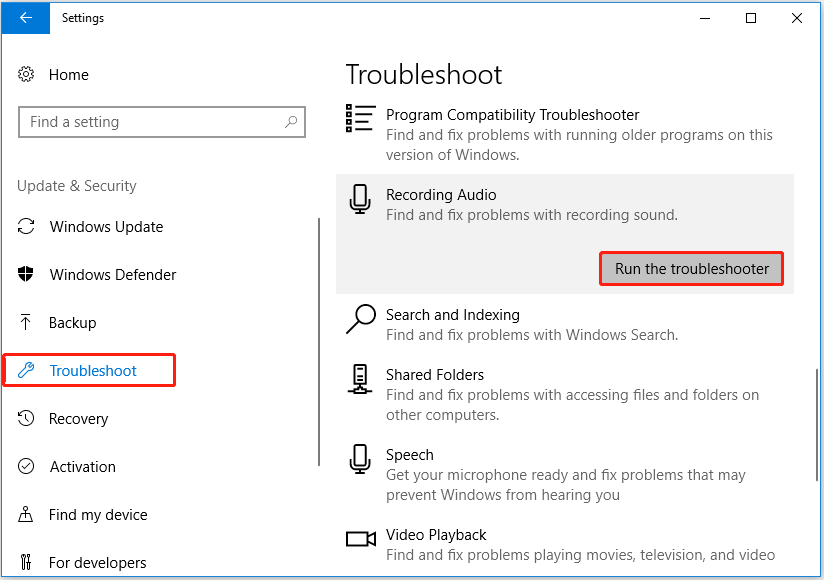
Step 3. Follow the instructions on the screen to finish troubleshooting.
4. Update Voice Recorder Driver
A corrupted or outdated voice recorder driver may also cause problems with dictation in Word. Drivers for Windows are automatically downloaded and installed through Windows Update. Therefore, in general, your driver is already up to date. But there may be exceptions, you can try to manually update your voice recorder driver following the steps below.
Step 1. Right-click the Windows logo key and select Device Manager.
Step 2. Expand Audio inputs and outputs, and right-click your voice recorder driver to select Update driver.
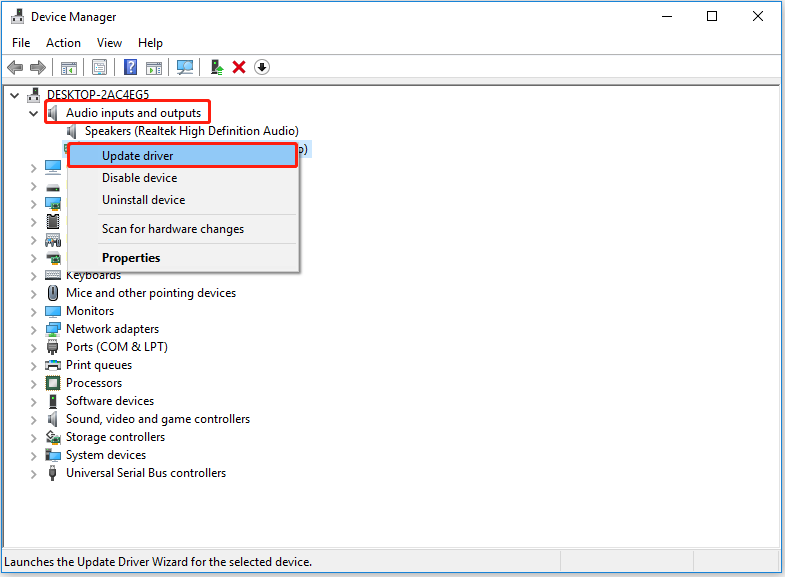
5. Check Site Settings When Using Word Online
If you encountered the issue of “Word dictation not working” when using Microsoft Office 365 online, you need to check the site settings to confirm site permissions.
Step 1. Click the lock icon and choose Site settings on the webpage.
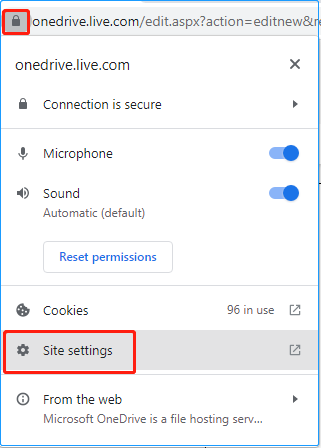
Step 2. Next to Microphone, click the drop-down triangle to select Allow.
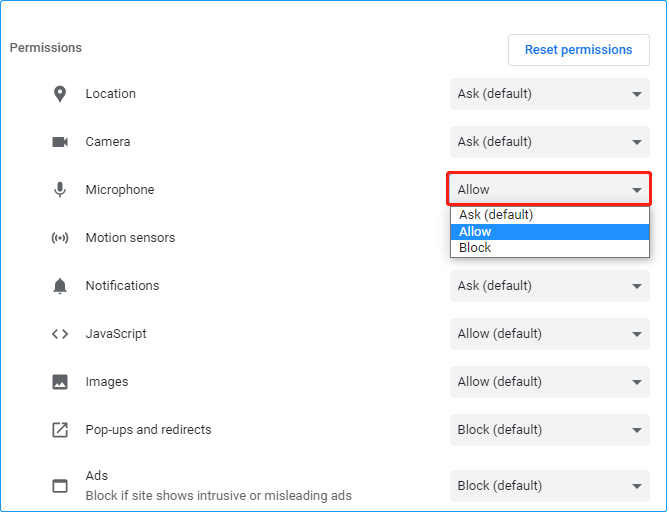
Step 3. Refresh the webpage to check whether you can use Word dictation.
6. End Microsoft Text Input Application Task
Some users reflect that Microsoft Text Input Application may prevent dictating in Word. Therefore, ending the Microsoft Text Input Application task may be one of the fixes to deal with the “Word dictation not working” error.
Step 1. Right-click the Windows logo key and click Task Manager.
Step 2. Under the Processes tab, scroll down to right-click Microsoft Text Input Application and select End task.
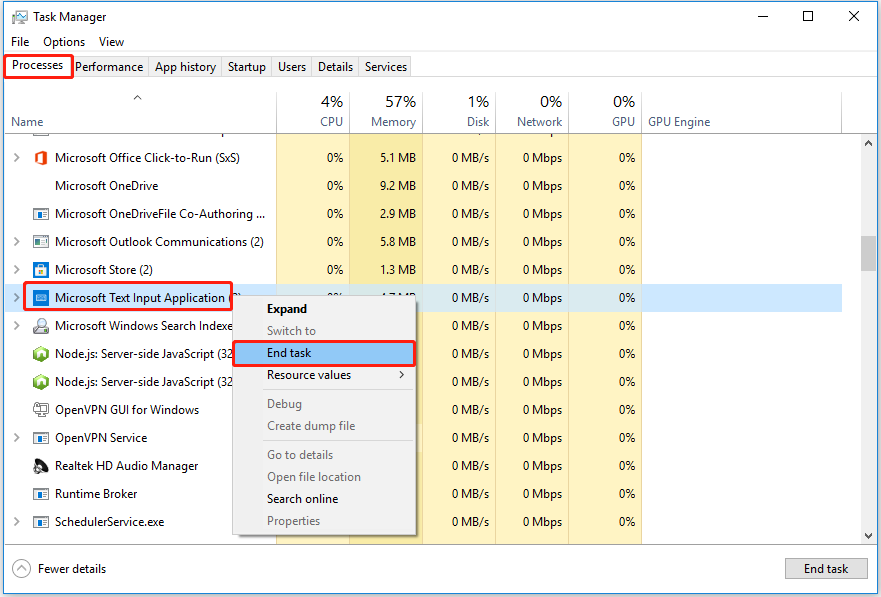
Bottom Line
This post introduces 6 ways to solve the matter of “Word dictation not working”. Hope you won’t be bothered with this problem any more after trying the solutions. If you still have questions or have found better ways about this error, you can leave your comments in the comment area below. Thank you so much!
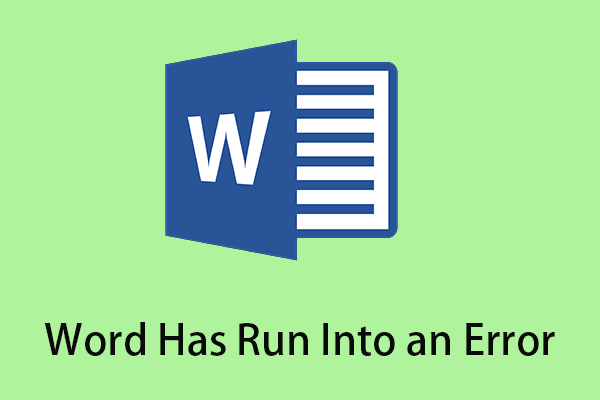
![[6 Ways] Fix Microphone Won’t Connect to PC Windows 11](https://mt-test.minitool.com/images/uploads/2021/10/microphone-not-connected-windows-11-thumbnail.png)
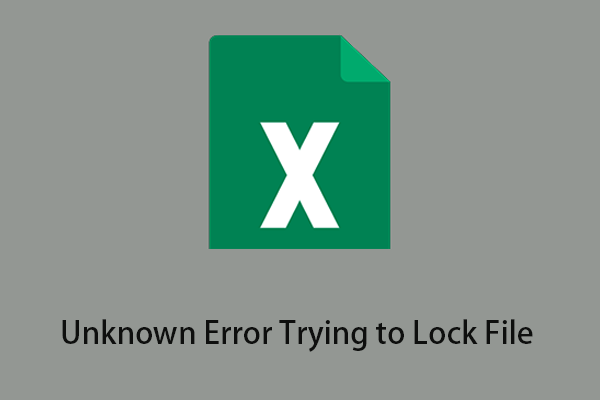
![[Fixed]: Sorry We Are Having Some Temporary Server Issues](https://mt-test.minitool.com/images/uploads/2023/03/sorry-we-are-having-some-temporary-server-issues-thumbnail.png)
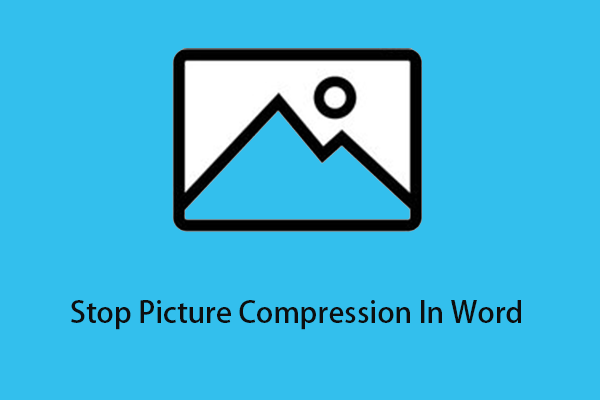
![[Fixed]: Files Get Deleted When Left-Clicking in Windows](https://mt-test.minitool.com/images/uploads/2023/04/files-get-deleted-when-left-clicking-thumbnail.png)