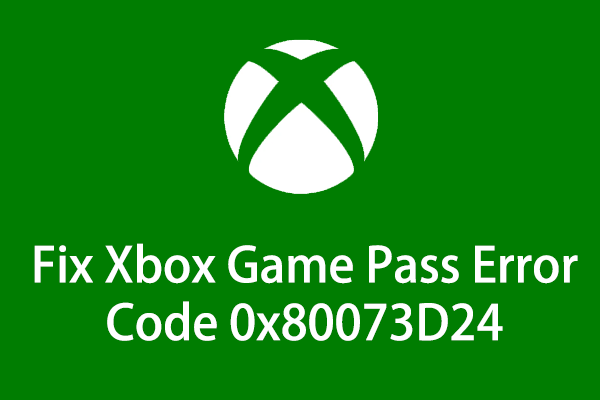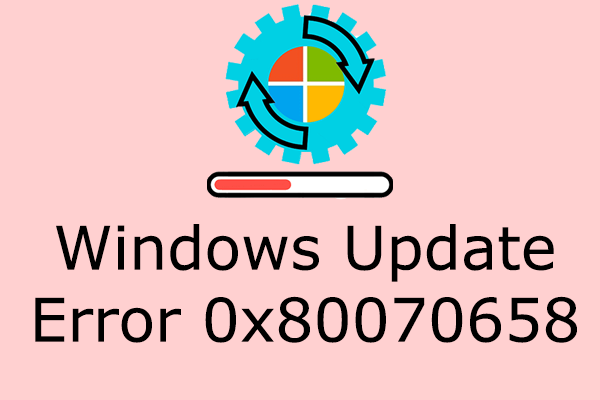About Xbox App Error 0x80073D25
Encountering error code 0x80073D25 on the Xbox app can be quite frustrating, as it prevents users from successfully downloading or installing the Xbox app on PCs and playing their desired games. This error typically indicates that users should sign out of all additional accounts on their PCs and ensure that only one account is signed in. This post explains the causes of this error and how to fix the Xbox error code 0x80073D25. Keep reading to get more details.
Possible Causes of Xbox App Error 0x80073D25
Here are 4 potential culprits for why Xbox app error 0x80073D25 occurs on your Windows PC:
- Corrupted Files: One common cause of the Xbox error 0x80073D25 is the corruption of files within the Xbox app or the Microsoft Store, which can disrupt the communication between the application and Microsoft’s servers.
- Outdated Gaming Services or Windows Updates: Sometimes, the update and installation process may be hindered by outdated Gaming Services or Windows Update issues.
- Permission or Storage Problems: If the Xbox app lacks the necessary permissions to modify storage locations or attempts to install games on external drives without proper access, the Xbox app installation process may fail.
- Network Issues: Internet connection problems, such as firewall restrictions or DNS errors, can hinder the installation.
MiniTool System Booster TrialClick to Download100%Clean & Safe
Solution 1: Update Windows
Windows updates frequently encompass vital resolutions for application-related malfunctions. After checking the Windows version, if the update option is available, you need to install the Windows update to fix the Xbox app error 0x80073D25.
Step 1: Press the Win + I together to open Windows Settings and go to the Update & Security option.
Step 2: Click the Windows Update section in the left panel, and choose Check for updates in the right pane to check available update options.
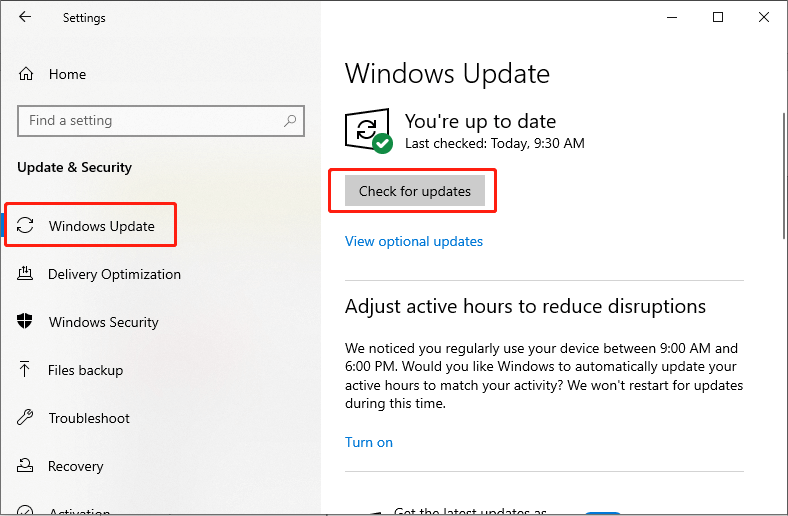
Step 3: If optional updates are available on your computer, follow the on-screen instructions to install them.
Step 4: After updating, restart your device and check whether the Xbox app error is gone.
Solution 2: Clear up the Microsoft Store Cache
Clearing corrupted cache within the Microsoft Store can effectively resolve error code 0x80073D25 on the Xbox app while preserving personalized settings. Use WSReset.exe to access the Windows Store app and clear the cache.
Step 1: Press Win + R simultaneously to open the Run dialog box.
Step 2: Type wsreset.exe in the box and press Enter.
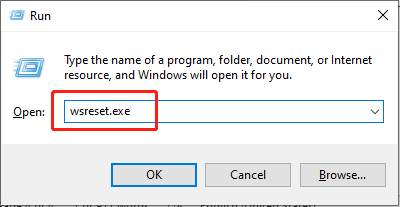
Step 3: After the command runs, wait until a black Command Prompt window shows up, and don’t close before the Microsoft Store pops up.
Do check whether the Xbox app error 0x80073D25 is resolved.
Solution 3: Repair or Reset the Xbox App
In certain instances, resetting applications can clear the potentially corrupted cache that may cause diverse problems, including the Xbox app can’t install or update issue. If the Xbox app error 0x80073D25 occurs on your PC, consider resetting relevant apps without uninstalling the application or modifying account settings to fix the Xbox app error.
Step 1: Press Win + X together to open the WinX menu and select the Apps and Features option.
Step 2: In the pop-up window, scroll down to find and click the Xbox app in the right panel, and then choose Advanced options.
Step 3: Next, scroll down to find and click the Repair option without losing the app’s data.
Step 4: If that does not work, you can choose the Reset option to restore Microsoft Store to default settings.
Restart your computer and check whether the Xbox app error 0x80073D25 is resolved.
Solution 4: Reinstall Microsoft Gaming Services
Some people report that reinstalling Microsoft Gaming Services works well. You can also have a try.
Step 1: Type PowerShell in the Windows Search bar. Right-click on the relevant result and choose Run as an administrator.
Step 2: Choose the Yes button in the UAC prompt.
Step 3: In the pop-up window, copy and paste the following commands one by one and hit Enter at the end of each command:
get-appxpackage Microsoft.GamingServices | remove-Appxpackage –allusers
Remove-Item -Path “HKLM:\System\CurrentControlSet\Services\GamingServices” -recurse
Remove-Item -Path “HKLM:\System\CurrentControlSet\Services\GamingServicesNet” -recurse
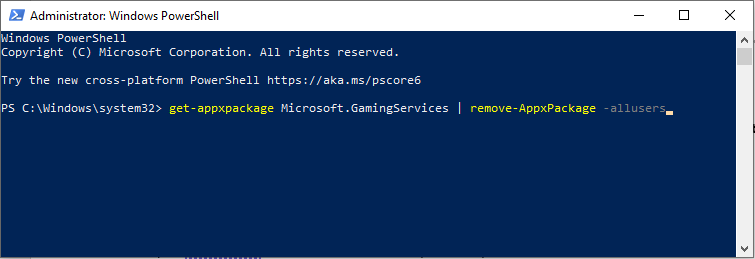
Step 4: Close down PowerShell and reboot your computer.
Step 5: Next, install Gaming Services from the Microsoft Store.
Some people may encounter the Xbox Gaming Services not installing issue. If it happens on your computer, you can follow the guide to fix it: What to Do If Xbox Gaming Services Won’t Install or Work?
MiniTool Power Data Recovery FreeClick to Download100%Clean & Safe
Final Words
What actions can you take to fix Xbox app error 0x80073D25 on your Windows PC? The methods mentioned above could be useful. With any luck, hope you can resolve this error and return to gaming.