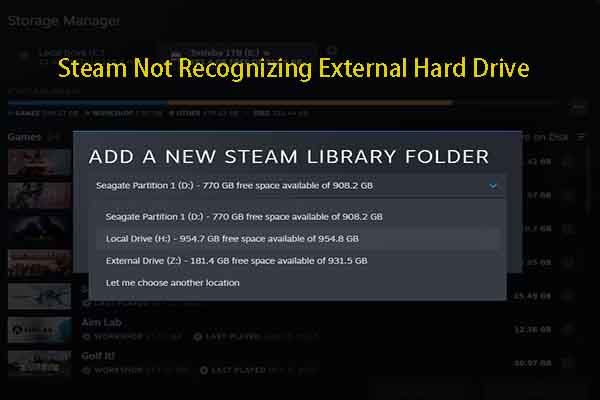If you want to clone Samsung SSD to another SSD without data loss, pay attention to this post immediately. Here, MiniTool collects two ways for Samsung SSD cloning. Based on your situation, pick a suitable one to finish the cloning task.
About Samsung SSDs
Compared with HDD, SSD has many advantages. For instance, SSDs have faster read/write speeds, quicker boot times, higher durability, less power consumption, less weight, no noise, and more practical sizes.
Hence, many people prefer SSDs. Among various SSDs, Samsung SSDs are beloved for their high quality, reliability, performance, and speed. They have lower-priced models performing on par with high-priced options.
Samsung is a famous hard disk manufacturer in the world, which has manufactured many high-rating SSDs. For instance, it has produced famous SSDs like 970 EVO Plus, 850 EVO, 870 EVO, T3/5/7, 980 PRO Series, 990 PRO, PM Series, and CM871.
These Samsung SSDs are popular with users and are widely used in desktops, laptops, and RAID. Many users want to clone HDD to Samsung SSD to get better performance. However, some users already have Samsung SSDs and want to clone them to another SSD.
What’s the reason behind Samsung SSD cloning? The section below will explain that. You can find the reasons by reading the following part.
Reasons for Samsung SSD Cloning
There are two main reasons for making Samsung SSD clones. The first one is to increase SSD disk capacity. As the system requirements of applications (especially games) increase, the SSD will run out of space quickly. Then you need to upgrade the SSD to a larger one to hold all your items.
To upgrade the Samsung SSD without data loss, you need to clone Samsung SSD to another SSD before replacing the original SSD. Certainly, you can make Samsung SSD clones only for backups, which protects the content on the Samsung SSD from virus attacks, accidental deletion/formatting, or disk failure.
Changing the SSD brand is another primary reason for the Samsung SSD clone. You may want to replace Samsung SSD with another brand of SSD for reasons like lower price, faster speed, larger capacity, etc. For instance, you might switch to SSDs from Western Digital, Toshiba, Crucial, or other reliable brands.
Also read: Can You Replace HDD with SSD Without Cloning? Answered
Make Preparations Before You Clone Samsung SSD to Another SSD
Before you start the Samsung SSD cloning process, you should make some preparations to ensure the success of the cloning. Some necessary preparations for disk cloning are summarized as follows. You can take them as a reference while you clone Samsung SSD to larger SSDs.
- Buy a new SSD: First and foremost, you should buy a new SSD from the manufacturer’s official website or reliable shopping platforms. You need to consider factors like form factor, capacity, SSD endurance, write & read speeds, price, and warranty while buying the SSD.
- Prepare a connection cable or a SATA-to-USB adapter: Use it to connect the SSD to the computer before beginning the cloning operation. Some SSDs come with a connection cable, while others won’t.
- Initialize the new SSD: You need to initialize the new SSD, or it won’t appear in File Explorer. Then you can’t use it to perform other tasks.
- Download and install a piece of SSD cloning software: As Windows hasn’t any preinstalled cloning utility, you need to get reliable third-party disk clone software to finish the cloning process. If the disk cloning software is not good enough, you might encounter the cloning hard drive SSD taking forever issue. With a history of over ten years, MiniTool Partition Wizard is worth having a try.
MiniTool Partition Wizard DemoClick to Download100%Clean & Safe
You may be interested in this: Guide on How to Clone a Hard Drive Without Third-Party Software
If you are ready, you can perform the Samsung SSD cloning process by following the instructions below.
How to Clone Samsung SSD to Another SSD
In this section, two methods to clone Samsung SSD to larger SSD are offered. Samsung Magician only supports Samsung SSD to another Samsung SSD cloning. So, if the destination disk is non-Samsung, you should use MiniTool Partition Wizard or other similar disk cloning software.
According to your situation, pick a suitable tool to conduct Samsung SSD clones.
Method 1: Use MiniTool Partition Wizard
MiniTool Partition Wizard is an all-in-one partition manager for Windows PCs. It helps you partition hard drives, format SSDs, convert MBR to GPT, clone hard drives, format USB to FAT32, recover data from hard drives, etc.
As disk cloning software, MiniTool Partition Wizard enables you to upgrade laptop HDD to SSD without reinstalling OS, clone HDD to SSD with different sizes, migrate Windows 10 to SSD, and conduct other operations related to cloning.
With MiniTool Partition Wizard, you can clone/copy the data disk, system disk, or even the dynamic disk to another drive. It supports Samsung SSDs, WD SSDs, Toshiba SSDs, Crucial SSDs, or other branded SSDs. Besides, other storage devices like HDDs, SSHD, USB flash drives, SD cards, external hard drives, and hardware RAID are also supported.
Therefore, you don’t have to worry about compatibility issues while cloning the disk. Now, download and install MiniTool Partition Wizard on your computer. Then follow the steps below to clone Samsung SSD to another SSD.
MiniTool Partition Wizard DemoClick to Download100%Clean & Safe
Step 1: Connect the target SSD to the computer.
Step 2: Launch MiniTool Partition Wizard to access its main interface.
Step 3: Right-click the Samsung SSD and hit the Copy option. Alternatively, highlight the Samsung SSD and click Copy Disk in the left panel.
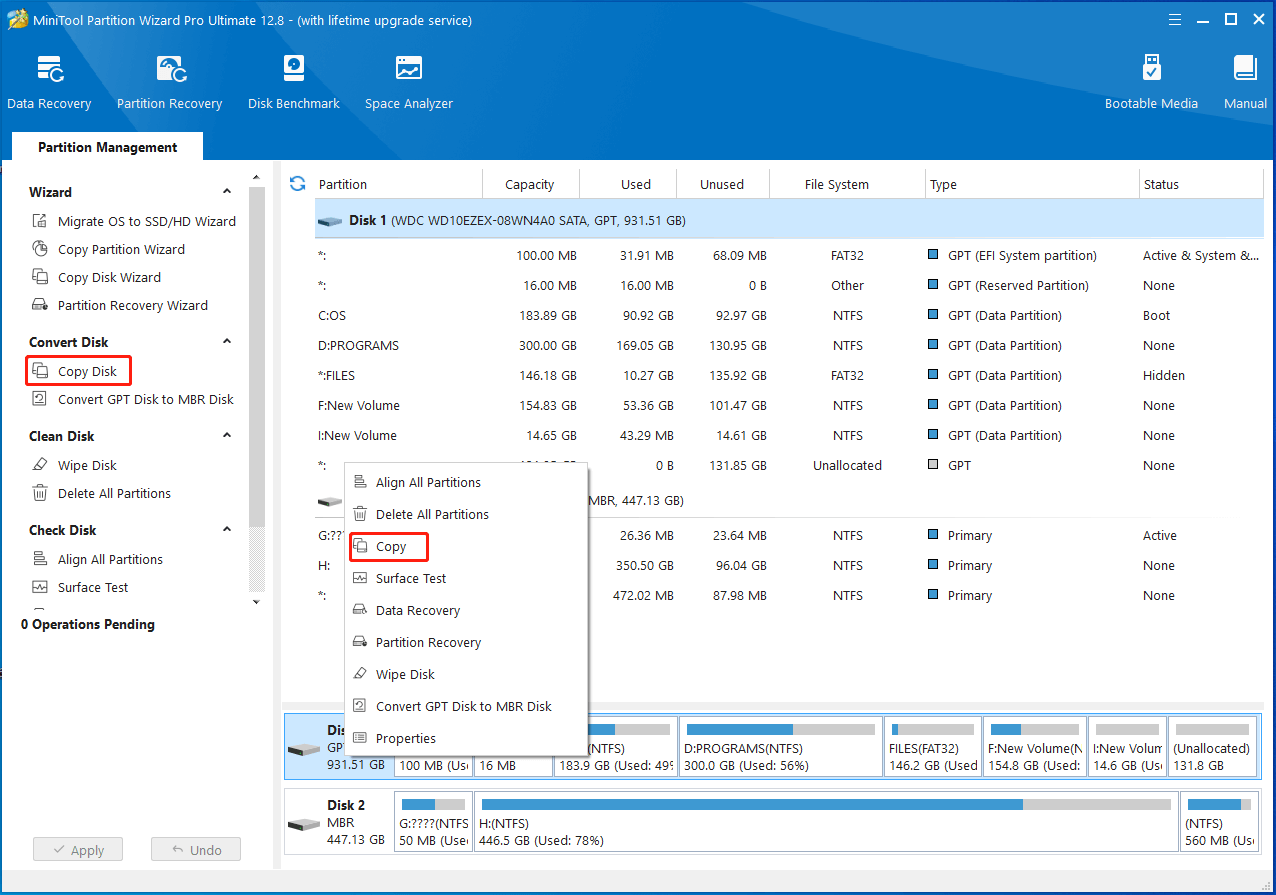
Step 4: In the next window, select the connected disk as the target disk and click Next to move on. Then a warning window will appear, informing you that all the data on the disk will be destroyed. As the SSD is new, you don’t have to worry about data loss. Simply click Yes to allow the operation.
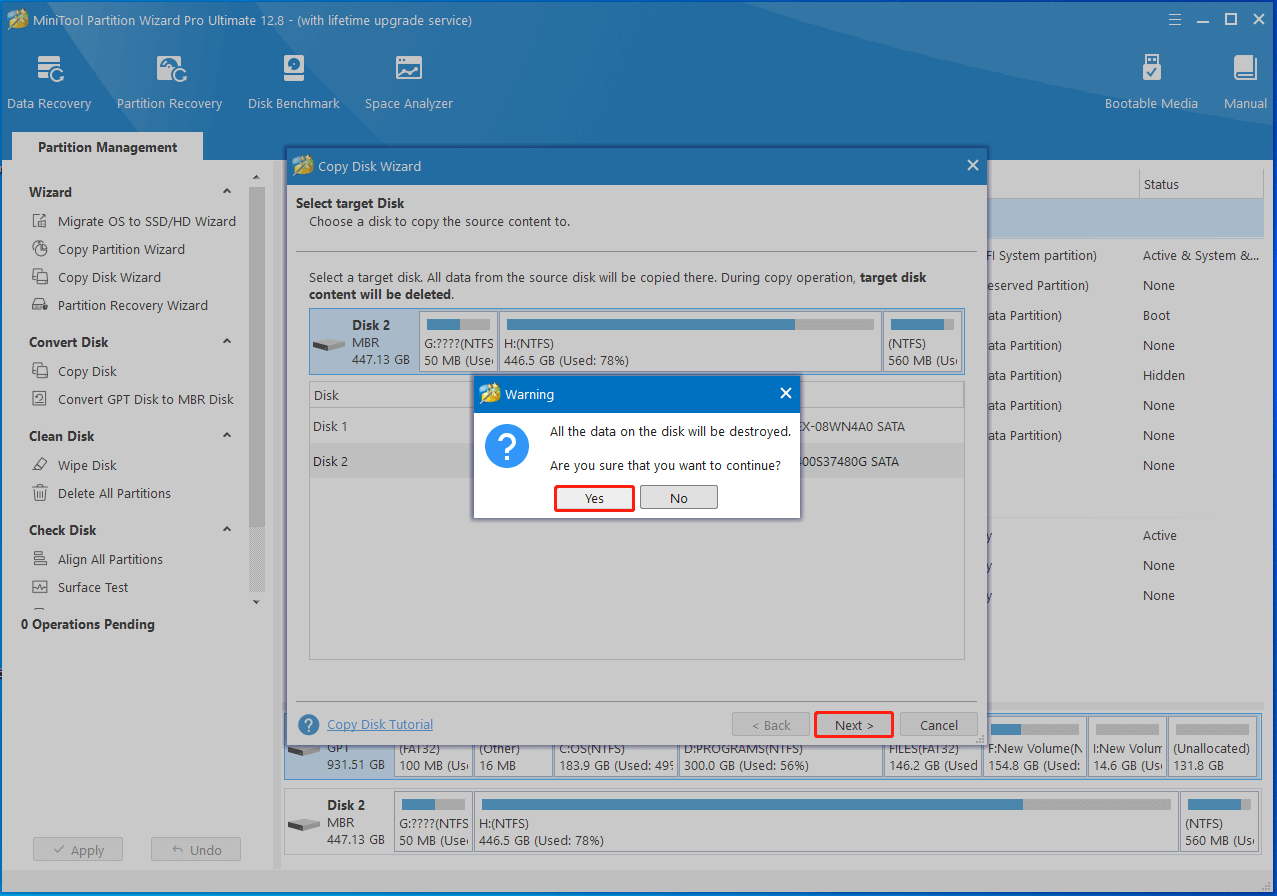
Step 5: According to your needs, choose copy options and change the location & size of the selected partition. Then click Next.
- Fit partitions to entire disk: When you clone Samsung SSD to larger SSD with this option selected, the cloned partitions will be adjusted automatically to fit the entire disk.
- Copy partitions without resizing: The size of the cloned partitions will be identical to that of the source disk.
- Align partitions to 1 MB: This can improve the performance for Advanced Format disk & SSD.
- Use GUID Partition Table for the target disk: The destination disk will be converted to GPT.
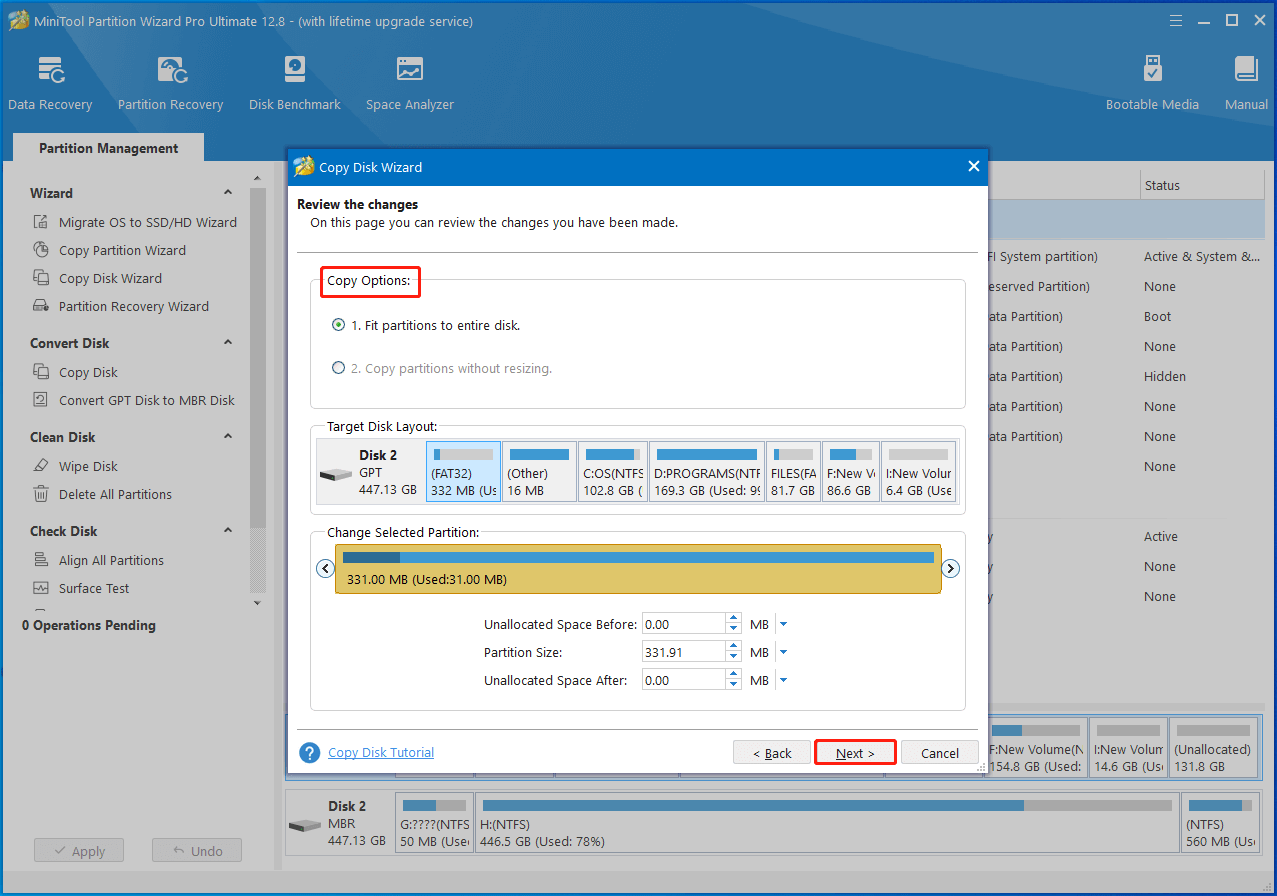
Step 6: Read the note carefully and click Finish to stop making changes. Finally, click Apply to execute the operation. If you are required to reboot the computer, just follow the prompts to complete the process.
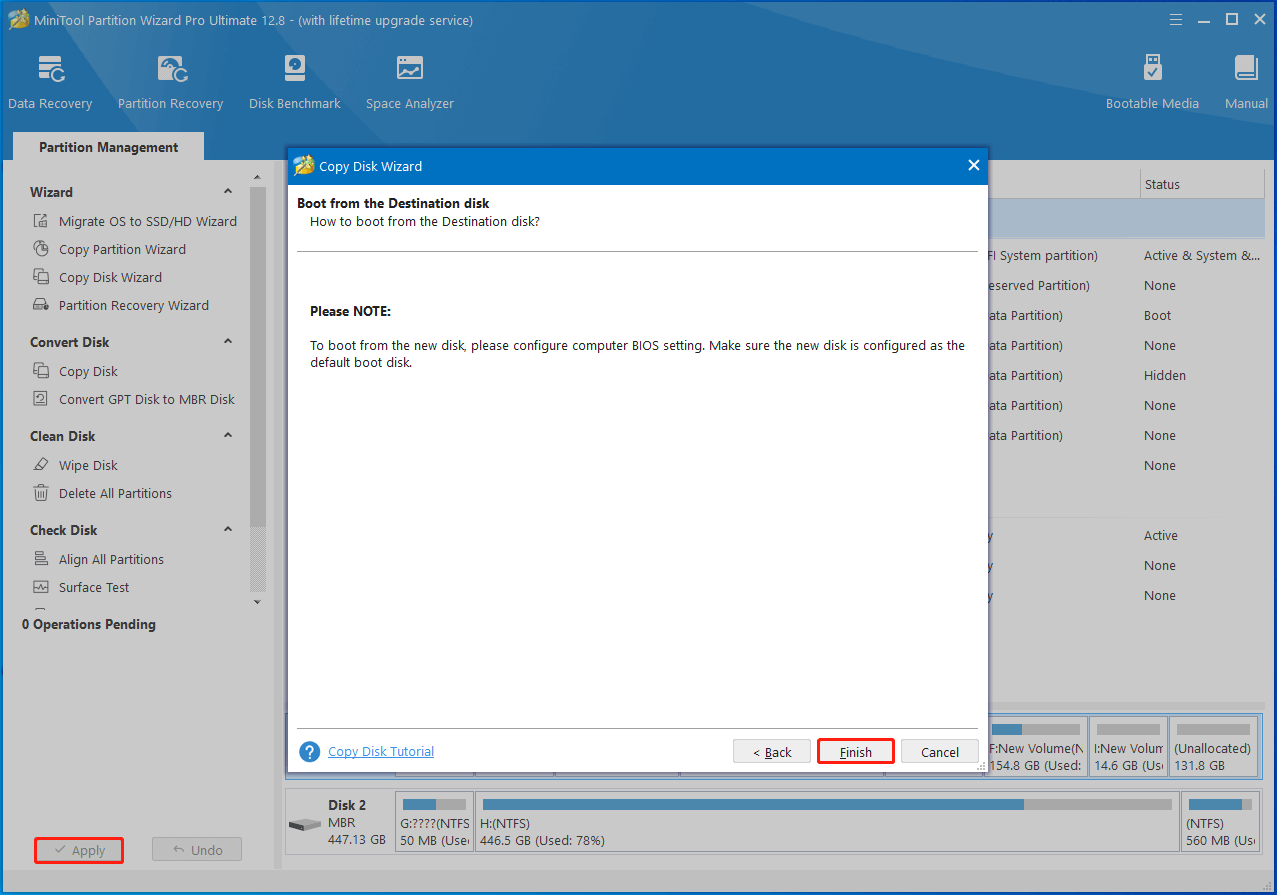
Method 2: Use Samsung Magician
Samsung Magician is an expertized piece of Samsung SSD cloning software that only clones Samsung SSDs. When you clone Samsung SSD to another Samsung SSD, you can use Samsung Magician.
Disks from other brands won’t be detected by Samsung Magician. So, if you connect a non-Samsung SSD to the computer, Samsung Magician won’t recognize it and prompts the message “Please connect Samsung SSD”. Then you will fail to clone the disk.
With features like performance benchmarking, firmware updates, and secure erase, it allows you to perform other tasks as well. It’s worth noting that it integrates the Data Migration tool from Samsung Magician 7.2.0, which helps you transfer all existing files and programs from HDD/SSD to a new Samsung drive.
Step 1: Download Samsung Magician from the official website and install it. Then run Samsung Magician and select Data Migration from the left panel.
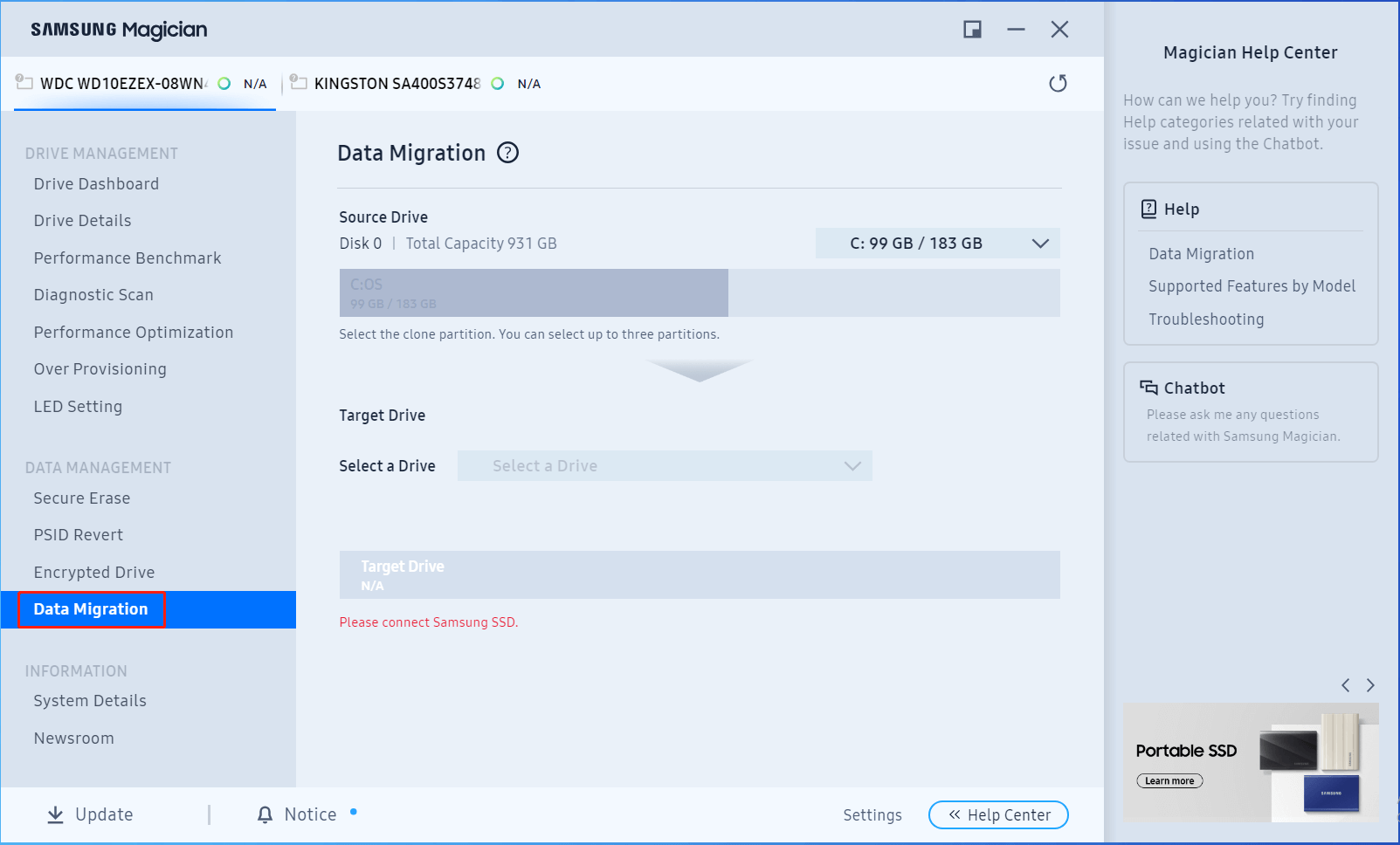
Step 2: Connect the new Samsung SSD to the computer via a SATA-to-USB cable. Then click the Start button.
Step 3: Data Migration will automatically scan and select the C drive as the source drive. Hence, you only need to pick the destination disk (new Samsung SSD).
Step 4: Click the Start button. Then a warning message will pop up. After confirming the content, click Yes to continue.
Step 5: Once the cloning process ends, it will display a message in green. Simply click Quit to exit the tool.
After the Samsung SSD clone process completes, you can replace the current Samsung SSD with the new one. Turn off the computer, take out the old Samsung SSD, insert the new SSD, and boot the PC from the new SSD. If the PC can’t boot normally, troubleshoot the issue by referring to this post which tells you what to do if the cloned drive/SSD won’t boot.
Bottom Line
This post is a full tutorial on Samsung SSD cloning. It lists the reasons, necessary preparations, and detailed steps for making Samsung SSD clones. If you plan to clone Samsung SSD to another SSD, take a look at this guide now!
It’s recommended to use MiniTool Partition Wizard if the destination disk is non-Samsung. It helps you complete the cloning process within a few clicks. If you encounter any difficulty while using MiniTool Partition Wizard, please contact us by sending an email via [email protected]. We will help you work them out as soon as possible.