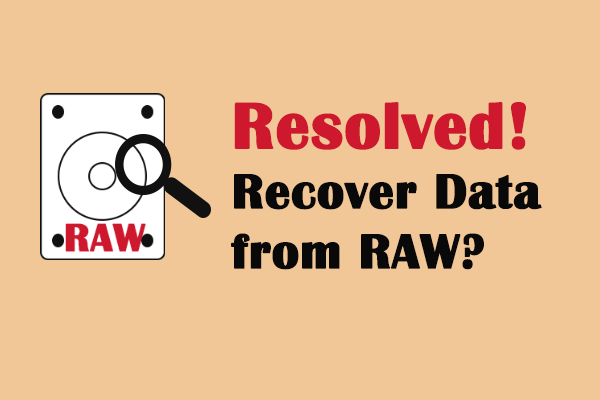What You Should Know about RAW Drives/Partitions
Storage devices like SD cards, USB flash drives, and external hard drives can become RAW due to the causes below.
- The partition table is damaged.
- There are viruses or malware on the storage device.
- There are bad sectors on the drive/partition.
- The file system of the drive/partition is damaged or corrupted.
- No file system is assigned to the drive/partition while you format it.
- The file system of the device is not recognized by the PC.
- The format process is canceled before the format process finishes.
What does it mean when a storage device or partition becomes RAW? RAW is a non-standard file system that can’t be recognized by Windows. Therefore, once the drive/partition turns to RAW, all the contents on the drive/partition will become unreadable.
It means that you are unable to access the files stored on the RAW partition or drive. If you want to access the data, you need to convert the RAW drive/partition to Windows-compatible file systems like FAT32, exFAT, and NTFS.
In this post, we show you how to format RAW to FAT32 without losing data. To do that without data loss, you should recover the data first.
FAT32 is compatible with devices like computers (Windows, Mac, and Linux), game consoles, HDTVs, drones, SD cards, etc. In a word, it has great compatibility. Click here to know detailed information about NTFS vs. FAT32 vs. exFAT.
Related article: Top 3 Ways to Convert RAW to NTFS in Windows 7/8/10 with Ease
Recover the Lost Data Before You Convert/Format RAW to FAT32
You may lose data if you directly format RAW to FAT32. To prevent that, you should recover the lost data from the RAW drive/partition before starting the conversion/format process. As for data recovery, MiniTool Partition Wizard is highly recommended.
What does formatting a hard drive do? You can find the answer in the post.
The Data Recovery feature of this partition manager enables you to recover data from a RAW drive/partition via a RAW scan. Here’s a full tutorial on how to do that.
If you want to recover data from a RAW SD card/USB drive, connect the device to your PC first.
Step 1: Get MiniTool Partition Wizard installed on your computer.
MiniTool Partition Wizard DemoClick to Download100%Clean & Safe
Step 2: Launch the software and click Data Recovery in the toolbar.
Step 3: Tap the existing/lost partition or unallocated space to be recovered. The RAW partition usually is marked as Unidentified in the Data Recovery module.
Step 4: Click the Scan button to start the process.
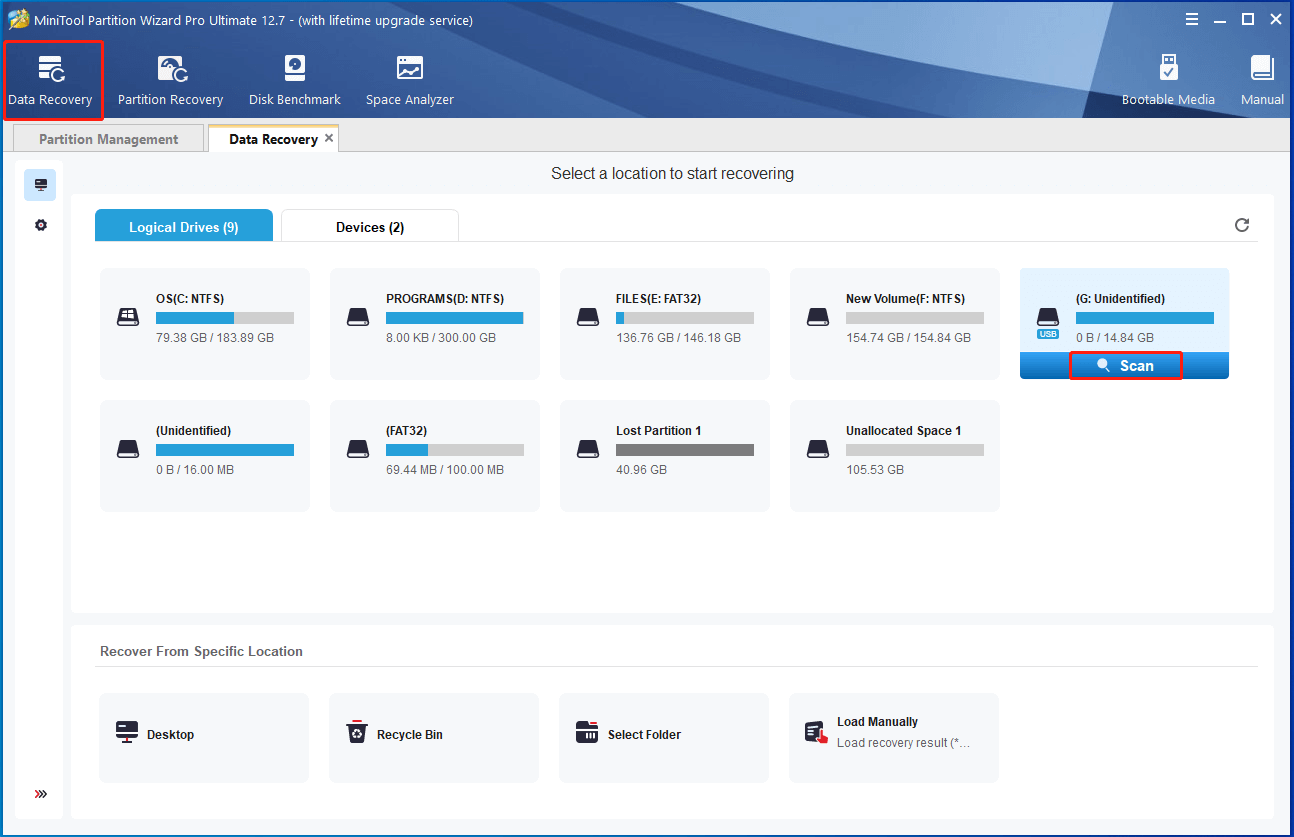
Step 5: After the scan ends, find the needed files or folders and then click the Save button.
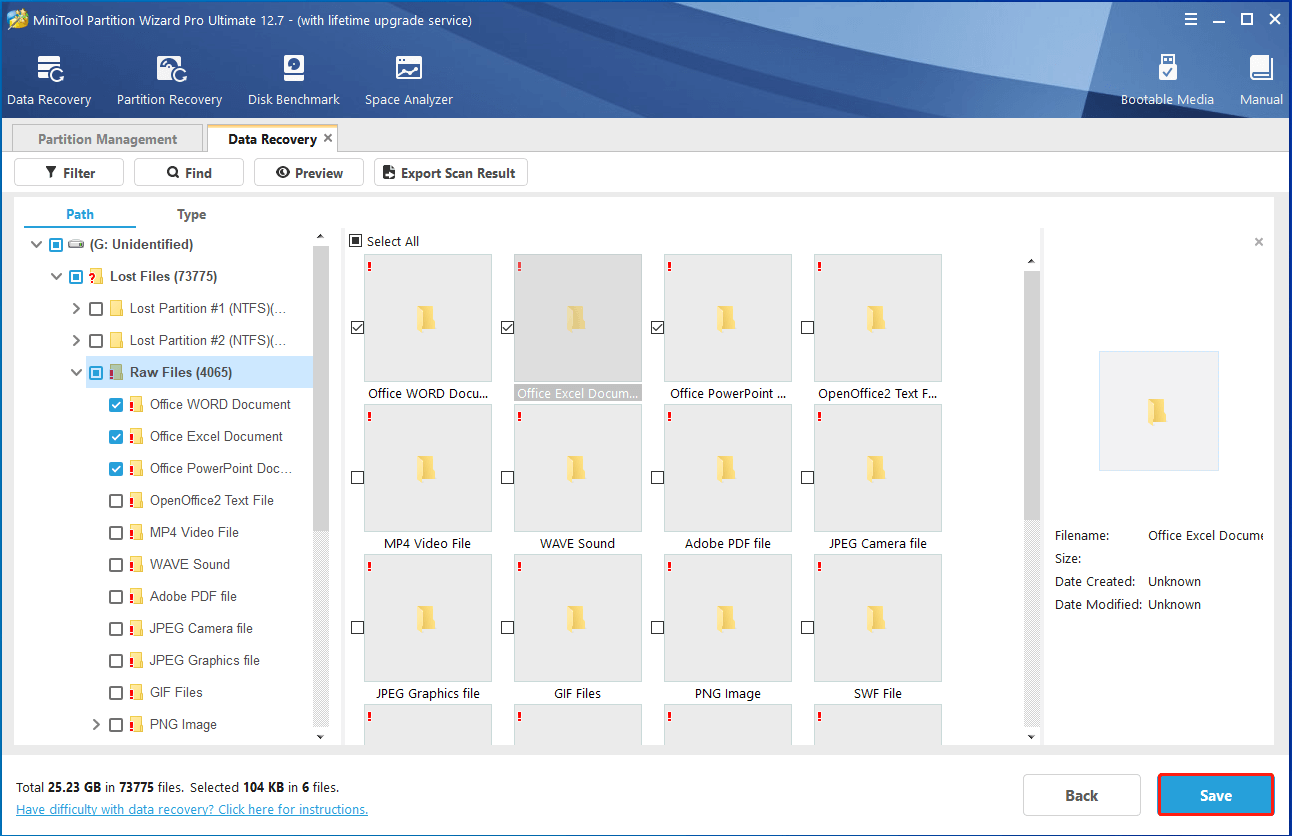
Step 6: In the pop-up window, select a place to save the recovered data.
Don’t save the data to the original drive. Otherwise, the data could be overwritten and can’t be recovered.
After you recover the data from the RAW drive, convert RAW to FAT32 with the following tools.
Recommended article: How to Recover Unformatted Partitions? A Step-by-Step Guide
#1. Convert RAW to FAT32 Using MiniTool Partition Wizard
If you are looking for a RAW to FAT converter, MiniTool Partition Wizard is an ideal option. It helps you format RAW to FAT32 with ease. Besides, it allows you to check the disk for errors, perform a speed test on various storage devices, extend partitions, recover missing data/partitions, etc.
You can convert RAW to FAT32 using MiniTool Partition Wizard on storage devices like SD cards, USB flash drives, pen drives, etc.
The following steps show you how to format microSD card from RAW to FAT32 with this software.
Step 1: Install MiniTool Partition Wizard on your computer and then launch it.
MiniTool Partition Wizard FreeClick to Download100%Clean & Safe
Step 2: Connect your RAW microSD card to the computer.
Step 3: Right-click on the RAW SD card and click the Format option in the pop-up menu.
Step 4: In the prompted window, configure the partition label, file system, and cluster size based on your demands. For instance, you should choose FAT32 in the drop-down menu in this case.
Step 5: Click OK to save the operation.
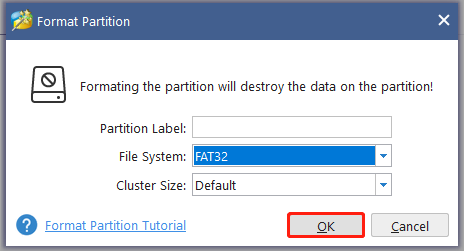
Step 6: Tap Apply > Yes to execute the pending operation.
Further reading:
Compared with Windows-embedded RAW to FAT converters, MiniTool Partition Wizard has some advantages. For instance, it breaks the FAT32 partition size limit, allowing you to format drives over 32GB to FAT32 which can’t be done by converters that come with Windows.
Therefore, you need to format a microSD card over 32GB from RAW to FAT32 with MiniTool Partition Wizard. For drives within 32GB, you can convert RAW to FAT32 using CMD, Disk Management, and File Explorer as well.
#2. Convert RAW to FAT32 Using Disk Management
Storage devices like SD cards, USB drives, and external hard drives can be recognized after they become RAW. So, you can access and format them in programs like Disk Management, File Explorer, and CMD. They are built-in RAW to FAT converters on Windows PCs.
Similar to MiniTool Partition Wizard, Disk Management is a comprehensive partition manager which boasts multiple features. For instance, it allows you to create/format/extend/shrink/delete partitions, change a drive letter, convert basic to dynamic, etc. To format microSD card from RAW to FAT32 with this utility, you can follow the steps below.
The following steps can also be applied to format other storage devices like USB flash drives and external hard drives.
Step 1: Plug the microSD card into your computer.
Step 2: Right-click on the Windows icon and then click Disk Management.
Step 3: Right-click the RAW microSD card and click the Format option.
What to do if Disk Management Format option is greyed out? This post provides you with 7 effective solutions. You can try them one by one until the issue is solved.
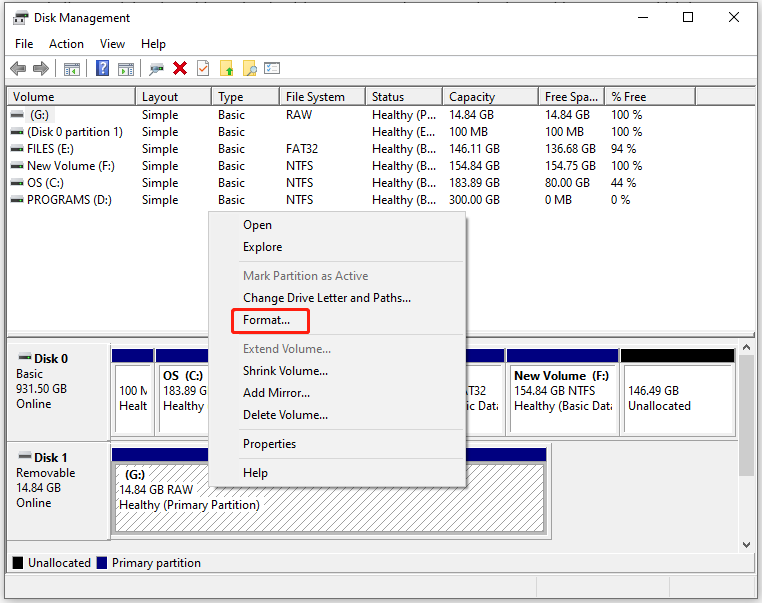
Step 4: In the next window, set the volume label, file system, and allocation unit size according to your demands. In this scenario, you should choose FAT32. Besides, you should check the Perform a quick format box for the sake of data security. Click here to know the difference between Quick Format and Full Format.
Step 5: Finally, click OK to perform the operation.
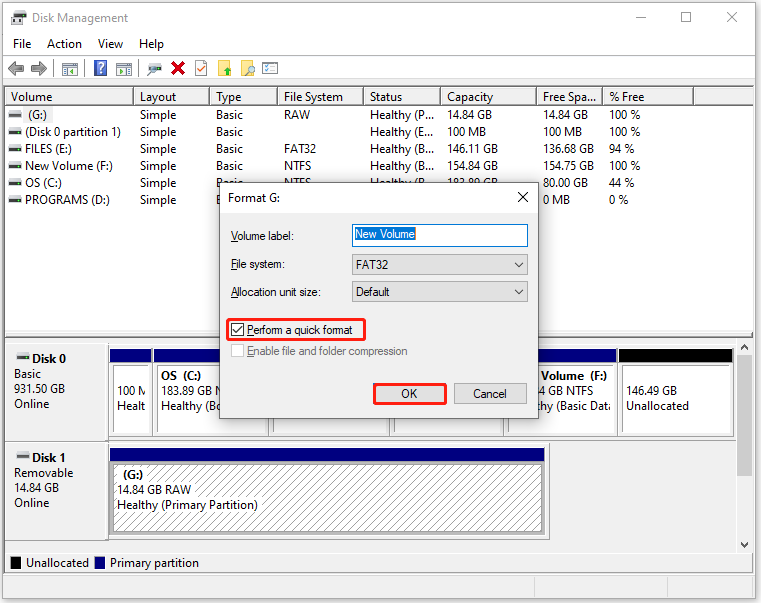
Step 6: You will be warned that data would be erased during the formatting process. Since you have saved the data in the RAW drive, click OK to continue the process.
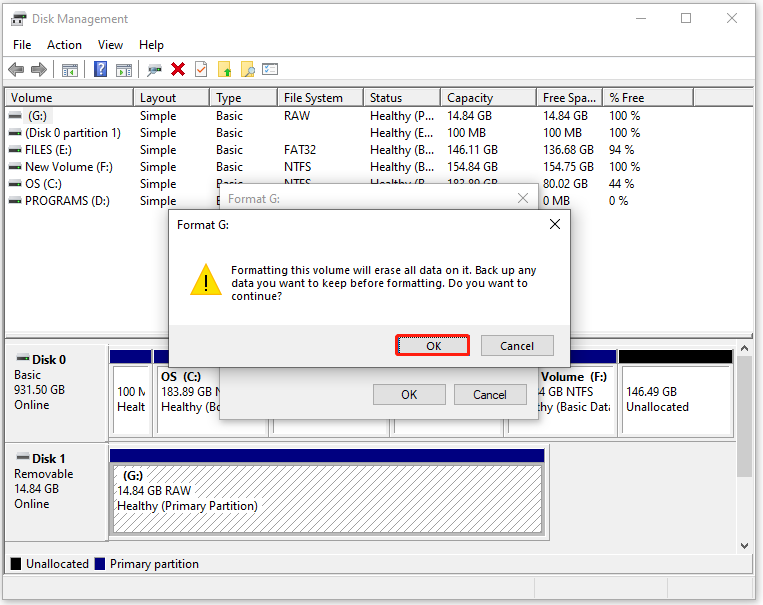
#3. Convert RAW to FAT32 Using CMD
CMD is a utility in Windows that allows you to create/format/extend/delete partitions, check disk for errors, fix damaged system files, and do other changes to your hard drive or OS through command lines. Here, you can convert RAW to FAT32 using CMD. You can format RAW to FAT32 by simply typing and executing some command lines.
Here are the steps for doing that.
1. No matter what storage devices you have, you are able to use the steps below to complete the conversion. For removable devices like microSD cards and USB drives, you should connect them to your computer before starting the process.
2. Advanced users and administrators usually prefer to convert RAW to FAT32 using CMD.
Step 1: Run Command Prompt as an administrator in the search box.
- Type cmd in the search box.
- Right-click Command Prompt under Best match and click Run as administrator. Alternatively, directly click Run as administrator under the Command Prompt App.
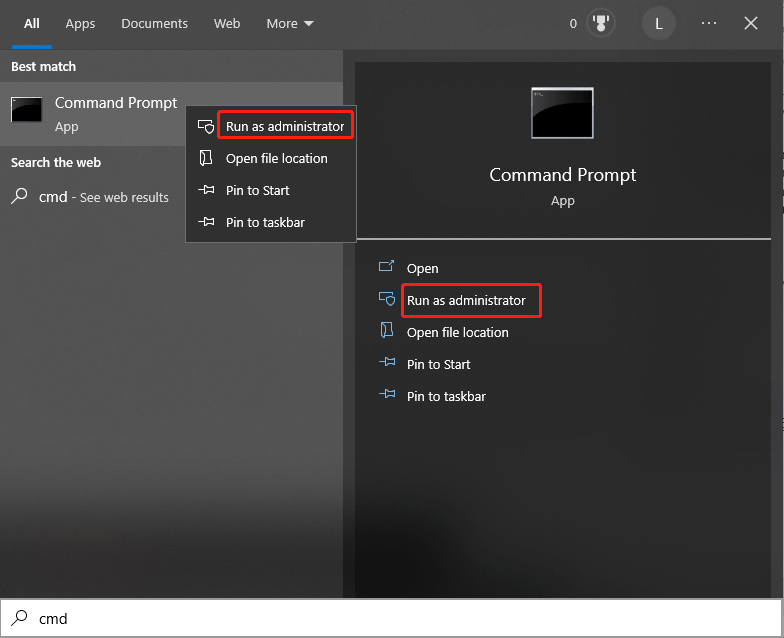
Step 2: In the elevated window, type the following commands and hit Enter after each.
- diskpart
- list disk
- select disk N (N refers to the RAW storage device.)
- list partition
- select partition 1 (you can replace 1 with the actual partition number of the RAW drive)
- format fs=fat32 quick
- exit
Step 3: Now, you can check if the RAW hard drive is converted to FAT32 by this free RAW to FAT converter.
Also read: [Fixed]: Virtual Disk Service Error: The Disk Is Not Empty
#4. Convert RAW to FAT32 Using File Explorer
File Explorer allows you to access folders, internal hard drives, and connected external storage devices quickly. Moreover, it can be used as a RAW to FAT converter, enabling you to convert RAW to FAT32 via a few clicks. If you want to format microSD card from RAW to FAT32, you can use this Windows built-in utility. Here’s the tutorial for you.
Step 1: Insert the microSD card into your PC.
Step 2: Open File Explorer by pressing Windows and E keys.
Step 3: Navigate to This PC in the left panel and find your RAW microSD card.
Step 4: Right-click on the target SD card and click the Format option.
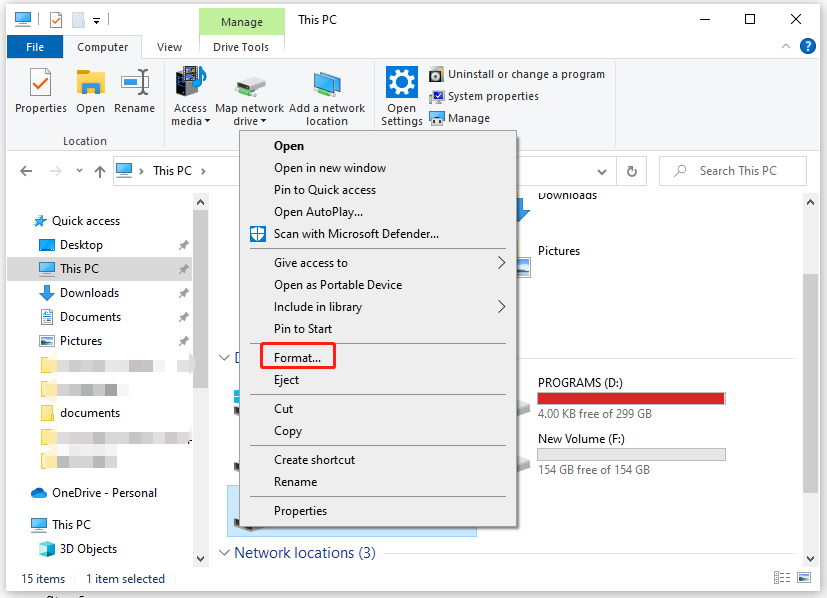
Step 5: In the next window, choose FAT32 from the drop-down menu and click the Start button to begin the process. Configure allocation unit size and volume label if you have that need.
You’d better check the Quick Format option.
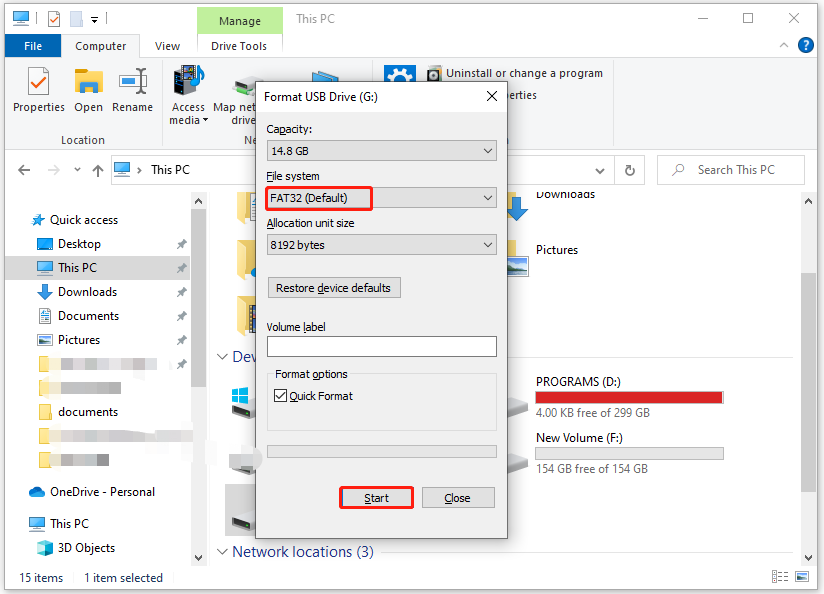
Step 6: In the prompted warning window, click OK to confirm the operation.
Conclusion
There are several ways to convert RAW to FAT32. You can do that with the help of RAW to FAT converters shown in this guide. It shows you how to convert RAW microSD card, USB drives, and external hard drives to FAT32 step by step.
If you have other ways to convert RAW to FAT32, you can share them with us in the following comment area. For any issues that occur while you use MiniTool Partition Wizard, send us an email via [email protected]. We will make a reply as soon as possible.