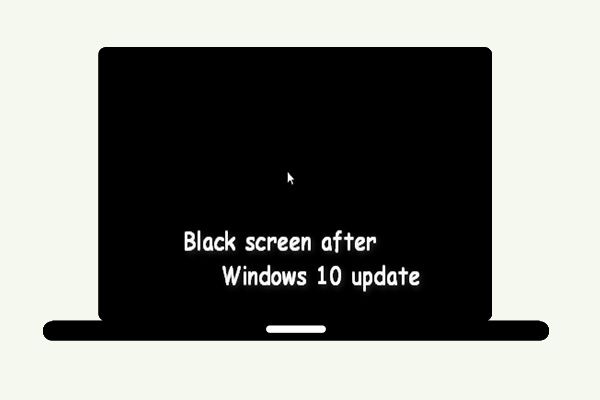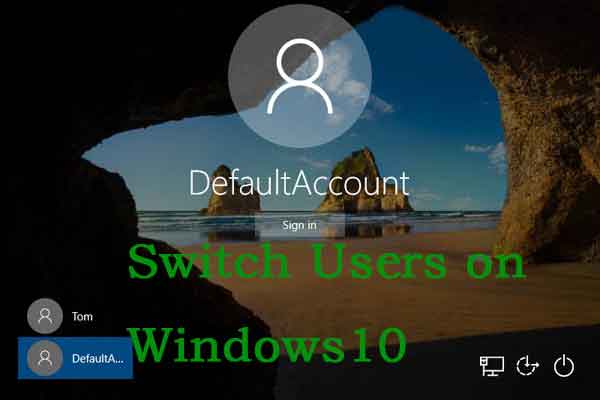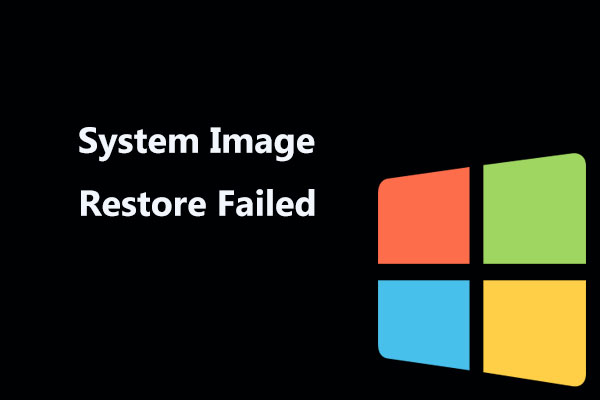Às vezes, você pode tentar inicializar seu computador normalmente na tela de login do Windows 10, mas ao invés de entrar no sistema, a tela fica preta e apenas o cursor é exibido. Se você está enfrentando esse erro, confira este post elaborado pelas Soluções MiniTool e aprenda várias soluções para o problema em questão.
Erro de Tela Preta Com Cursor no Windows 10
Às vezes, a inicialização do seu notebook ou PC pode não ser concluída corretamente, e uma tela preta com cursor será exibida após o login. Neste post, forneceremos um guia detalhado com soluções para este erro e também listaremos os motivos que causam esse problema.
Existem várias causas para o erro de tela preta com cursor.
- Drivers de vídeo incompatíveis, desatualizados ou corrompidos
- Windows ou arquivos de sistema corrompidos
- Problemas na bateria
- Erros na atualização do Windows
Como Corrigir o Erro de Tela Preta Com Cursor no Windows 10
- Remova a bateria e pressione o botão liga/desliga (somente notebooks)
- Atualize os drivers da sua placa gráfica
- Faça login usando uma conta de usuário diferente
- Execute uma inicialização limpa
- Desative a inicialização rápida
- Atualize o BIOS
- Execute um reparo de inicialização/automático
- Execute uma restauração do sistema
- Execute os comandos SFC e DISM
- Redefina seu PC
Soluções Para o Erro de Tela Preta Com Cursor no Windows 10
Agora, vamos aprender como corrigir o problema. Observe que as seguintes soluções devem ser aplicadas no Modo de Segurança ou WinRE (Ambiente de Recuperação do Windows), pois você não pode fazer login em seu sistema quando o erro de tela preta com cursor ocorre.
Execute as soluções 2 a 7 no Modo de Segurança. Se você não sabe como fazer isso, leia a postagem Como Iniciar o Windows 10 No Modo de Segurança (Durante A Inicialização).
1ª Solução: Remova a Bateria, Pressione e Segure o Botão Liga/Desliga (Somente Notebooks)
Se você é um usuário de notebook, pode tentar remover a bateria para corrigir o erro de tela preta com cursor no Windows 10. As orientações são as seguintes:
Passo 1: Desligue seu notebook. Remova a bateria.
Passo 2: Enquanto a bateria estiver fora da máquina, pressione e segure o botão liga/desliga por 60 segundos.
Passo 3: Coloque a bateria de volta e reinicie seu notebook.
Se isso não funcionar ou se você for um usuário de PC desktop, tente as soluções abaixo.
2ª Solução: Atualize os Drivers da Placa Gráfica
É bem provável que o erro de tela preta seja causado por um driver de placa de vídeo desatualizado, corrompido ou incorreto. Como atualizar seus drivers é uma tarefa bastante fácil, tente executar essa tarefa como uma das primeiras soluções.
Passo 1: Abra o Gerenciador de Dispositivos. Em seguida, expanda a seção Adaptadores de vídeo e clique com o botão direito do mouse em sua placa gráfica para selecionar a opção Atualizar driver.
Passo 2: Selecione Pesquisar automaticamente software de driver atualizado e aguarde a conclusão do processo.
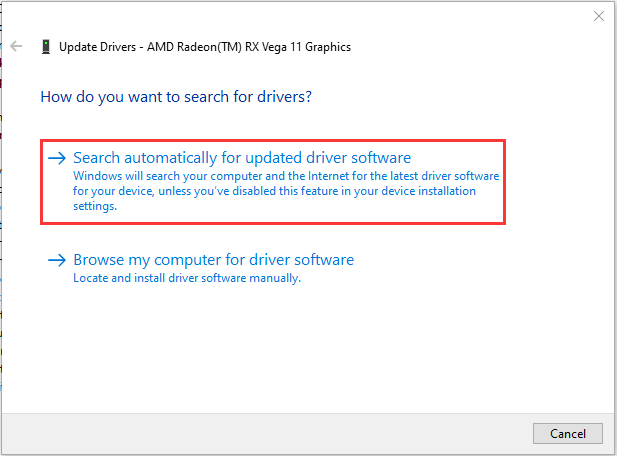
Se as etapas acima foram úteis para corrigir o problema, você deve sair e reiniciar o PC. Se não, continue seguindo os passos abaixo.
Passo 3: Novamente, clique com o botão direito do mouse na placa gráfica para selecionar a opção Atualizar driver. Desta vez, na próxima tela, selecione Procurar software de driver no meu computador.
Passo 4: Agora selecione Deixe-me escolher em uma lista de drivers de dispositivo no meu computador e clique em Avançar.
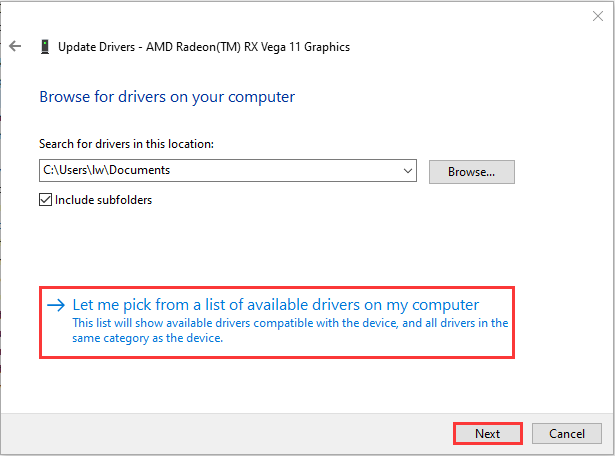
Passo 5: Por fim, selecione o driver mais recente na lista e clique em Avançar. Aguarde o processo acima terminar e reinicie seu PC.
Depois disso, basta conferir se o erro de tela preta com cursor foi resolvido. Caso contrário, teste a próxima solução.
3ª Solução: Faça Login Usando uma Conta de Usuário Diferente
Um perfil de usuário do Windows corrompido também pode causar o erro de inicialização do Windows 10 na tela preta com cursor. Você pode substituir a pasta do perfil de usuário corrompido pela pasta do perfil de outro usuário. Veja como fazer isso:
Passo 1: Faça login com a conta de usuário ativa.
Passo 2: Navegue até a seguinte pasta:
C:\Usuários\{nome-do-usuário-não-corrompido}\AppData\Local\Microsoft\Windows\Caches
Passo 3: Copie a pasta Caches. Faça login com a conta de usuário corrompida.
Passo 4: Navegue até esta pasta:
C:\Users\{nome-do-perfil-de-usuário-corrompido}\AppData\Local\Microsoft\Windows\Caches
Passo 5: Substitua a pasta Caches pela pasta de arquivo do novo usuário.
4ª Solução: Execute Uma Inicialização Limpa
A execução de uma inicialização limpa pode ajudá-lo a iniciar o Windows com um conjunto mínimo de drivers e programas de inicialização, o que pode evitar conflitos de software. Para fazer isso, siga os passos abaixo:
Passo 1: Digite msconfig na caixa Executar (pressionando as teclas Windows + R) e pressione Enter.
Passo 2: Vá para a aba Serviços. Marque a caixa Ocultar todos os serviços da Microsoft.
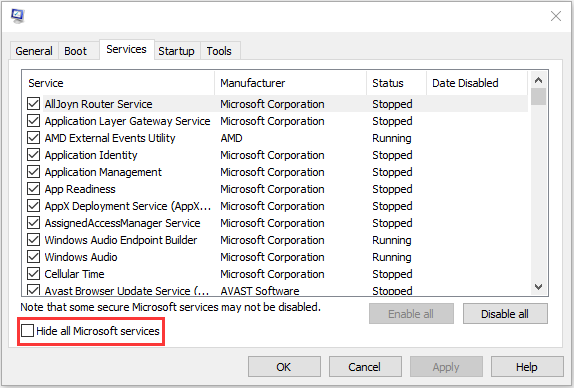
Passo 3: Agora, clique no botão Desativar tudo e clique em Aplicar para salvar a alteração.
Passo 4: Navegue até a aba Inicialização e clique em Abrir Gerenciador de Tarefas.
Passo 5: Na aba Gerenciador de Tarefas, selecione o primeiro aplicativo ativado e clique em Desativar. Você deve desabilitar todos os aplicativos habilitados um por um. Após desabilitar todos os programas, feche o Gerenciador de Tarefas e clique em OK.
Depois disso, você pode tentar iniciar o computador novamente. Se o erro de tela preta com cursor não ocorrer em um estado de inicialização limpa, isso indica que um dos programas estava causando o problema.
5ª Solução: Desative a Inicialização Rápida
Desativar a inicialização rápida pode resolver o erro de tela preta com cursor no Windows 10. Veja como executar essa tarefa:
Passo 1: Abra o painel de controle e navegue até a seção de opções de energia.
Passo 2: No painel esquerdo, clique em Escolher a função dos botões de energia.

Passo 3: Selecione Alterar configurações indisponíveis no momento.
Passo 4: Certifique-se de que a caixa antes de Ativar inicialização rápida (recomendado) esteja desmarcada, clique em Salvar alterações e feche a janela.
6ª Solução: Atualize o BIOS
A atualização do BIOS é um procedimento para usuários avançados. Tenha em mente que, se você não fizer isso corretamente, poderá causar danos permanentes ao seu hardware. Se você decidir proceder com a tarefa, o post Como atualizar o BIOS do Windows 10 | Como verificar a versão do BIOS mostra como fazer isso em passos detalhados.
Se o erro de tela preta com cursor no Windows 10 continuar ocorrendo, você deve executar as soluções abaixo no WinRE.
7ª Solução: Execute o Reparo Automático
Para corrigir este erro de tela preta, você pode tentar executar o reparo automático no WinRE com base nos passos a seguir.
Passo 1: Insira o CD/DVD de instalação do Windows ou a unidade USB inicializável no PC. Em seguida, reinicie o computador.
Passo 2: Entre no BIOS. Se você não sabe como fazer isso, leia este post – Como Entrar no BIOS no Windows 10/8/7 (HP/Asus/Dell/Lenovo, Qualquer PC).
Passo 3: Selecione o DVD ou a unidade USB como o primeiro dispositivo de inicialização e inicialize o PC com Windows 10 a partir desse dispositivo.
Passo 4: Clique em Reparar seu computador no canto inferior esquerdo para entrar no WinRE.
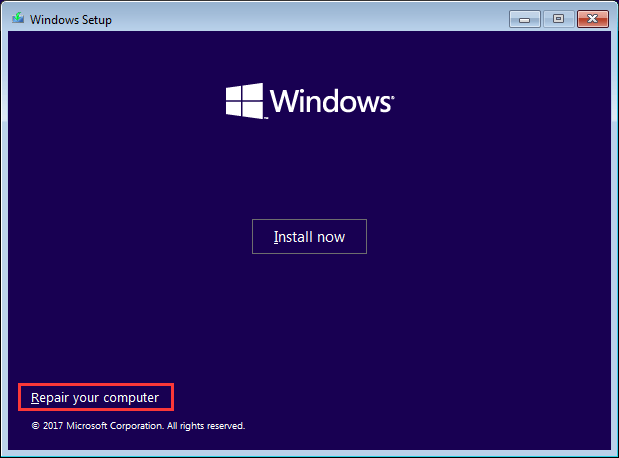
Passo 5: Clique em Solução de Problemas na janela pop-up para continuar.
Passo 6: Clique em Opções avançadas para ir para a próxima página.
Passo 7: Selecione Reparo de Inicialização na tela Opções avançadas e aguarde a conclusão do processo.
Quando o processo estiver concluído, você pode reiniciar o computador para verificar se o erro de tela preta com cursor foi corrigido. Caso contrário, tente a próxima solução.
8ª Solução: Execute a Recuperação da Imagem do Sistema
Se você fez backup do seu sistema anteriormente, pode executar a recuperação da imagem do sistema no WinRE. Confira como fazer isso:
Passo 1: Entre no WinRE.
Passo 2: Selecione a opção Solução de Problemas em Escolha uma opção e, em seguida, escolha Opções avançadas.
Passo 3: Selecione Recuperação de Imagem do Sistema em Opções avançadas para abrir uma nova janela.
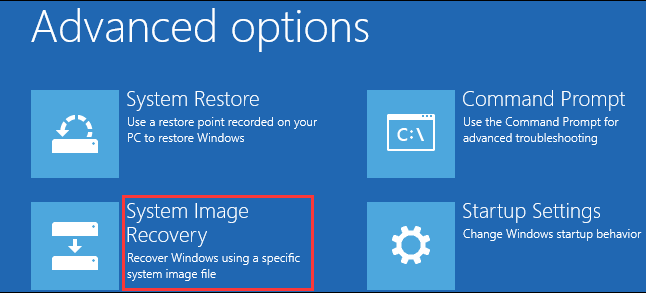
Passo 4: Escolha a imagem do sistema mais recente e clique em Avançar.
Passo 5: Siga as orientações para restaurar seu PC. Quando uma janela de aviso de formatação aparecer durante o processo, clique em Sim.
9ª Solução: Execute os Comandos SFC e DISM
Você também pode tentar executar os comandos SFC e DISM no WinRE. Veja como fazer isso:
Passo 1: Entre no WinRE. Navegue até Solução de Problemas > Opções avançadas > Prompt de Comando.
Passo 2: Digite sfc /scannow e pressione a tecla Enter. Aguarde a conclusão total do procedimento.
Se o SFC não reparar os arquivos do sistema, você pode tentar executar o DISM. Para fazer isso, digite os seguintes comandos um por um.
DISM.exe /Online /Cleanup-image /Scanhealth
DISM.exe /Online /Cleanup-image /Restorehealth
Após terminar, você pode testar se o erro de tela preta com cursor no Windows 10 foi resolvido.
10ª Solução: Redefina seu PC
Por fim, se nenhuma das soluções acima conseguir corrigir o erro de tela preta com cursor no Windows 10, resta apenas uma opção: redefinir o Windows 10. Veja como fazer isso:
Passo 1: Entre no WinRE. Em seguida, vá para Escolher uma opção > Solução de Problemas > Redefinir este PC.
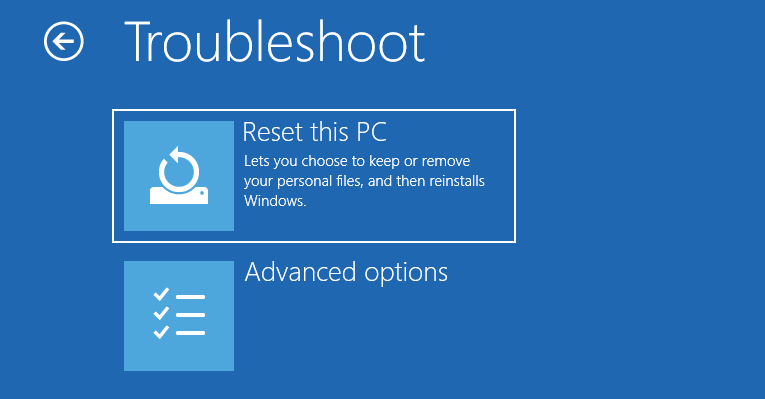
Passo 2: Escolha a opção Manter meus arquivos e continue com o processo de redefinição.
Faça Backup do Seu Sistema Após Corrigir o Problema
O que você deve fazer após corrigir este erro de tela preta? É altamente recomendável fazer backup do sistema para restaurá-lo quando ele eventualmente travar outra vez. Para isso, recomendamos um software de backup profissional: o MiniTool ShadowMaker.
Agora, apresentaremos brevemente o MiniTool ShadowMaker para você. Ele permite que você faça backup de arquivos para mantê-los a salvo em um computador não inicializável. Além de arquivos ou pastas, ele também faz backup de discos, partições e até mesmo do sistema operacional. Além disso, ele também pode ajudar a clonar o sistema operacional de um HDD para SSD sem perder dados.
Agora, baixe a Edição de Teste do MiniTool ShadowMaker no botão a seguir ou compre uma edição avançada.
MiniTool ShadowMaker TrialClique para baixar100%Limpo e seguro
As instruções detalhadas para fazer backup do sistema usando o MiniTool ShadowMaker serão mostradas abaixo:
Passo 1: inicie o MiniTool ShadowMaker
- Clique em Continuar Teste.
- Clique em Conectar na seção Este Computador para entrar na interface principal.
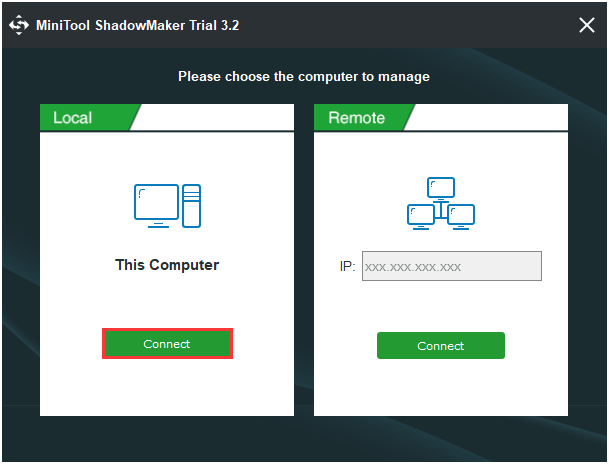
Passo 2: Escolha a Origem do Backup
O MiniTool ShadowMaker escolhe o sistema operacional como fonte de backup por padrão. Não há necessidade de você escolher novamente.
Passo 3: Escolha o Destino do Backup
- Clique em Destino para escolher o destino do backup.
- Clique em OK para continuar.
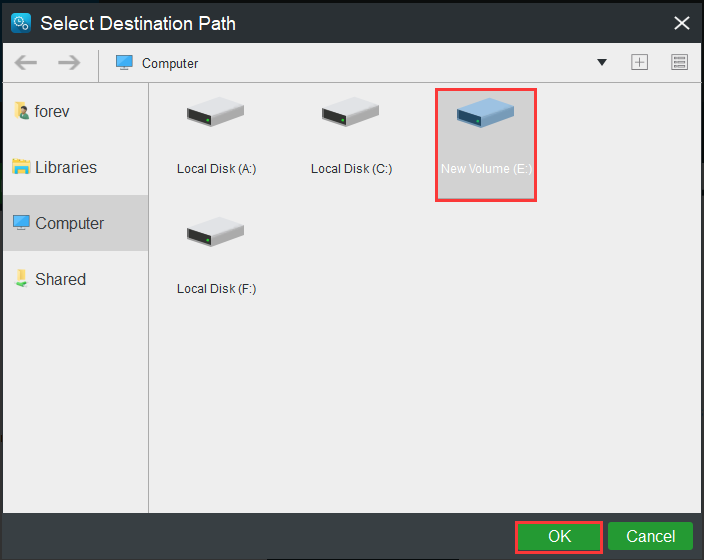
Passo 4: Comece a Fazer Backup
- Clique em Fazer Backup Agora para executar a tarefa de backup imediatamente.
- Você também pode clicar em Fazer Backup Mais Tarde para adiar a tarefa.
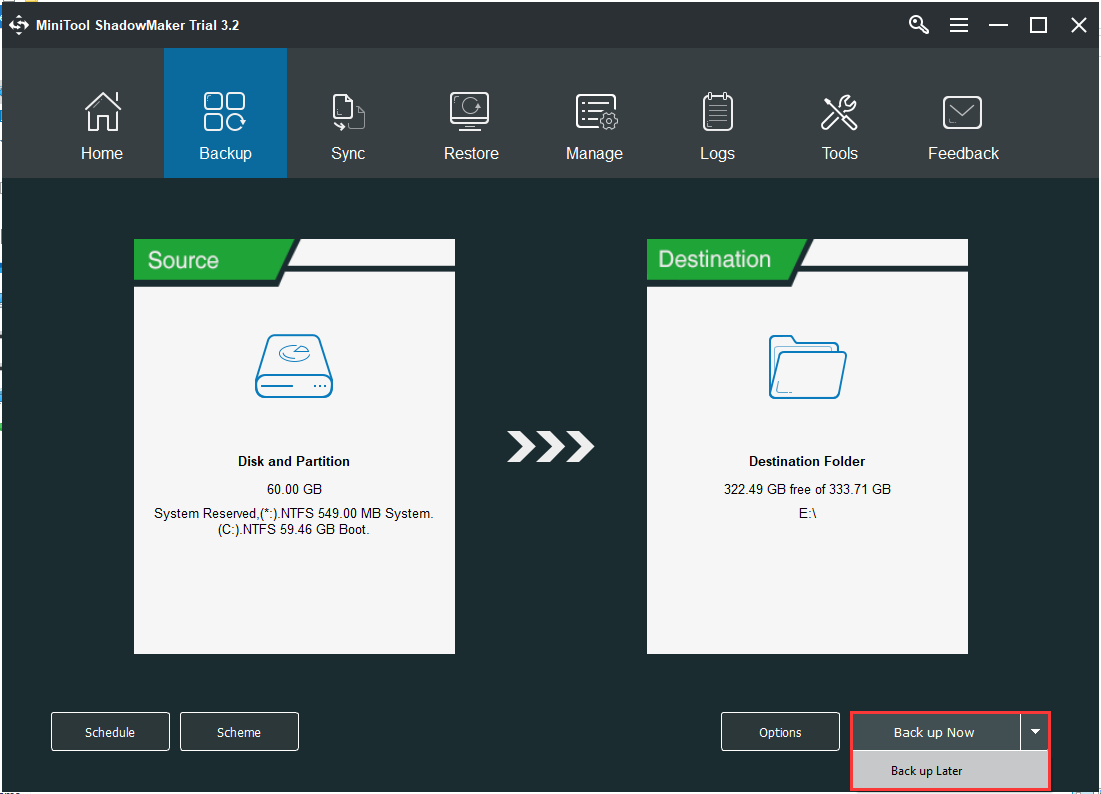
Aguarde o término do processo. Após a conclusão, você terá feito backup do sistema com êxito.
Conclusão
Para fechar, este artigo se concentrou em como corrigir o erro de tela preta com cursor no Windows 10. Se você tiver algum problema com o MiniTool ShadowMaker, fique à vontade para entrar em contato conosco pelo e-mail [email protected].