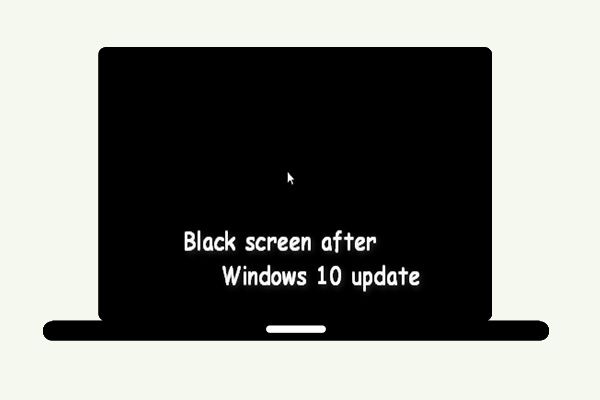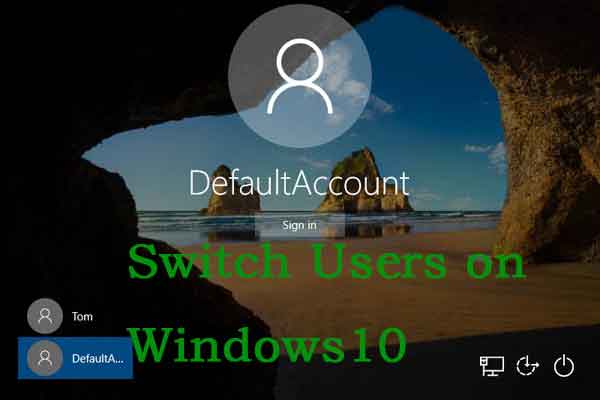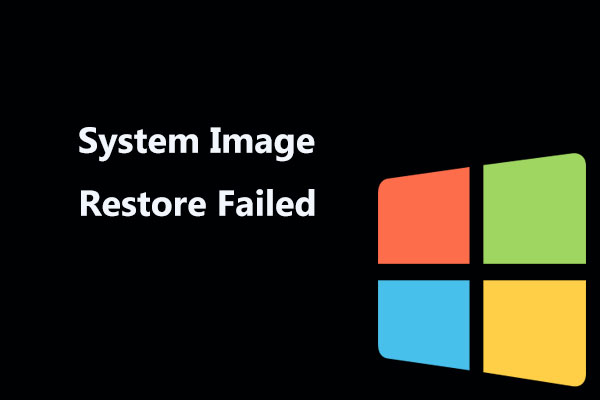Parfois, même si vous avez démarré votre ordinateur normalement et voyez l’écran de connexion Windows 10, il se peut que le problème ‘’Écran noir avec curseur de Windows 10’’ apparaisse. Si vous faites face à ce problème, le post offert par Solution MiniTool vous fournira de multiples méthodes pour le corriger.
Écran noir avec curseur de Windows 10
Parfois, l’écran de votre ordinateur portable ou de votre PC devient soudainement noir après le démarrage et vous obtenez un écran noir avec un curseur après la connexion. Dans ce post, je vous fournirai un guide détaillé pour suivre ces correctifs et vous informerai également sur les raisons qui entraînent ce problème.
Plusieurs causes peuvent être à l’origine du problème « Écran noir avec curseur de Windows 10’’.
- Des pilotes corrompus, incompatibles ou obsolètes
- Windows ou fichiers système corrompus
- Résidus de batterie
- Mise à jour Windows
Correctifs pour le problème « Écran noir avec curseur de Windows 10 »
Passons maintenant à la partie consacrée à la correction du problème. Vous remarquerez que les correctifs ci-dessous doivent être utilisés en mode sans échec ou dans l’environnement de récupération de Windows (WinRE), car vous ne pouvez pas vous connecter à votre système lorsque le problème de l’écran noir avec curseur de Windows se produit.
Vous devez suivre les correctifs 2 à 7 en mode sans échec. Si vous ne savez pas comment faire, ce post Comment démarrer Windows 10 en mode sans échec (lors du démarrage) est ce dont vous avez besoin.
Correctif 1: Enlever la batterie et appuyer longuement sur le bouton d’alimentation (seulement pour les ordinateurs portables)
Si vous avez un ordinateur portable, vous pouvez essayer d’enlever la batterie pour corriger le problème ‘’écran noir avec curseur de Windows 10’’. Procédez comme suit:
Étape 1: Éteignez votre ordinateur portable et enlevez la batterie.
Étape 2: Une fois la batterie retirée, appuyez sur le bouton Alimentation et maintenez-le enfoncé pendant 60 secondes.
Étape 3: Remettez la batterie et redémarrez votre PC.
Si cela ne fonctionne pas ou si vous avez un PC de bureau, essayez les correctifs ci-dessous.
Correctif 2: Mettre à jour les pilotes de votre carte graphique
Il est fort probable que votre problème d’écran noir soit dû à un pilote de carte vidéo obsolète, corrompu ou inapproprié. Étant donné que la mise à jour de vos pilotes est une tâche relativement facile, elle devrait être l’un des premiers correctifs à essayer.
Étape 1: Ouvrez le Gestionnaire de périphériques. Ensuite, développez Adaptateurs d’affichage et faites un clic droit sur votre carte graphique pour sélectionner Mettre à jour le pilote.
Étape 2: Sélectionnez Rechercher automatiquement un logiciel de pilote mis à jour et laissez-le terminer le processus.
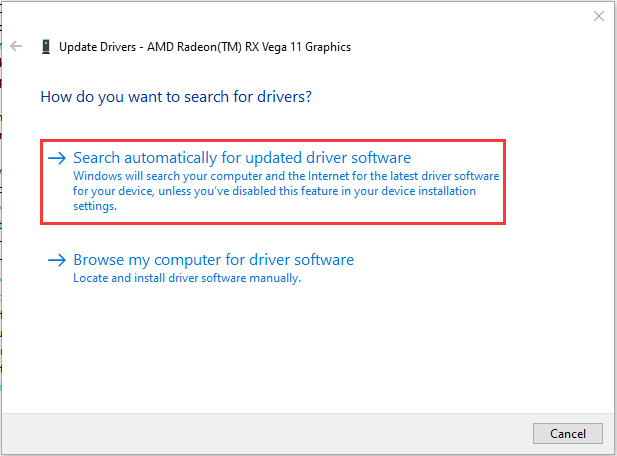
Si les étapes ci-dessus ont permis de corriger le problème, vous devez quitter et redémarrer le PC. Sinon, continuez.
Étape 3: Faites à nouveau un clic droit sur votre carte graphique pour sélectionner Mettre à jour le pilote. Cette fois, sur l’écran suivant, sélectionnez Parcourir mon ordinateur pour trouver le pilote.
Étape 4: Sélectionnez maintenant Laissez-moi choisir parmi une liste de pilotes disponibles sur mon ordinateur et cliquez sur Suivant.
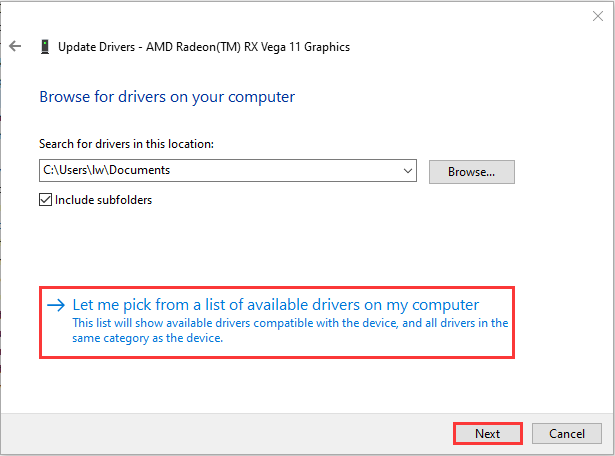
Étape 5: Enfin, sélectionnez le dernier pilote dans la liste et cliquez sur Suivant. Laissez le processus ci-dessus se terminer et redémarrez votre PC.
Vous pourrez alors voir si vous avez corrigé le problème de « l’écran noir avec curseur de Windows ». Si ce n’est pas le cas, passez à l’étape suivante.
Correctif 3: Se connecter en utilisant un autre compte utilisateur
Un profil utilisateur Windows corrompu peut également être à l’origine du problème « Windows 10 démarre sur un écran noir avec un curseur ». Vous pouvez remplacer le dossier du profil utilisateur corrompu par le dossier du profil utilisateur fonctionnel. Voici comment procéder:
Étape 1: Connectez-vous avec le compte utilisateur fonctionnel.
Étape 2: Accédez au dossier suivant:
C:\Users\{working-user-profile-name}\AppData\Local\Microsoft\Windows\Caches
Étape 3: Copiez le dossier Caches. Connectez-vous avec le compte utilisateur corrompu.
Étape 4: Naviguez jusqu’à ce dossier:
C:\Users\{broken-user-profile-name}\AppData\Local\Microsoft\Windows\Caches
Étape 5: Remplacez le dossier Caches par le dossier du fichier utilisateur fonctionnel.
Correctif 4: Effectuer un redémarrage complet
Effectuer un redémarrage complet peut vous aider à démarrer Windows avec un ensemble minimal de pilotes et de programmes de démarrage, ce qui peut éviter les éventuels conflits logiciels. À cette fin, vous devez procéder comme suit:
Étape 1: Tapez msconfig dans la boîte Exécuter (en appuyant sur les touches Windows +R), puis appuyez sur Enter.
Étape 2: Allez ensuite dans l’onglet Services. Cochez la case Masquer tous les services Microsoft.
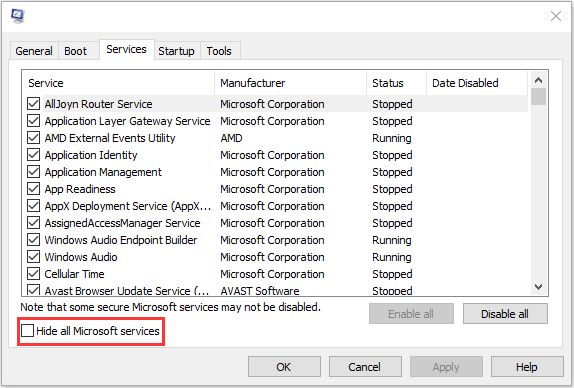
Étape 3: Maintenant, cliquez sur le bouton Tout désactiver, puis cliquez sur Appliquer pour enregistrer le changement.
Étape 4: Naviguez jusqu’à l’onglet Démarrage et cliquez sur Ouvrir le Gestionnaire de tâches.
Étape 5: Dans l’onglet Gestionnaire de tâches, sélectionnez la première application activée et cliquez sur Désactiver. Ici, vous devez désactiver toutes les applications activées une à la fois. Après avoir désactivé tous les programmes, fermez le Gestionnaire de tâches et cliquez sur OK.
Ensuite, vous pouvez redémarrer l’ordinateur. Si l’erreur « écran noir avec curseur de Windows 10 » ne se produit pas dans un état de redémarrage complet, cela signifie que l’un des programmes est à l’origine de l’erreur.
Correctif 5: Désactiver le démarrage rapide
La désactivation du démarrage rapide pourrait résoudre le problème de ‘’l’écran noir avec curseur de Windows 10’’. Voici comment procéder:
Étape 1: Ouvrez le panneau de configuration et naviguez jusqu’à la section options d’alimentation.
Étape 2: Sur le panneau gauche, cliquez sur Choisir ce que font les boutons d’alimentation.
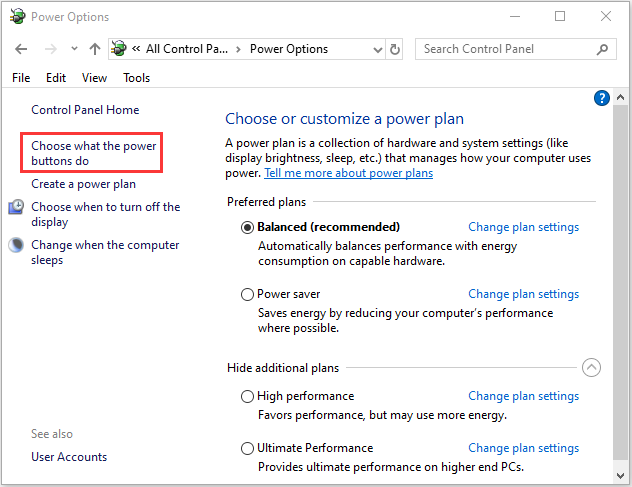
Étape 3: Choisissez Changer les paramètres disponibles actuellement.
Étape 4: Assurez-vous que la case devant Activer le démarrage rapide (recommandé) est décochée, puis cliquez sur Enregistrer les changements et fermez la fenêtre.
Correctif 6: Mettre à jour votre BIOS
La mise à jour du BIOS est une procédure à effectuer par des utilisateurs avancés. Vous devez garder à l’esprit que si vous ne le faites pas correctement, vous pouvez causer des dommages permanents à votre matériel. Si vous décidez de le faire, le post Comment mettre à jour le BIOS de Windows 10 | Comment vérifier la version du BIOS vous dira comment procéder.
Si le problème de ‘’l’écran noir avec curseur de Windows 10’’ se produit encore, vous devriez suivre les correctifs ci-dessous dans le WinRE.
Correctif 7: Exécuter la réparation automatique
Vous pouvez essayer d’exécuter la Réparation automatique dans le WinRE. Je vous montrerai comment l’exécuter étape par étape.
Étape 1: Insérez votre installation de CD/DVD ou clé USB bootable de Windows dans votre ordinateur, puis démarrez l’ordinateur.
Étape 2: Entrez dans le BIOS. Si vous ne savez pas comment procéder, lisez ce post Comment entrer dans le BIOS sous Windows 10/8/7 (HP/Asus/Dell/Lenovo, tout PC).
Étape 3: Choisissez le DVD ou la clé USB en tant que premier périphérique de démarrage et démarrez le PC Windows 10 depuis ce périphérique.
Étape 4: Cliquez sur Réparer votre ordinateur dans le coin inférieur gauche pour entrer dans le WinRE.
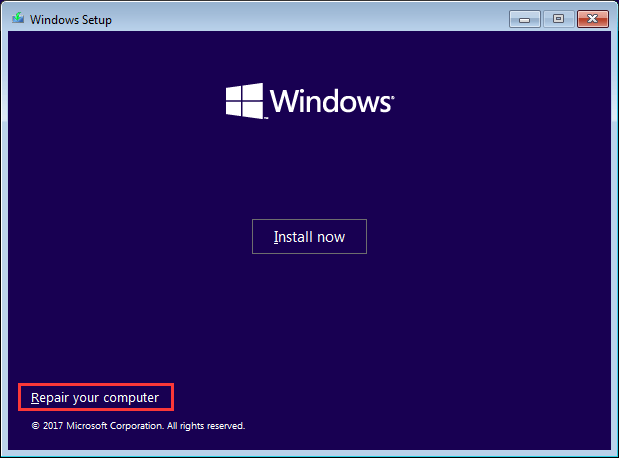
Étape 5: Vous devez cliquer sur Dépannage dans le fenêtre pop-up pour continuer.
Étape 6: Cliquez sur Options avancées pour accéder à la page suivante.
Étape 7: Choisissez Réparation au démarrage dans l’écran d’Options avancées et patientez pendant que le processus se complète.
Maintenant, une fois le processus terminé, vous pouvez redémarrer votre ordinateur pour vérifier si le problème ‘’Écran noir avec curseur après la connexion à Windows 10’’ a été corrigé. Sinon, essayez le prochain correctif.
Correctif 8: Effectuer une récupération de l’image système
Si vous avez sauvegardé votre système, vous pouvez maintenant effectuer une Récupération de l’image système dans le WinRE. Voici comment procéder:
Étape 1: Entrez dans le WinRE.
Étape 2: Vous devriez choisir Dépannage dans Choisir une option, puis choisissez Options avancées.
Étape 3: Dans Options avancées, choisissez Récupération de l’image système pour accéder à la fenêtre suivante.
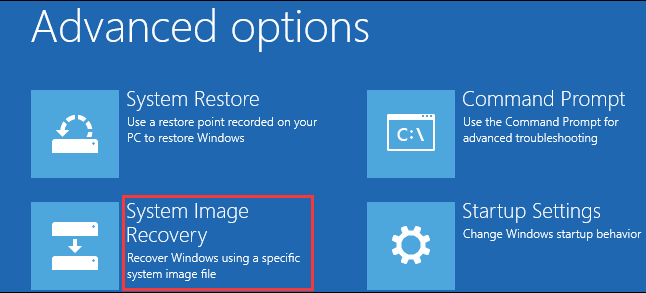
Étape 4: Choisissez la dernière image système et cliquez sur Suivant.
Étape 5: Suivez le guide pour restaurer votre PC. Lorsqu’une fenêtre d’avertissement pour le formatage apparaît au cours du processus, cliquez sur Oui.
Correctif 9: Exécuter SFC et DISM
Vous pouvez également essayer d’exécuter SFC et DISM dans le WinRE. Voici les étapes à suivre:
Étape 1: Entrez dans le WinRE. Naviguez jusqu’à Dépannage>Options avancées>Invite de commandes.
Étape 2: Tapez sfc /scannow et appuyez sur la touche Enter. Ensuite, patientez jusqu’à la fin du processus.
Si SFC ne parvient pas à réparer vos fichiers système, exécutez DISM. Pour exécuter DISM, vous devriez taper les commandes suivantes, une à la fois.
DISM.exe /Online /Cleanup-image /Scanhealth
DISM.exe /Online /Cleanup-image /Restorehealth
À la fin du processus, vous pouvez vérifier si l’erreur ‘’Écran noir avec curseur de Windows 10’’ a été résolue.
Correctif 10: Réinitialiser votre PC
Enfin, si aucune des solutions ci-dessus ne peut corriger le problème « écran noir de l’ordinateur avec curseur Windows 10 », il ne reste qu’une seule méthode: réinitialiser votre Windows 10. Voici comment procéder:
Étape 1: Entrez dans le WinRE. Ensuite, allez à Choisir une option > Dépannage > Réinitialiser ce PC.
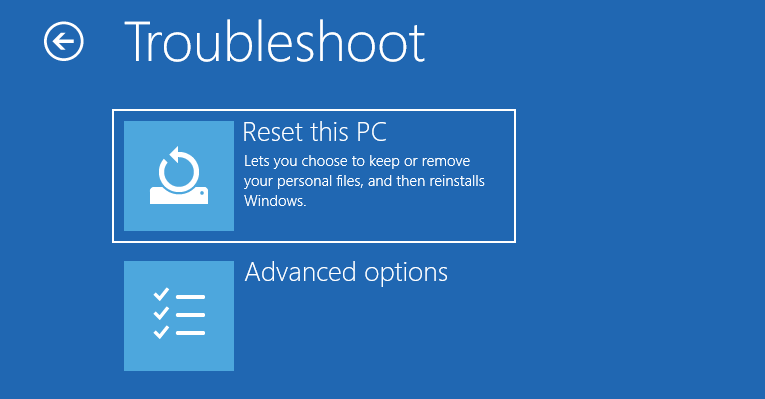
Étape 2: Choisissez Conserver mes fichiers et continuez le processus de réinitialisation.
Sauvegarder votre système après avoir corrigé le problème
Que devriez-vous faire après avoir corrigé ce problème ennuyeux? Il est fortement recommandé de sauvegarder votre système pour restaurer votre système lorsque celui-ci plante. Voici un logiciel de sauvegarde professionnel, MiniTool ShadowMaker, qui vous permettra de le faire.
Maintenant, je vous présente brièvement MiniTool ShadowMaker. Il vous permet de sauvegarder des fichiers et de les conserver à l’abri d’un ordinateur impossible à démarrer. Outre la sauvegarde des fichiers ou des dossiers, il peut également sauvegarder les disques, les partitions et même le système d’exploitation. Il peut également vous aider à cloner l’OS d’un HDD vers un SSD sans perte de données.
Maintenant, téléchargez MiniTool ShadowMaker Essai depuis le bouton suivant ou choisissez d’acheter une édition avancée.
MiniTool ShadowMaker TrialCliquez pour télécharger100%Propre et sûr
Les instructions détaillées pour sauvegarder le système par le biais de MiniTool ShadowMaker sont indiquées ci-dessous:
Étape 1: Lancer MiniTool ShadowMaker
- Cliquez sur Continuer l’essai.
- Choisissez Connecter dans Cet ordinateur pour entrer dans l’interface principale.
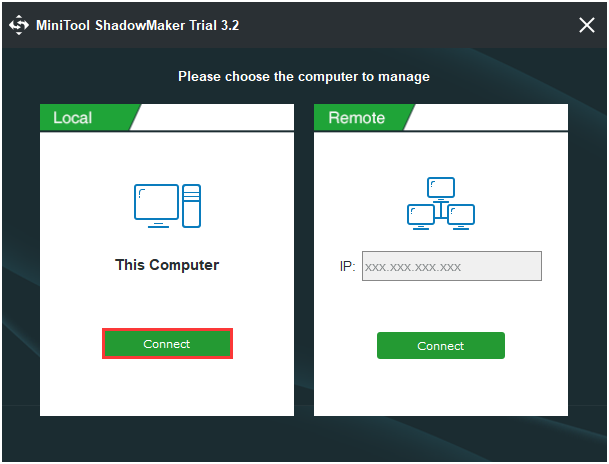
Étape 2: Choisir la source de sauvegarde
MiniTool ShadowMaker choisira le système d’exploitation comme source de sauvegarde par défaut. Vous n’aurez pas besoin de choisir à nouveau.
Étape 3: Choisir la destination de sauvegarde
- Cliquez sur la source Destination pour choisir la destination de sauvegarde.
- Cliquez sur OK pour continuer.
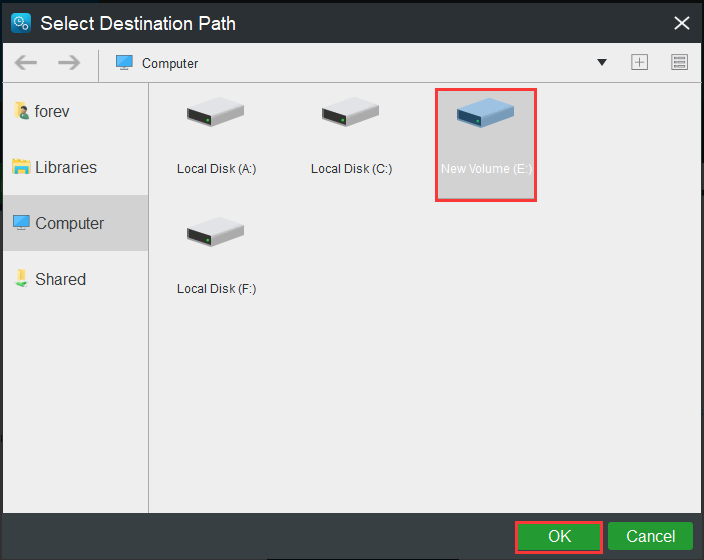
Étape 4: Démarrer la sauvegarde
- Cliquez sur Sauvegarder maintenant pour effectuer immédiatement la tâche de sauvegarde.
- Sinon, cliquez sur Sauvegarder plus tard pour reporter la tâche.
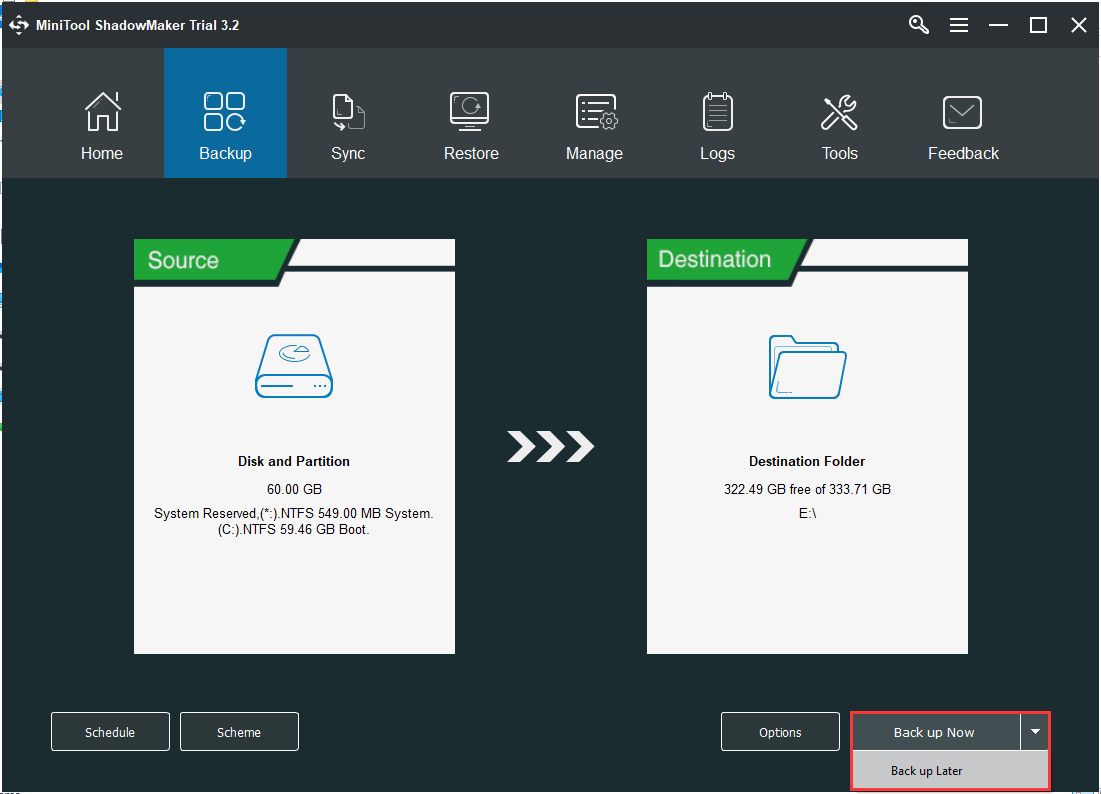
Puis, attendez que le processus prenne fin. Une fois terminé, vous aurez sauvegardé avec succès votre système.
Conclusion
Pour conclure, cet article se concentre principalement sur comment corriger le problème ‘’Écran noir avec curseur de Windows 10’’. De plus, si vous avez un problème avec MiniTool ShadowMaker, n’hésitez pas à nous contacter par e-mail à [email protected].