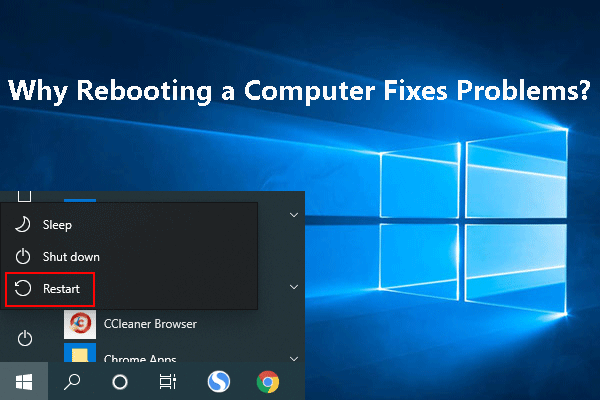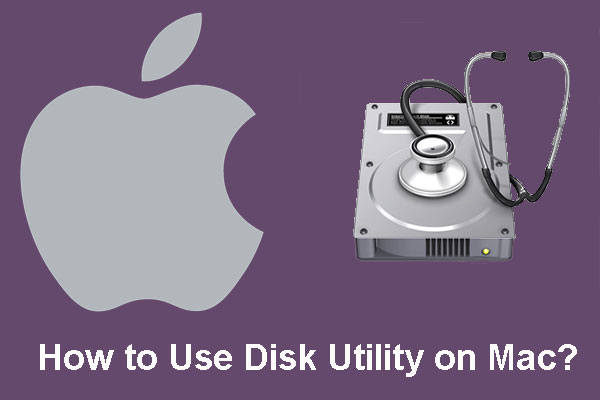Principais Causas da Tela Preta no MacBook Pro
A inicialização em tela preta do MacBook Pro é um problema comum que pode acontecer em diferentes situações. Por exemplo, quando você deseja reativar seu MacBook Pro a partir do modo de suspensão, ele pode não responder e ficar travado na tela preta. Por vezes, seu MacBook Pro simplesmente inicializa em uma tela preta. Outra ocorrência é quando a tela do seu Mac fica preta de repente enquanto você o está usando.
Se o seu Mac não ligar ou inicializar, você pode consultar esta postagem para resolver o problema: O Que Fazer Quando o Seu MacBook Não Liga? (Vários Métodos).
Às vezes, a tela também pode aparecer cinza ou azul. Por isso, esse problema também é conhecido como tela em branco do MacBook Pro. É um erro que pode acontecer com todos os modelos de computador Mac, incluindo iMac, iMac Pro, MacBook Air e MacBook Pro.
Algumas causas comuns desse erro:
- A tela do seu computador não está em um estado normal
- A bateria do seu laptop ficou sem energia
- Alguns programas contêm bugs
- Alguns programas que iniciam com o Mac causam o problema
- Seu disco de inicialização tem problemas
- O Mac OS não é mais compatível após a atualização
- Entre outros….
Se o seu computador Windows estiver com o erro de tela preta, você pode consultar este post para resolver o problema: Soluções Fáceis Para Inicialização do Windows 10 em Tela Preta.
Nesse post, reunimos alguns métodos que se mostraram eficazes para resolver o problema da tela em branco do MacBook Pro. Se você não souber o motivo exato do problema de tela preta do Mac, tente executar essas soluções da mais simples à mais complexa. Há sempre uma maneira que funciona para resolver esse erro.
O Que Fazer Se a Tela do Seu Mac Ficar Preta e Não Responder?
As soluções que apresentaremos neste post são aplicáveis a iMac, iMac Pro, MacBook Air e MacBook Pro. Os passos e detalhes podem variar um pouco para os diferentes modelos de Mac.
Como Corrigir a Tela Preta no MacBook Pro?
- Verifique a energia do seu Mac
- Force a reinicialização do seu Mac
- Verifique sua tela/display
- Resete a PRAM/NVRAM
- Resete o SMC
- Use o Utilitário de Disco para reparar seu disco de inicialização
- Reinstale o macOS
- Restaure seu Mac a partir de um backup do Time Machine
1º Método: Verifique a Energia do seu Mac
Quando o seu Mac fica em tela preta, a primeira coisa que você deve fazer é verificar a energia do dispositivo. Confira a conexão e estabilidade da tomada para ver se a fonte de alimentação está normal.
Se estiver usando um MacBook Air ou MacBook Pro, você pode carregar seu dispositivo e pressionar o botão Liga/Desliga para ver se ele consegue inicializar normalmente.
2º Método: Force a Reinicialização do seu Mac
Se você tiver certeza de que a fonte de alimentação está normal, mas o problema de tela preta do MacBook persistir, pode haver alguns problemas temporários no seu Mac. Nesse caso, você pode forçar a reinicialização do dispositivo para tentar restaurar as condições normais.
Para forçar a reinicialização de um Mac, você deve pressionar e segurar o botão Liga/Desliga por alguns segundos. Se preferir, pressione as teclas Control-Command e, em seguida, aperte o botão Liga/Desliga.
Se a tela do seu Mac ainda não responder, você pode tentar a próxima solução.
3º Método: Verifique Sua Tela de Exibição
Você pode ter ajustado o brilho da tela para a configuração mais escura sem perceber. Para descartar essa possibilidade, você pode alterar o brilho da tela do Mac para tentar.
É possível alterar essa configuração diretamente no teclado do Mac. Existem duas teclas de brilho no teclado que você pode usar para ajustar a luminosidade da tela.
Se estiver usando o MacBook Pro, use o Touch Bar no teclado para alterar o brilho.
4º Método: Resete a NVRAM/PRAM
O nome completo da NVRAM é memória de acesso aleatório não volátil. É uma pequena quantidade de memória que o seu Mac usa para salvar algumas configurações e acessá-las rapidamente. A PRAM, que também é conhecida como Parâmetro RAM, desempenha o mesmo papel que a NVRAM.
A NVRAM/PRAM armazena configurações como volume de som, resolução de tela, seleção de disco de inicialização, fuso horário e informações recentes do kernel panic. Como a tela do seu Mac está preta, você pode resetar a NVRAM/PRAM para resolver o problema. As etapas para resetar a NVRAM e a PRAM são as mesmas. Confira o guia a seguir:
- Certifique-se de que seu Mac esteja desligado.
- Pressione o botão Liga/Desliga e, em seguida, mantenha pressionadas as teclas Option, Command, P e R ao mesmo tempo.
- Solte essas quatro teclas cerca de 20 segundos depois. Durante esse processo, seu Mac pode reiniciar.
Você também pode soltar essas quatro teclas em um momento diferente, de acordo com as duas situações a seguir:
- Se o seu Mac reproduzir um som de inicialização, você pode soltar essas quatro teclas após ouvir o segundo som de inicialização.
- Se o seu Mac tiver o chip Apple T2 Security, você pode liberar essas teclas quando o logotipo da Apple aparecer e desaparecer pela segunda vez.
Se o seu Mac inicializar normalmente, você pode clicar no menu Apple na área de trabalho e acessar as Preferências do sistema para ajustar o brilho da tela ou configurações como volume de som, seleção de disco de inicialização ou fuso horário.
No entanto, se o seu Mac ainda inicializar em uma tela em branco, talvez seja necessário resetar o SMC.
5º Método: Resete o SMC
A sigla SMC quer dizer Controlador de Gerenciamento do Sistema. Você pode resetá-lo para resolver alguns problemas relacionados à energia, ventiladores, bateria e outros.
Se estiver usando um MacBook, siga estas etapas para resetar o SMC:
- Certifique-se de que o seu Mac esteja completamente desligado.
- Pressione e segure o botão Liga/Desliga por cerca de 10 segundos e solte-o.
- Aguarde um pouco e pressione novamente o botão Liga/Desliga para ligar o Mac.
Se estiver usando um iMac, siga estas etapas para resetar o SMC:
- Verifique se o seu Mac está desligado.
- Desconecte o cabo de alimentação do seu Mac.
- Cerca de 15 segundos depois, conecte o cabo de alimentação ao Mac novamente.
- Cerca de 5 segundos depois, pressione o botão Liga/Desliga para ligar o computador Mac.
No entanto, se esse método ainda não conseguir corrigir a tela preta do MacBook, deve haver algo errado com o disco de inicialização. O próximo método mostrará como reparar esse disco.
6º Método: Use o Utilitário de Disco para Reparar o Disco de Inicialização
Você pode usar o Utilitário de Disco para reparar seu disco de inicialização. Essa tarefa deve ser executada usando o macOS Recovery.
1. Certifique-se de que seu Mac esteja completamente desligado.
2. Pressione o botão Liga/Desliga enquanto mantém as teclas Command e R pressionadas.
3. Ao ver o logotipo da Apple, você pode soltar as teclas.
4. Digite sua senha caso tenha definido uma para seu Mac.
5. Você verá a interface Utilitários do macOS. Em seguida, clique em Utilitário de Disco e Continuar sucessivamente para abrir o Utilitário de Disco.
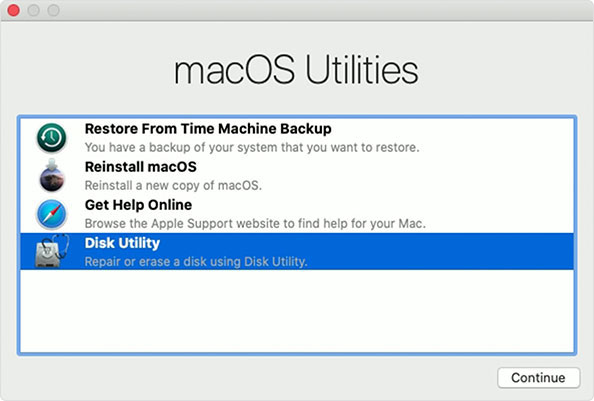
6. Selecione o disco de inicialização e clique em Primeiros Socorros.
7. Clique em Executar na interface pop-up para iniciar a verificação e o reparo.
8. Quando o processo terminar, clique em Concluído para fechar a pequena interface.
Após essas etapas, você pode fechar o Mac e reiniciá-lo para ver se ele funciona normalmente. Se a tela do Mac continuar preta, talvez seja necessário reinstalar o macOS.
7º Método: Reinstale o macOS
Se o erro de tela preta do MacBook Pro for persistente e não responder a outras soluções, pode ser necessário reinstalar o macOS. Ao usar esse método, certifique-se de que sua conexão de rede está habilitada e funciona normalmente.
1. Use as etapas mencionadas no método acima para acessar a interface dos Utilitários macOS.
2. Selecione Reinstalar o macOS e clique em Continuar.
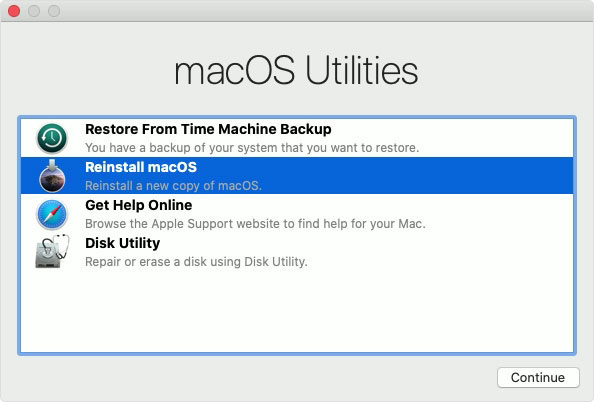
3. O guia na tela mostrará os passos necessários para reinstalar o macOS.
8º Método: Restaure Seu Mac a Partir de um Backup do Time Machine
O Time Machine pode ser usado para fazer backup do macOS e dos arquivos em seu dispositivo. Se você o usou para criar um backup do seu Mac, poderá usá-lo para restaurar o Mac para uma versão anterior quando ele funcionava normalmente.
1. Conecte sua unidade de backup ao seu Mac.
2. Aplique os passos mencionados no 6º método para acessar a interface dos Utilitários macOS.
3. Selecione a opção Restaurar do Backup do Time Machine e clique em Continuar.
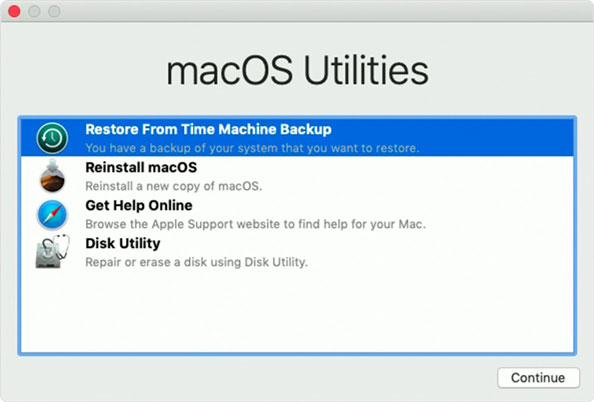
4. Selecione seu disco de backup e clique em Continuar.
5. Selecione o arquivo de backup que deseja recuperar e clique em Continuar.
6. Selecione um disco de destino no qual deseja salvar/restaurar o backup e clique em Restaurar.
7. Por fim, reinicie o seu Mac.
Após executar esses métodos, o erro de tela preta no seu MacBook Pro deve ser resolvido. No entanto, se a tela do seu Mac continuar preta/cinza/azul, você pode pedir ajuda a um profissional.
Recomendação: Recupere Dados no seu Mac
Se você tem arquivos importantes salvos no seu Mac, pode usar um software de recuperação de dados para Mac para resgatá-los. O Stellar Data Recovery para Mac é uma opção altamente recomendável.
Com a edição profissional ou superior deste software, você pode criar um disco inicializável, configurar seu Mac para inicializar a partir deste disco e acessar este software para recuperar seus arquivos necessários.
Como Criar Uma Unidade de Recuperação Usando o Stellar?
Prepare um pen drive e acesse um Mac em funcionamento normal para criar uma unidade inicializável.
1. Baixe e instale o software no computador Mac em condições normais de funcionamento.
2. Abra o software e registre-o.
3. Clique no link Clique aqui para continuar.
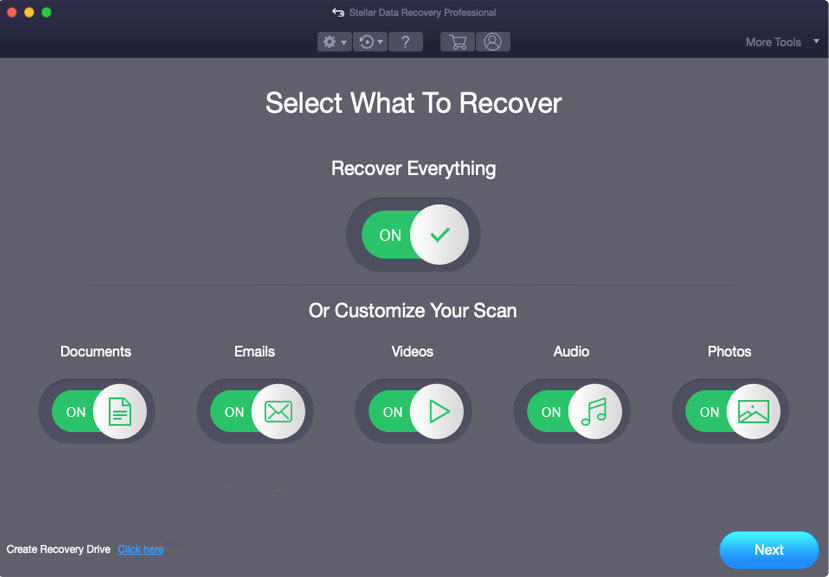
4. Selecione o pen drive e clique no botão Criar Unidade de Recuperação para continuar.
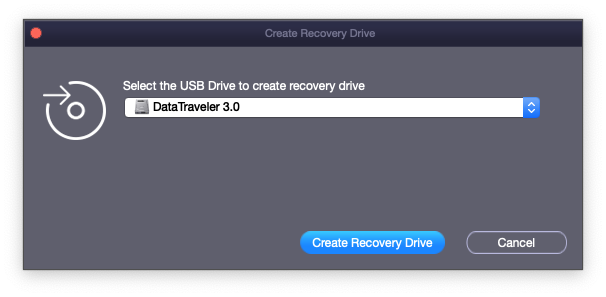
5. Clique em OK quando o processo de criação terminar.
Em seguida, você pode usar esta unidade inicializável para recuperar dados do seu Mac.
Como Recuperar Seus Dados Usando Este Disco de Recuperação?
Você precisará de um drive externo que tenha espaço suficiente para salvar os dados que deseja recuperar.
1. Conecte o drive de recuperação ao seu Mac.
2. Pressione Liga/Desliga no Mac e imediatamente pressione e segure a tecla Option
3. Solte a tecla Option ao ver a tela do gerenciador de inicialização.
4. Selecione RecoveryDrive e pressione Return.
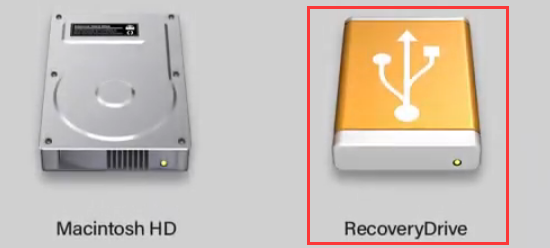
5. Selecione StellarDataRecovery e clique em Continuar.
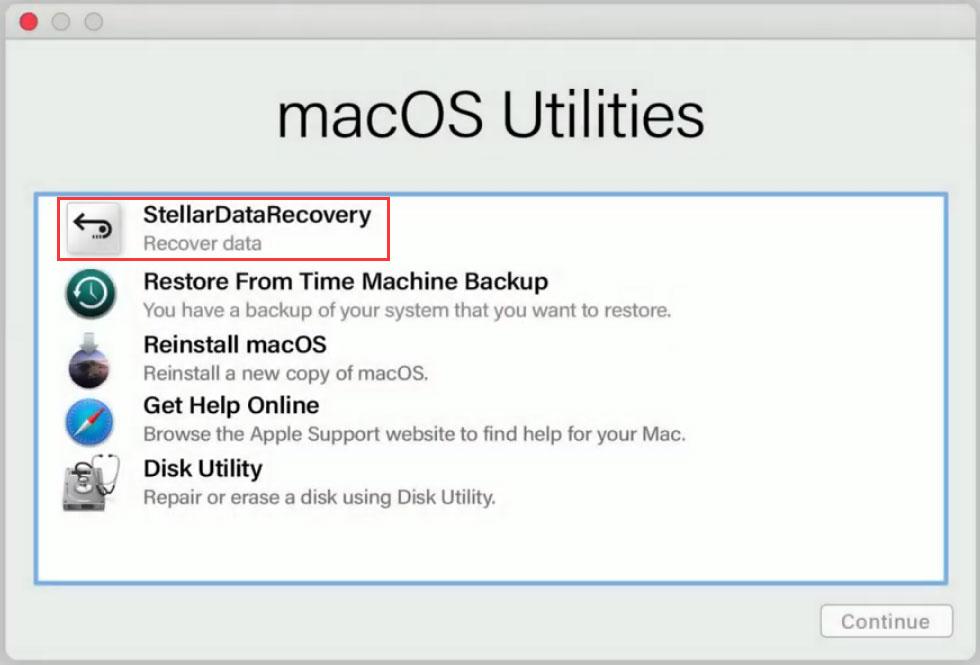
6. Você verá a interface principal do software onde você pode selecionar os tipos de dados que deseja recuperar.
7. Clique em Avançar para continuar.
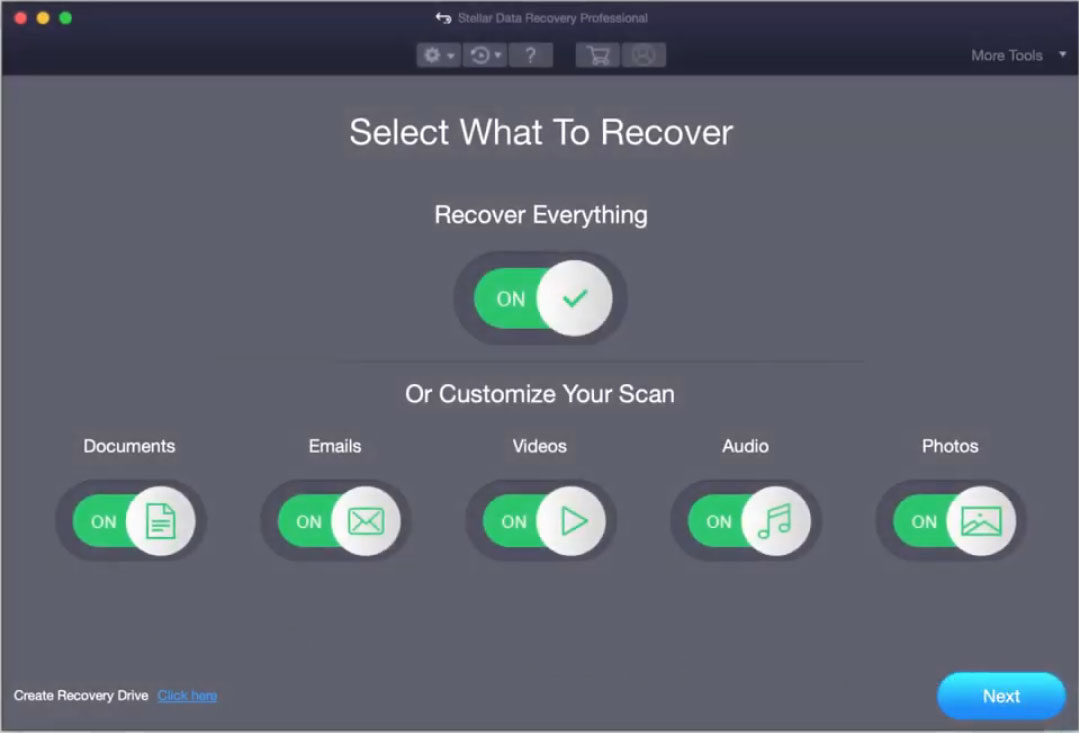
8. Selecione o drive desejado e clique em Verificar.
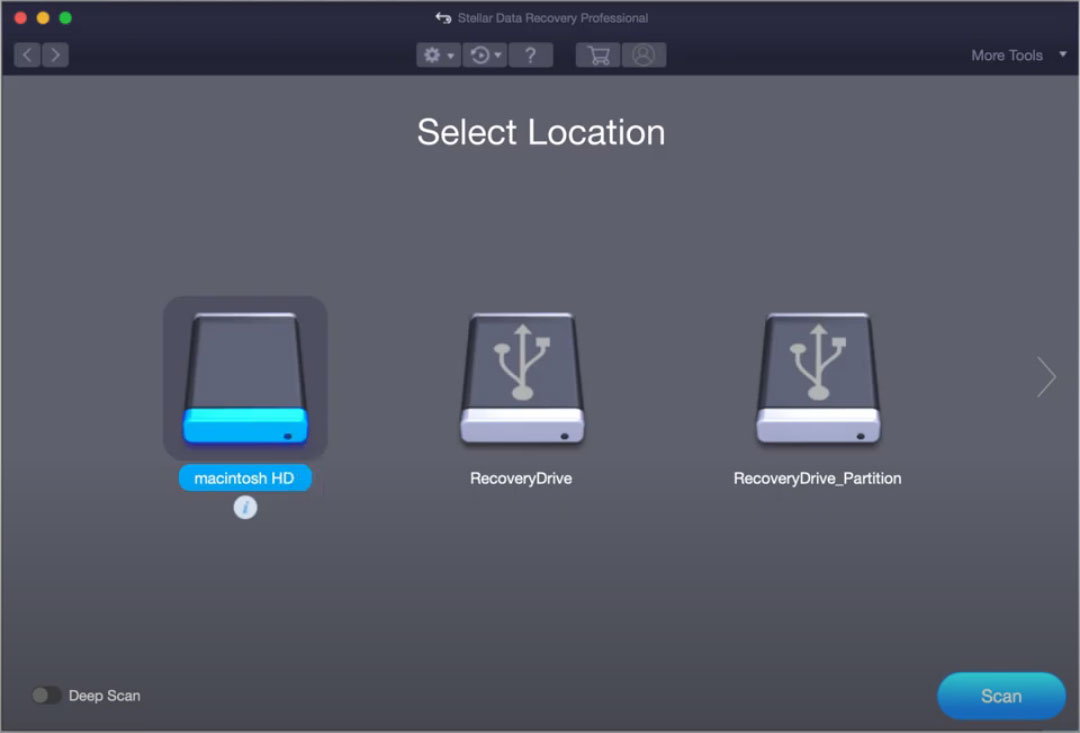
9. Quando a verificação terminar, você verá os resultados da varredura. Agora, conecte o drive externo (que será usado para salvar os arquivos necessários) ao seu Mac.
10. Selecione os arquivos necessários e clique em Recuperar. Em seguida, clique em Buscar na interface pop-up e selecione o drive externo conectado para salvar os arquivos selecionados.
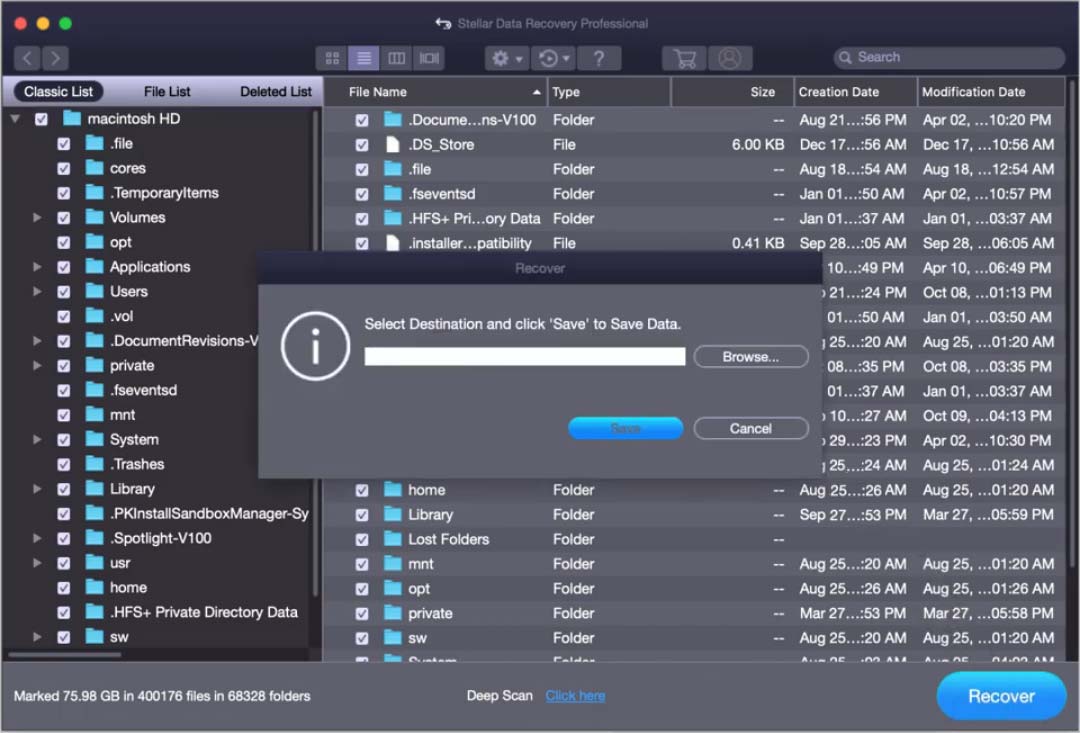
Os arquivos recuperados podem ser usados diretamente.
Conclusão
Após a leitura, você deve saber como resolver o erro de tela preta do MacBook Pro. Você também já sabe como usar o Stellar Data Recovery para Mac para recuperar dados de um Mac em tela preta. Se você tiver algum problema relacionado a estes tutoriais, informe-nos nos comentários ou entre em contato conosco no e-mail [email protected].
Perguntas Frequentes Sobre o Erro de Tela Preta do MacBook Pro
Se você usar o seu MacBook Pro em circunstâncias normais, sem deixá-lo cair no chão, sem contato com a água e sem alterações em seu interior, poderá usá-lo por cerca de 8 anos. Se você tiver bons hábitos de uso, pode obter até 10 anos de uso.
Antes de limpar a tela do MacBook Pro, você deve desligar completamente o dispositivo e desconectar o adaptador de alimentação. Em seguida, umedeça um pano macio e sem fiapos com água e utilize-o para limpar a tela.
Sim. Basta fazer uma reserva em uma Apple Store ou com um provedor de serviços autorizado e, em seguida, enviar seu dispositivo para um Centro de Reparos Apple.
Se o seu Mac ainda estiver funcionando normalmente, você não deve substituir a bateria a menos que sua vida útil esteja baixa. Se o seu MacBook Pro tiver muitos problemas, pode ser necessário substituir a máquina ao invés de apenas comprar uma bateria nova.