Si tu MacBook Pro muestra una pantalla negra/gris/azul, ¿sabes por qué razón ocurre esto y cómo puedes reparar tu Mac? En este artículo de MiniTool Software te mostraremos algunas de las principales razones por las que aparece una pantalla negra de MacBook Pro y las distintas soluciones que tienes para solucionar el problema.
Razones principales por las que ocurre la pantalla negra de MacBook Pro
La pantalla negra de MacBook Pro es un problema bastante común que puede producirse en distintas situaciones. Por ejemplo, puede ocurrir cuando quieres activar tu MacBook Pro del modo suspensión, puede ser que no responda y que se quede atascado en la pantalla negra de la muerte en MacBook Pro para siempre. O, también puede ocurrir que tu MacBook Pro simplemente arranque a una pantalla negra. O, también puede ocurrir que el ordenador Mac se queda con la pantalla negra mientras la estás utilizando.
Algunas veces, la pantalla también puede quedarse en gris o en azul. Por lo tanto, a este problema se le conoce también como la pantalla en blanco de MacBook Pro. El problema puede presentarse en todos los modelos de Mac, incluyendo en los modelos iMac, iMac Pro, MacBook Air y MacBook Pro.
Algunas de las causas más comunes son las siguientes:
- La pantalla de tu ordenador no está bien
- La batería del portátil se ha quedado sin energía
- Hay aplicaciones de terceros que pueden contener errores
- Algunas aplicaciones de inicio están provocando el problema
- Hay problemas con tu disco de inicio
- Después de actualizar, Mac OS no es compatible
- Y más….
Hemos recopilado métodos que se han probado efectivos para solucionar el problema de la pantalla en blanco de MacBook Pro y te los vamos a mostrar en esta publicación. Si desconoces el motivo exacto por el que ocurre este problema en tu Mac, puedes probar estas sencillas soluciones ordenadas de la más sencilla a la mas complicada. Siempre existe un método que resulta útil.
¿Qué puedes hacer si la pantalla del Mac se queda en negro y no responde?
Las soluciones que te vamos a presentar en este artículo se encuentran disponibles para equipos iMac, iMac Pro, MacBook Air y MacBook Pro. Los pasos pueden ser un poco diferentes según los distintos modelos de Mac.
Método 1: comprueba la potencia que tiene tu Mac
Cuando aparece una pantalla negra de Mac, lo primero que tendrás que hacer es comprobar la fuente de alimentación de tu dispositivo. Puedes comprobar la toma de corriente para ver si funciona con normalidad.
Si utilizas un MacBook Air o MacBook Pro, puedes cargar tu dispositivo y luego darle al botón de Encendido para ver si arranca con normalidad.
Método 2: forzar el reinicio de tu Mac
Si ya te has asegurado de que la alimentación de tu Mac funciona con normalidad pero el problema de la pantalla negra de la muerte en MacBook Pro todavía ocurre, es posible que tengas algunos problemas temporales en su Mac. Puedes forzar el reinicio de tu dispositivo para intentar solucionarlo.
Si quieres forzar el reinicio de un Mac, debes mantener presionado el botón Encendido durante unos segundos. O también puedes presionar las teclas Control-Comando y después presionar el botón de Encendido.
Leer más: ¿Por qué reiniciar un ordenador que tiene problemas? Aquí tienes las respuestas
En caso de que la pantalla de tu Mac todavía no responda, puedes probar con la solución siguiente.
Método 3: comprobar tu pantalla de visualización
Puede ser que hayas ajustado el brillo de tu pantalla y este se haya quedado muy oscuro sin saber nada de ello. Para descartar que la culpa sea de esto, puedes probar a cambiar el brillo de la pantalla de tu Mac.
Puedes hacer esto utilizando el teclado de tu Mac. El teclado del Mac lleva dos teclas dedicadas al brillo. Se pueden utilizar para modificar el brillo de la pantalla.
Si estás utilizando un MacBook Pro, para cambiar el brillo debes utilizar la barra táctil del teclado.
Método 4: reiniciar la NVRAM/PRAM
El nombre completo de NVRAM es Nonvolatile Ramdom-Access Memory. Se trata de una pequeña cantidad de memoria que sirve para que tu Mac almacene algunas configuraciones y pueda acceder a ellas rápidamente. PRAM, también conocida como Parameter RAM hace lo mismo con la NVRAM.
Algunas configuraciones como la el volumen del audio, la resolución configurada para la pantalla, el disco de inicio seleccionado, la franja horaria y demás información reciente del kernel panic se guardan en la NVRAM/PRAM. Ya que tienes el problema de que la pantalla de tu Mac se ha quedado en negro, puedes tratar de reiniciar la NVRAM/PRAM para intentar solucionar el problema. Los pasos para reiniciar la NVRAM y la PRAM son similares. Aquí tienes la guía:
- Asegúrate de que tu ordenador Mac está apagado.
- Luego, presiona el botón de encendido y presiona también las teclas Opción, Comando, Py R al mismo tiempo.
- Suelta esta combinación de teclas pasados 20 segundos. Mientras realizas este proceso, es posible que tu Mac se reinicie.
Por otra parte, también puedes tomar la decisión de cuándo soltar estas cuatro teclas según las dos situaciones que tienes a continuación:
- Si tu Mac reproduce un sonido de inicio, puedes soltar estas cuatro teclas después de escuchar el segundo sonido del inicio.
- Si tu Mac cuenta con el chip de seguridad T2 de Apple, puedes soltarlas cuando aparezca y desaparezca el logotipo de Apple por segunda vez.
Si tu Mac arranca con normalidad, puedes hacer clic sobre el menú de Apple en el escritorio y después acceder a las Preferencias del sistema para realizar el ajuste del brillo de pantalla u otros ajustes como el volumen del sonido, seleccionar el disco de arranque o la franja horaria.
No obstante, si tu Mac todavía se inicia a una pantalla en blanco, posiblemente debas reiniciar el SMC.
Método 5: reiniciar el SMC
SMC significa System Management Controller (controlador de administración del sistema). Puedes reiniciarlo para solucionar problemas de la fuente de alimentación, de los ventiladores, de la batería y otros.
Si utilizas un ordenador portátil Mac, puedes seguir estos pasos para reiniciar el SMC:
- Asegúrate de que tu Mac está completamente apagado.
- Mantén presionado el botón de encendido unos 10 segundos y luego suéltalo.
- Espera un poco y luego puedes presionar el botón de Encendido para poner en marcha tu Mac.
Si estás utilizando un ordenador de sobremesa, puedes seguir los pasos siguientes para reiniciar el SMC:
- Asegúrate de que tu Mac ya se ha apagado.
- Desconecta el cable de alimentación de tu Mac.
- Pasados 15 segundos, puedes volver a conectar el cable de alimentación a tu Mac.
- Pasados 5 segundos, puedes presionar el botón de Encendido para que tu ordenador Mac se ponga en funcionamiento.
Pero, en caso de que este método tampoco sirva para reparar la pantalla negra de MacBook Pro, es posible que el disco de inicio tenga algún problema. El siguiente método va a mostrarte cómo puedes reparar tu disco de inicio.
Método 6: utiliza la Utilidad de Discos para reparar tu disco de inicio
Puedes utilizar la Utilidad de Discos para reparar tu disco de inicio. Tendrás que hacer esto con macOS Recovery.
1. Asegúrate de que tu Mac está completamente apagado.
2. Presiona el botón de Encendido mientras presionas y mantienes presionadas las teclas Comando y R.
3. Cuando puedas ver el logo de Apple, ya puedes soltar las teclas.
4. Introduce tu contraseña, si configuraste una para tu Mac.
5. Podrás ver la interfaz de las utilidades de macOS. Después, tendrás que hacer clic en la Utilidad de discos y seguir a delante sucesivamente para abrir la Utilidad de Discos.
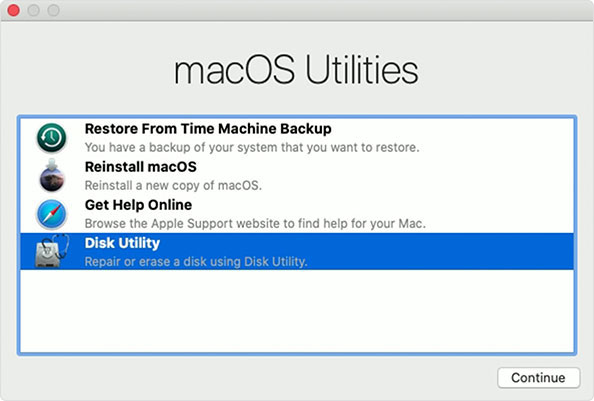
6. Elige el disco de inicio y después haz clic en Primeros auxilios.
7. Haz clic en Ejecutar en la interfaz emergente para dar inicio a la verificación y reparación del disco.
8. Cuando el proceso termine, haz clic sobre Hecho para cerrar la interfaz.
Cuando termines con estos pasos, ya puedes cerrar tu Mac y después reiniciarlo, para ver si tu Mac ya funciona con normalidad. Si la pantalla de tu Mac se pone negra, tendrás que instalar macOS.
Leer más: Cómo utilizar la Utilidad de Discos en Mac | Particionar/reparar/restaurar la unidad
Método 7: reinstalar macOS
Necesitas reinstalar macOS por medio de macOS Recovery cuando te aparezca la pantalla negra de MacBook Pro. Cuando utilizas este método, debes asegurarte de que tu conexión de red se encuentre habilitada y funcione correctamente.
1. Utiliza los pasos mencionados en el anterior método para acceder a la interfaz de las utilidades de macOS.
2. Elige la opción de Reinstalar macOS y luego haz clic en Continuar.
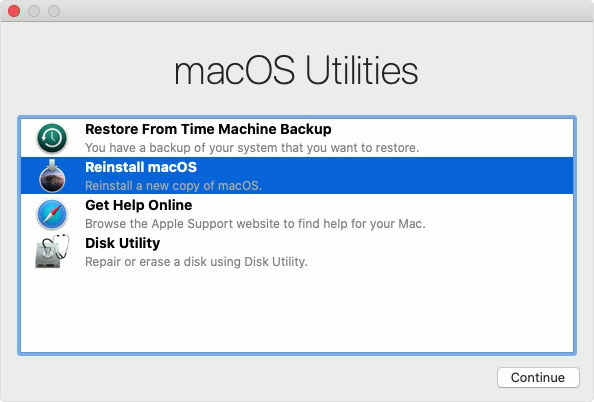
3. La guía que aparece en pantalla te guiará para reinstalar macOS.
Método 8: restaura tu Mac desde una copia de seguridad de Time Machine
Time Machine puede utilizarse para hacer una copia de seguridad de tu macOS y de los archivos que tienes en tu dispositivo. Si has utilizado esta función para hacer una copia de seguridad de tu Mac, puedes también utilizarla para restaurar tu Mac a una versión anterior en la que el equipo pueda funcionar normalmente.
1. Conecta tu unidad de copia de seguridad a tu Mac.
2. Aplica los pasos mencionados en el método 6 para tener acceso a la interfaz de las Utilidades de macOS.
3. Elige la opción Restaurar desde una copia de seguridad de Time Machine y haz clic en Continuar.
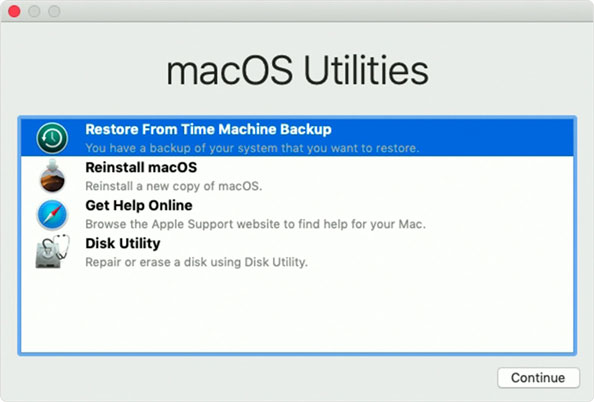
4. Elige tu disco de la copia de seguridad y haz clic en Continuar.
5. Elige el archivo de respaldo que quieras recuperar y luego haz clic en Continuar.
6. Elige un disco de destino en el que quieras restaurar la copia de seguridad y haz clic en Restaurar.
7. Cuando hayas terminado, tendrás que restaurar tu Mac.
Leer más: La mejor alternativa a Time Machine para Windows 10/8/7
Después de utilizar estos métodos, debes haber solucionado el problema de la pantalla negra de MacBook Pro para solucionarlo. No obstante, si la pantalla de tu Mac se sigue poniendo en negro/gris/azul, puedes pedir ayuda a un profesional.
Recomendación: recuperar los datos de tu Mac
Si tenías guardados datos importantes en tu Mac, puedes utilizar un software de recuperación de datos para Mac y recuperarlos fácilmente. Puedes probar con Stellar Data Recovery para Mac.
Con la edición profesional o una superior de este software, puedes crear un disco de inicio. Luego, solo tienes que configurar tu Mac para que arranque desde este disco y así acceder al software para recuperar los archivos que necesites.
¿Cómo puedes crear una unidad de recuperación con Stellar?
Solo tienes que preparar una unidad USB y utilizar un ordenador Mac que funcione con normalidad para crear una unidad de arranque.
1. Descarga e instala software en un ordenador Mac que funcione con normalidad.
2. Abre el software y regístrate.
3. Haz clic sobre este enlace aquí para seguir adelante.
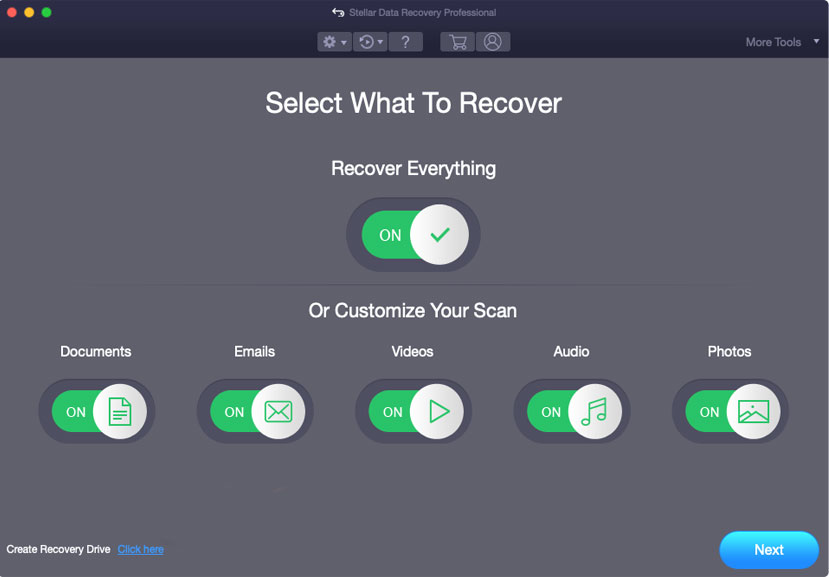
4. Elige la unidad USB de destino y haz clic en el botón de Crear unidad de recuperación para seguir adelante.
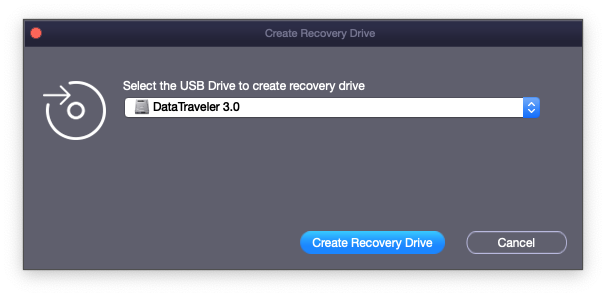
5. Cuando termine el proceso de creación haz clic en Aceptar.
Luego, puedes proceder a utilizar esta unidad de arranque para recuperar los datos de tu Mac que quieras.
¿Cómo recuperar tus datos utilizando este disco de recuperación?
Necesitas una unidad externa con suficiente espacio disponible como para guardar todos los datos que quieras recuperar.
1. Conecta la unidad de recuperación a tu Mac.
2. Presiona el botón de Encendido en tu Mac e inmediatamente presiona y mantén presionada la tecla Opción
3. Puede soltar la tecla Opción en el momento en que aparezca la pantalla del administrador de arranque.
4. Elige la opción RecoveryDrive y presiona Volver.
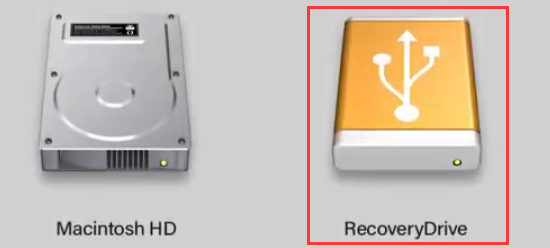
5. Elige StellarDataRecovery y haz clic en Continuar.
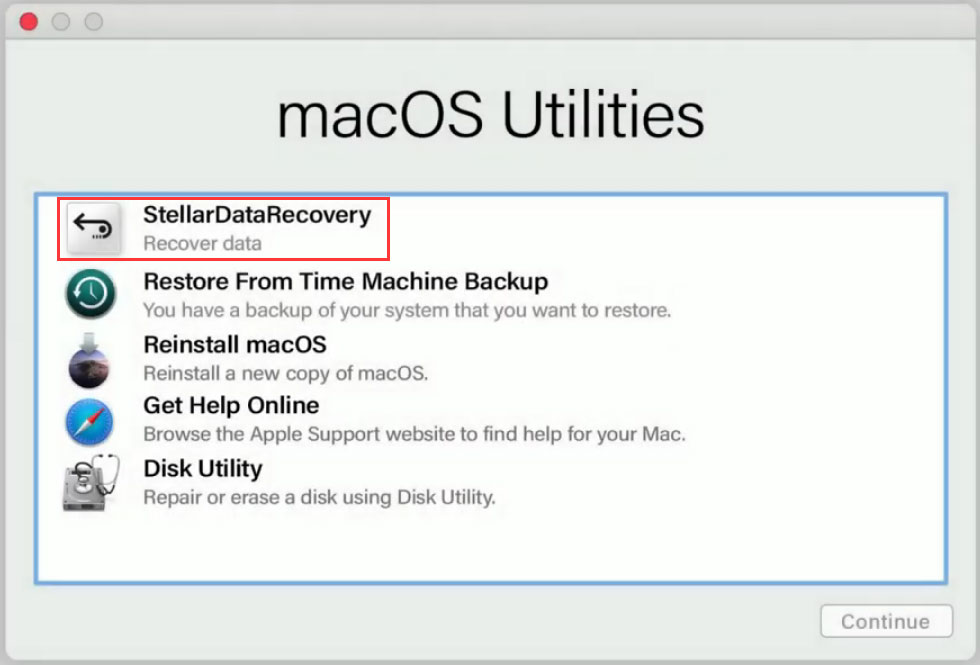
6. Puedes ver la interfaz principal del software, en la que puedes elegir los tipos de datos que quieras recuperar.
7. Haz clic sobre Siguiente para seguir adelante.
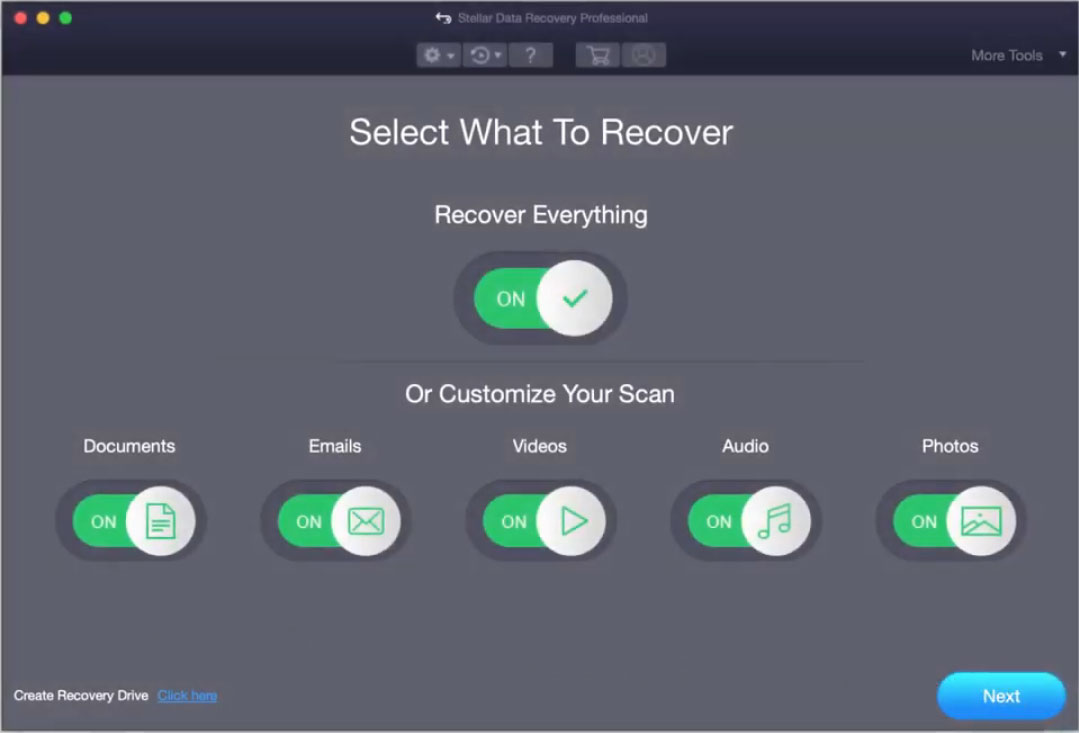
8. Elige la unidad de destino y haz clic en Escanear.
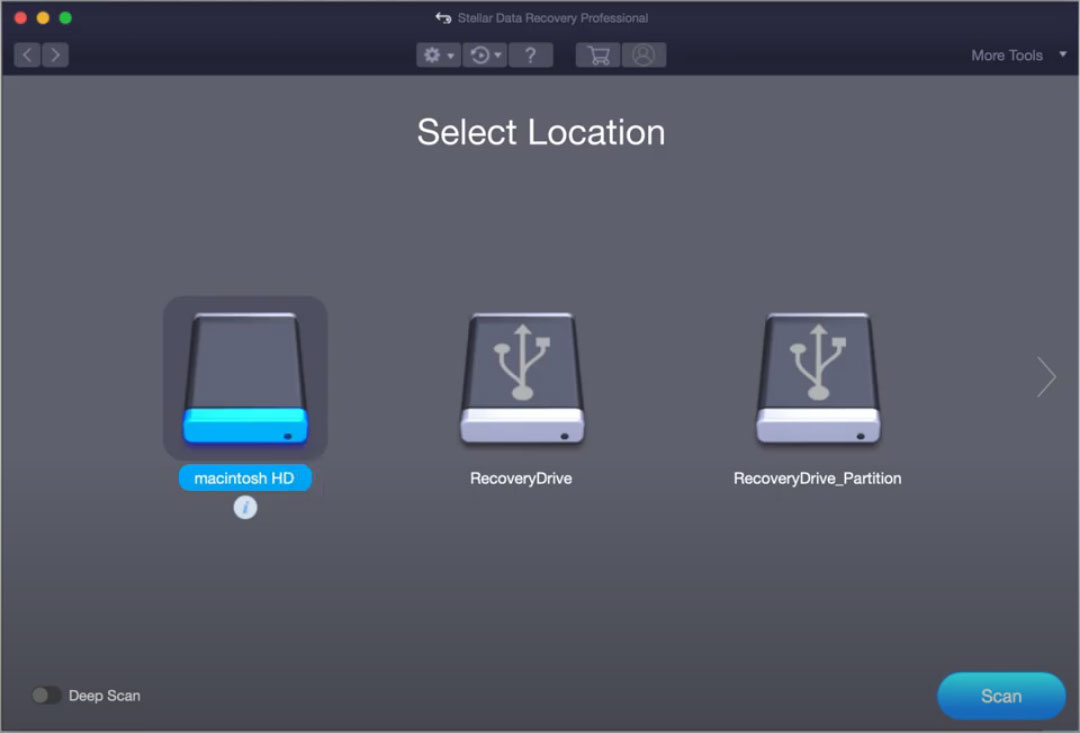
9. Cuando termine el proceso de escaneo, te aparecerán los resultados del escaneo para que los veas. Ahora, conecta tu unidad externa, la que utilizarás para guardar los archivos que necesitas, a tu Mac.
10. Elige los archivos necesarios y haz clic sobre Recuperar. A continuación, debes hacer clic sobre Navegar en la interfaz que se abre y elegir la unidad externa que has conectado para guardar los archivos que hayas elegidos.
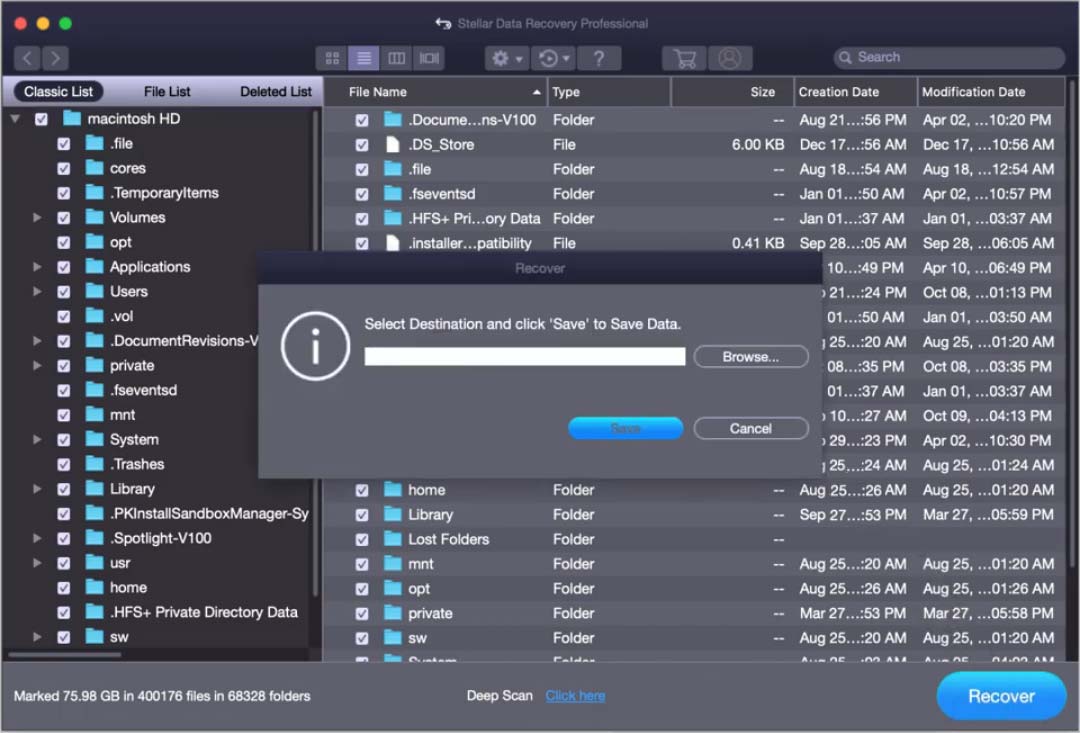
Los archivos recuperados se podrán empezar a utilizar directamente.
Conclusión
Leyendo esto, ya deberías saber cómo solucionar la pantalla negra de la muerte de MacBook Pro. Además, también sabes cómo usar Stellar Data Recovery para Mac y recuperar tus datos de un Mac que muestra una pantalla en negro. Si tienes cualquier problema relacionado, puedes hacérnoslo saber en el comentario o ponerte en contacto con nosotros por medio de [email protected].